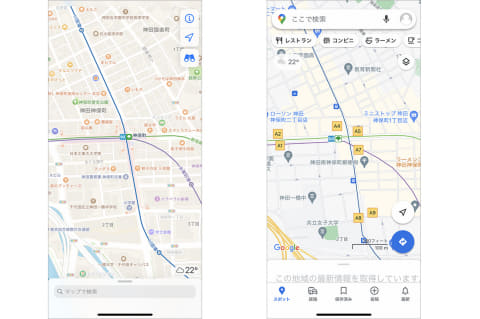トピック
Apple純正マップかGoogle Mapsかで悩む︓iPhone設定チェック(3)
2021年6月15日 08:20
iPhoneの“地図アプリ”といえば、Apple純正の「マップ」アプリか、Google提供の「Google Maps」が2強ですよね。というわけで、第3回ではマップアプリとGoogle Mapsの設定をチェックしたいと思います。
2つのアプリでできることはほぼ同じ、どちらが優れているとはいえないです。個人的にはそれぞれ別の設定をして経路検索とナビゲーションで目的別に使い分けています。
“通知”がうるさい!のストレスを解決︓iPhone設定チェック(1)
メールや電話を自分好みに設定する︓iPhone設定チェック(2)
「マップ」と「Google Maps」は何が違う?
両者に地図アプリとしての機能差はほとんどありません。ただ、マップアプリにApple IDが紐付かないのに対して、Google MapsアプリはGoogleアカウントで個人の位置情報を収集・活用されるのは大きな違いでしょう。
プライバシーの観点ではマップアプリに優位性がありますが、個人の趣味趣向に応じた利便性ならGoogle Mapsアプリが勝っていると言えるわけです。Google Mapsアプリでも、履歴の記録をOFFにすることもできますし、どちらを利用するかの基準は好みだと思います。
マップアプリの「Look Around」(Google Mapsの「ストリートビュー」)は平面図と同時に表示され、自分の位置を見失うことがないので使い勝手がいいと感じます。目的地検索はGoogle Mapsアプリのほうが使いやすいですね。マップアプリは標準で現在地起点なので、出発地を指定し直すのが手間です。
「マップ」アプリの設定は[設定]アプリに集約
マップアプリの設定項目は、[設定]アプリに集約されています。Apple純正のアプリならではですね。[位置情報]は[使用中のみ]、ウィジェットでも利用するなら[このAppまたはウィジェットの使用中のみ許可]にしておきます。
マップの設定画面上部にある[優先する移動手段の種類]は、目的地検索した時の優先する交通手段のことです。よく使う移動手段を選択しておきます。筆者はマップアプリをナビ代わりに使うことが多いので[車]にしています。[経路]は、それぞれの移動手段において、経路の検索結果を制限するための項目です。
[ナビゲーションとガイダンス]は、ナビゲーション時の案内音量などを設定します。標準設定で問題ないですが、音声案内の音量は大きめなので、都度調整している方は設定を変更しておくといいでしょう。
[気象情報]は、マップの右下に表示される気温と天気で、表示/非表示を切り替えられます。マップ内の天気アイコンを長押しすると、1時間ごとの天気予報が表示されます。[空気質指数]は一部の地域で表示されるものです。
[配車予約]は、Uberなどの配車サービスアプリとの連携機能です。経路検索時に利用します。
[駐車した場所を表示]は、車のBluetoothまたはCarPlayシステムからiPhoneの接続を解除して車から離れると、駐車中車両マーカーがドロップされるものです。車を停めた場所を見つけたり、車への行きかたを表示したりといった使い方をします。
続いて、マップアプリ起動時の動作を見てみます。選択した地図の表示形式を保持しておくことが可能です。標準では[マップ]の形式です。画面右上の[i]のアイコンをタップして切り替えられます。
純正のマップアプリに限らず、Google Mapsも含めた地図アプリでは自宅や勤務先、よく行く場所などを登録しておくと、経路検索で重宝しますよね。マップアプリでは、検索カードの上部から上にスワイプして、「よく使う項目」を表示。「+」をタップして場所または住所を入力して選択するという手順で登録します。自宅や勤務先として登録する際には、種類の項目で[自宅]や[勤務先]を選択します。
「Google Maps」アプリはGoogleアカウントの設定に依存
Google Mapsアプリの設定のほとんどは、Googleアカウントの設定に依存します。[設定]アプリで設定できる項目はほとんどありません。バッテリーを節約するなら[位置情報]は[常に]よりも[使用中]のみのほうがおすすめです。ただ、自分のアクティビティ(活動)を常に記録しておきたいのであれば[常に]ですね。
Google Mapsアプリでは、レイヤーで情報を重ねて地図に表示されます。好みに応じて、路線図や交通状況を選択すればいいでしょう。画面右上のレイヤーのアイコンをタップして切り替えます。
Googleアカウントの設定を見てみます。検索窓の右側にあるアイコンをタップして、[設定]を選択します。Google Mapsアプリだけではなく、Googleアカウント全体の設定にも関連する項目も含まれます。
[ナビ]の項目は音声案内の音量など、交通手段の指定が可能です。[自宅や職場を編集]の項目を登録しておくと目的地の検索時に便利。[個人的なコンテンツ]では、Gmailでやり取りした予定やGoogleフォトとの連動についての設定が可能です。
[Google Maps]アプリの設定は、単体アプリとしてだけではなく、Googleの提供するサービス全体を考慮したほうがいいでしょう。例えば、タイムラインをたどって過去の写真や移動記録を見返す楽しみもあります。設定項目の説明をよく読んで、ほかのアプリとの関連も考えたうえで設定変更することをおすすめします。