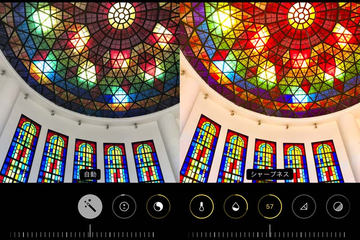ニュース
iPhone写真編集の隠れ機能。標準アプリで切り抜き・合成
2023年5月5日 09:30
前回の記事では、iPhone / iPadの写真編集について紹介しました。トリミングやフィルターなど、簡単な処理のほか、ハイライトや彩度などの各種パラメーターを調整すると、イマイチと思っていた写真も編集すると見違えるかもしれませんね。写真加工用のアプリを使わなくても、標準機能だけで楽しめます。
でも、タイミングのずれた写真は諦めるしかないし、写真の合成はできない……、と思いますよね? 実は、どちらもiPhoneの機能で実現できます。今回は、あまり知られていない編集機能に踏み込んでみたいと思います。なお、本稿の手順は、iOS 16.4.1で再現しています。
ベストなタイミングが隠れているかも?
“Live Photos”の機能はご存じですか? 静止画と同時に撮影前後の1.5秒、合計3秒が動画として保存される機能です。動画は必要ないし、データが重くなりそうだから「OFF」という人もいると思いますが、通常の写真と比較してデータ量にほとんど差はありません。
失敗写真回避の可能性と、シャッター音が抑えられるメリットは大きいと思います。撮影時の画面右上のアイコンを確認してみてください。
以下の例は、もう少し早いタイミングでシャッターを切れば良かったと感じる写真です。しかし、“Live Photos”をONで撮影したなら修正の余地があるかもしれません。
“Live Photos”をONで撮影した写真は、編集画面にアイコンが追加されています。タップすると記録されている画像の一覧が並びます。左右にスライドしてちょうどいいタイミングを探してみてください。
“Live Photos”は、乗り物やペット、運動選手など、動きの速い被写体を撮影する際の保険にもなります。被写体ぶれは避けられませんが、大事な1枚を撮影したいときには重宝するはずです。
また、メニューから撮影時の動作を繰り返す[ループ]、往復する[バウンス]、[長時間露光]のエフェクトを選択することとも可能。ストック写真で楽しんでみてください。
なお、[カメラ]アプリを起動するたびに“Live Photos”をONに切り替えているなら、設定を見直してONの状態を保つようにしておいてもいいでしょう。[設定]アプリから変更可能です。
被写体を切り抜く
背景から対象物を切り抜く機能は、iOS 16から搭載されました。ただし、「A12 Bionic」以降のチップを搭載した機種のみに対応。iPhone X/8/8 Plusは対象外です。この機能に気づいていない人もいると思います。使い方は簡単で、切り出したい対象物を長押しするだけです。ただし、切り抜きの範囲は自動判定です。写真によって意図通りにならないことを知っておきましょう。
[共有]-[画像を保存]と選択すると、切り抜いた画像は新規の写真として保存されます。[コピー]を選択すると一時保存されるので、[メモ]アプリやSNSのメッセージに貼り付けることができます。
合成用の「ショートカット」を作成する
被写体を切り抜けるだけではつまらないですよね。簡単な合成写真を作って遊んでみましょう。あらかじめ[ショートカット]アプリで合成用の「ショートカット」を作成します。ここでは、ショートカットの処理を[共有]のメニューから呼び出せるように設定します。
[ショートカット]アプリは、Appleが提供しています。iPhoneの操作を自動化するスクリプトを作成できる優れものですが、あまり利用されていない印象です。もしアンインストールしているなら、App Storeから再インストールしてから操作してください。ちょっと手順が長いですが、一度作成してしまえばずっと使えます。
作成したショートカットで合成する
前述の操作により、写真の共有メニューに作成したショートカット名の項目(ここでは「写真合成」)が追加されます。以下は、被写体を長押しして選択 → [共有]の流れで操作しますが、切り抜いていない写真を重ね合わせて合成することも可能です。
合成した結果は新しい写真として保存されるので、合成元の写真が変更されることはありません。また、合成した写真にさらに合成を重ねることもできます。
合成時の画面の下に表示される操作の内容は以下の通り。
- [キャンセル]:合成の操作を中止したい時にタップする
- [不透明度]:重ねた切り抜き画像の透明度を変更できる
- [リセット]:重ねた直後の状態に戻る
- [回転]:切り抜き画像の回転を禁止する
写真加工は標準機能だけでも楽しめます。元の写真が変更されて上書き保存されることもありませんので、安心して試してみてください。本稿の操作はiOSのバージョン(16.4.1)が同じであれば、モデルは問いません。