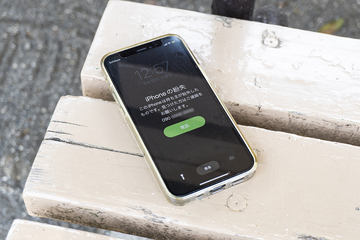トピック
デバイスやAirTagをiPhoneで「探す」。経路が分かる、音も鳴らせる
2022年5月27日 08:40
長年のiPhoneユーザーは、iPadやApple Watch、AirPodsなど、複数のApple製品に囲まれているのではないでしょうか。筆者も結構お布施しています。複数のデバイスがあると紛失・盗難が心配。高価なモノなので何かしら対策しておきたいですよね。
対策といっても特別なものは不要。iPhone標準の[探す]アプリが使えます。出番がないに越したことのないのですが、[探す]アプリの動作確認だけでも試してみてはいかがでしょう。ホーム画面に見当たらない時は、Appライブラリを検索してください。
また、[探す]アプリは「AirTag」にも対応。鍵やカバンに取り付けておけば、自分の持ち物も探せるようになります。今回はAirTagを例に探してみます!
なお、パソコンからiPhoneを探す方法は前回の記事で紹介したので参考にしてください。
デバイスを探す準備する
[探す]アプリで探せるのは、自分のApple IDでサインインしている、もしくはBluetoothでペアリングしているデバイスです。最初に[探す]アプリの位置情報サービスを有効にしておいてください。[設定]アプリの[プライバシー]→[位置情報サービス]→[探す]の順にタップして確認できます。
[探す]アプリに一覧表示されたデバイスをタップすれば現在位置が表示されます。AirTagはiPhoneとのペアリングには、Bluetoothをオンにするだけ。iPhoneとAirTagを近づけると、接続を確認するメニューが表示されます。表示されない場合は[デバイスを探す]の右側にある[+]をタップして[AirTagを追加]を選択してください。あとは画面の指示に従って操作するだけです。
iPhoneからAirTagを探す
[探す]アプリの操作に迷うことはないでしょう。画面下部に探すデバイスが分類されており、iPad、Apple Watch、AirPodsなどは[デバイスを探す]、AirTagは[持ち物を探す]に含まれます。分類の選択後にメニューからデバイスを選択します。
機能の内容は項目名通りです。[サウンドを再生]でデバイスから音を鳴らします。その右の項目はデバイスを探すための機能。近くにある時は[探す]、離れた場所にある時は[経路]と表示され、タップすると検索が開始します。[経路]を参考にデバイスの近くまで移動し、再度[探す]をタップして探すのが確実。[サウンドを再生]を併用すると便利です。サウンドは部屋の中で鍵を探す時にも重宝します。
[探す]アプリのメニューの一番下にある[持ち物を削除]は、Apple IDとの紐付けを切る操作です。紛失時などに焦って操作すると、新しいAirTagとして誰でも使えるようになってしまうので注意してください。
なお、Apple Watchではデバイスが離れたときに通知する機能に対応していないなど、探す対象のデバイスによって使える機能は異なります。
見慣れないAirTagへの対応
AirTagを紛失した時は、落ち着いて「紛失モード」に切り替えましょう。前述の[持ち物を削除]をしなければ、紛失したAirTagを第三者が利用することはできません。
ただ、取得した人が対応してくれるかどうかが肝です。AirTagを拾ったらロック状態のiPhoneに近づけると通知が表示されるはずです。通知されない場合は[持ち物を探す]のメニューにある[見つかった持ち物を識別]をタップしてからAirTagを近づけてみてください。通知の内容として持ち主の連絡先とメッセージが表示されます。
こっそりAirTagを“持たされたら”現在位置が丸わかりなのでは? と不安になりますが、その点はAppleも対応しています。iPhoneを使っていれば、他人のAirTagが近くにあるiPhoneに通知が届きます。iPhoneユーザーは普段と違う通知を見逃さないように注意。iPhoneを使っていない場合は、AirTagからビープ音が鳴ります。持ち主のわからない不審なAirTagは電池を抜いて無効化できます。