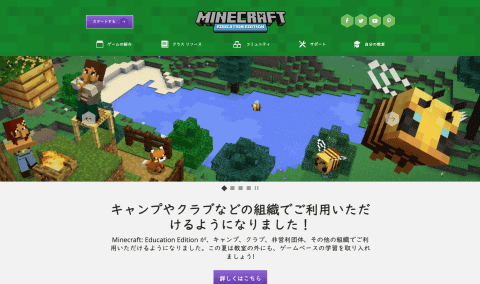こどもとIT
教育版マインクラフト、学校以外の団体が使うには?ライセンスの購入から利用準備までを解説
2021年6月11日 12:00
これまで学校のみライセンス提供されていた教育版マインクラフト「Minecraft: Education Edition(以下、MEE)」。5月27日に正式リリースされた「The Camps and Clubs Update」により、学校以外の教育機関や非営利団体にも門戸が開かれた。そのニュースは、こちらの記事でもお伝えした通りだ。年間ライセンスも、1ユーザー12ドル(日本での税込み価格は1425円)と、かなり頑張った価格で興味を持った教育関係者も多いだろう。
とはいえ、「興味はあるが、どこから始めればいいか分からない」「ライセンスはどうやって買えばいいの?」といった声も聞く。そこで本稿では、実際にMEEを体験しながら、事前に知っておきたいライセンスの考え方や購入方法などについてお届けしよう。
ちなみに、筆者自身は「Minecraftカップ」の取材などで、教育版マインクラフトについて概要は知っていたものの、「なんで学校でしか使えないのだ、ぶつぶつ」と歯がみしていた口である。正式リリースに先立つ4月末のbetaテストにたまたま参加し、初めてちゃんとMEEを触った程度。大御所のMIEEの先生方には大変恐縮であるが、今回のアップデートで、やってみたこと、わかったことを整理しておく。
教育版マインクラフト関連記事
ワールド紹介【1】冒険しながら、英語も学べる「ケンブリッジ大学の英語アドベンチャー」
MEEをはじめよう
それでは、MEEの公式のホームページを見てみよう。今回のアップデートに関する内容説明も日本語で掲載されている。最初はヘッダーにある、「スタートする」ボタンをクリックしてみよう。
すると、「Minecraft: Education Editionを試してみる」と書かれたページへ。「今すぐダウンロード」をクリックし、Windows、Mac、iPad、Chromebookの中から必要なプラットフォームのMEEを入手しよう。ソフトウェアそのものは無料だ。
ダウンロードしたMEEを起動すると、まず、サインインを促される。メッセージをよく見ると「自分の学校もしくは組織のアカウントでログインして続ける」と書かれている。
ここから先に進むには「組織のアカウント」でサインインする必要がある。これは、個人向けのMicrosoftアカウントとは別で、簡単に言えば、企業や学校などの組織が管理しているMicrosoft 365のアカウントのこと。つまり、学校以外の一般の企業向けMicrosoft 365アカウントでもMEEにサインインできるようになったのが、今回のアップデートの肝なのだ。
そのため、すでにMicrosoft 365を利用中の企業や団体であれば、MEEライセンスの購入や割り当てといった作業は、後述するMicrosoft 365管理センターを使って管理者が行なうことができる(購入にあたっての社内手続きなどは必要になると思うが)。
はじめてMEEライセンスを購入する際は、専用ページが便利
一方、企業向けのMicrosoft 365アカウントと言われても、なじみがない団体も多いだろう。なにをしたらいいかわからないのも当然だ。
そんな場合は、必要な設定作業をスムーズに行なえるように、専用ページにアクセスしよう。ここから手順を踏んで進めるのが簡単だ。MEEのライセンスを購入するステップも用意されていて、価格は年間の1ライセンスが税込みで1420円。事前準備として、連絡用のメールアドレス、確認用のSMS/通話ができるスマホ・携帯電話とその番号、購入用のクレジットカードが必要になるので、準備をしておこう。
アクセスすると、次のような画面が表示される。まず、メールアドレスを入力し、Microsoft 365アカウントのセットアップが必要かどうかを確認しよう。必要があると判断された場合は、次の手順に進む。もし、Microsoft 365アカウントのセットアップがいらないと判断された場合は、既にMicrosoft 365を使っているため、ここからの作業は不要である。後述する管理センターの作業に進めばよい。
ちなみに、ここで登録したメールアドレスはそのまま連絡先として使われる。
続いて、利用者情報の入力に進む。ここで、電話番号の登録と、SMS/電話による認証を行なう。
次のステップが仕事用IDのセットアップ。まず、組織のドメインを決める。「xxxx.onmicrosoft.com」という形式になるため、他の組織と重複しない「xxxx」を入力し、利用可能かどうか確認する。このドメインは、後から変更できないが、手持ちの独自ドメインを割り当てて使うことは可能だ。
今決めたドメイン情報を使ったサインイン情報と、パスワードを決める。この情報は非常に重要なので、ひかえておこう。
最後に、MEEライセンスの発注を行なう。購入数を決めて、決済を進める。本稿執筆時は、クレジットカードのみ支払い可能だった。
1つだけ注意して欲しいのは、購入したライセンスは、個人ではなく、いま作った組織に紐付くこと。追加の購入は、後からでもできるので、ここでは最低限の本数にしておくのが無難だろう。
一連の作業自体は、特に難しいということはないが、結果として何が行なわれているのか見えづらいと思う。この段階では、組織のための入れ物と管理者のアカウント(作業用ID)が用意され、さらに組織で使えるライセンスの準備ができたことになる。
Microsoft 365 管理センターで、ユーザーを登録してライセンスを割り当てよう
次の段階として、MEEを使うユーザーを組織に追加し、各自にライセンスを割り当てていく。ライセンスは買っただけでは有効にはならないのだ。まず管理者だけで試したい場合でも、ライセンスを割り当てる必要がある。
ここで使うのが、Microsoft 365 管理センターというツール。自動的に画面が変わるはずだが、閉じてしまってもこちらのリンクから開くことができる。もしサインインが要求されたら、今作った管理者のアカウントでサインインすればよい。この管理センターは、セキュリティを含む実に多くの機能が提供されており、かなりメニューが多い。まずは、ユーザーの管理と、ライセンスの割り当てをやってみよう。
ユーザー登録は、「ユーザー管理」カードにある「ユーザーの追加」ボタンからか、左サイドメニューの「ユーザー」から「アクティブなユーザー」から行なうこともできる。なお、ユーザー登録は1件ずつ入力することも、CSVファイルを事前に用意した上で一括登録することも可能だ。
まずは、1件入力してみよう。姓名、表示名、ユーザー名を入力していく。表示名は日本語も使えるのだが、MEE上で文字化けしてしまったので、英数字にしておくが無難だろう。ユーザー名@ドメイン名が、このユーザーのサインイン情報になる。
続いて、必要なライセンスを割り当てる。数が足りなかった場合には、ライセンスを割り当てずに登録することもできる(あまりお薦めはされていないようだ)。ライセンスは、後でまとめて割り当てることも可能だ。
追加でライセンスが必要になった場合、この管理センターの中から購入することができる。左サイドメニューの「課金情報」から「サービスの購入」を選び、検索ボックスに「minecraft education」と入力して検索し、サービスに表示された「Minecraft: Education Edition」の詳細をクリックすると購入の画面に進む。
大まかな流れを見てきたが、基本的に権限を持った組織アカウントがあれば、以降は管理センターからMEEの購入、必要なだけのユーザー登録、ライセンスの付与といった作業を行なっていけば良い。
ライセンスのないアカウントでも10回までの試用ができる
以上で、MEEにサインインするための「組織のアカウント」が用意できた。
ところで、ライセンスを割り当てていないユーザーが、MEEにサインインしようとすると、どうなるのだろうか。試してみたところ、ライセンスなしのアカウントでも、MEEの機能を10回まで試用することができるようだ。起動して、アプリを終了するまでで1回となるようなので、例えば単発の数日限りの体験ワークショップといったイベントに利用することが考えられる。まずは、広くいろいろな子ども(と大人)たちでいじくってみる機会は作れそうだ。
本格的な活用に向けて知見を溜めて行くフェーズ
今回は、MEEを利用するための「組織のアカウント」を用意する方法をざっと見てきた。これを踏まえて、ライセンスをいったい何本買ってどう回していくのがいいかなど、各団体ごとに検討しなければいけない課題はさまざまあるだろう。今の段階では、小規模で実際にやりながら知見を溜めていくのがよいのではないかと思う。
ここまで準備ができたところで、次回は実際にMEEの世界に入っていこう。Java版や統合版との違いや、教育版ならではのコンテンツ、みんな大好きマルチプレイがどうなるかなど、活用ポイントをお届けする。
教育版マインクラフト関連記事
ワールド紹介【1】冒険しながら、英語も学べる「ケンブリッジ大学の英語アドベンチャー」