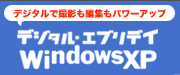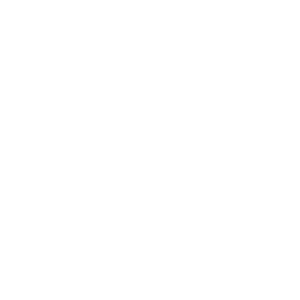 |

 |
|
|
■DVカメラとパソコンは相性イイんです
ちょっと前まではパソコンで映像を扱うのは一部のマニアかプロの領域だったけど、今ではごくごく一般的なパソコンユーザーが、録画した映像をどのメディアに保存するか頭を悩ませている……。そんな時代だからこそぜひチャレンジしてほしいのがパソコンでのオリジナルムービー作り。他人が作った作品を鑑賞するのもいいけど、せっかくだからパソコンの力を借りて自分で作ってみよう!
用意するのはDVカメラとIEEE1394端子のついたパソコンとIEEE1394ケーブル。そしてWindows
XPと無償でダウンロードできる「Windows ムービー メーカー 2」だけ。DVカメラのDV端子とパソコン側のIEEE1394端子をケーブル1本でつなげば準備はOKだ。これでDVカメラにデジタルで記録された映像と音声をパソコンに、デジタルのまま劣化することなく転送できる。また、撮影日時やテープに記録されたタイムコードなど、編集時に便利な情報も同時に取り込むことができるのだ。再生・停止・コマ送りなどのデッキコントロールもパソコン側から可能になるなど、DVカメラとパソコンは非常に相性がいい。この便利さを使わない手はない!
 |
 |
 |
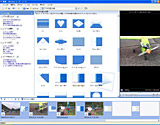 |
| ◆これだけでオリジナルムービー編集がスタートできる!
|
|
……と、ムービー作成過程の紹介に移る前に、最近よく素朴な疑問をぶつけられることが多いので紹介しておこう。「家のパソコンにはテレビキャプチャ機能がついていて、外部映像も入力できるんだけど、その端子にDVカメラをつないで、テレビを録画するときのソフトを使うのはダメなの?」というものだ。もちろんダメじゃない。ダメじゃないけど、「もったいない」。パソコンとDVカメラはIEEE1394ケーブルでつなぐのがオススメだ。ほとんどのテレビキャプチャ機能の外部映像入力端子はアナログだ。この端子を経由すると映像・音声がカメラからパソコンに取り込まれるまでに、デジタル→アナログ、アナログ→デジタルという変換工程が2回行われてしまうことになる。当然画質は劣化するし、デッキコントロールもできず、タイムコードなどの情報も失われてしまう。ぜひぜひ「DVとパソコンはIEEE1394ケーブルでつなぐモノ」と覚えておこう。

■メガピクセル高画質カメラ、キヤノン「FV M10」で撮りまくれ!
さて、実際にDVカメラで撮影して、それを編集していく過程を紹介しよう。今回使ったのはキヤノンの「FV M10」というDVカメラ。横型ボディで、3.5インチと大振りの液晶モニタを備え、家庭用DVカメラの「王道」ともいえるスタイルだ。カメラメーカーならではの光学16倍ズームレンズと、総画素数133万画素のCCDを装備して、精緻な画像を実現している。このCCDはムービーの撮影のみならず、高品位な静止画の撮影にも威力を発揮するのだ。撮影される画像は、一言でいうとナチュラル。“どぎつい”という表現の対極にあるような感じだ。
 |
 |
| ▲「FV M10」での撮影サンプル |
|
パッケージにはACアダプターや電池、静止画用のソフトなど、いわゆる「アクセサリーキット」が同梱されているので、箱を開けて充電してテープを入れればすぐに撮影開始できるという、うれしい商品構成だ。また、ビデオカメラのアクセサリーの定番、ステレオマイクやビデオライトをワンタッチで装着できるアドバンストアクセサリーシューも用意されていて、拡張性もバッチリだ。
 |
 |
| ▲ステレオマイクやビデオライトを装着したところ |
|
|
 |
 |
(画像をクリックすると再生を始めます) |
[352kbps VBR/320×240piccel/901 KB/WMVファイル]
※視聴にはWindows
Media 9シリーズが必要です
| 光学16倍ズームは遠くの被写体にこそ威力を発揮。オプションの指向性ステレオマイクロホン「DM-50」で撮ると、飛行機のエンジン音もバッチリ
|
|
|
|
今回の被写体はラジコン飛行機。ビュンビュンと飛び回る飛行機をうまく捉えることができるかちょっと不安だったが、あまり録画停止ボタンを押さず(笑)、とにかくバシバシと撮りまくることに専念した。というのも、なにぶん初心者(筆者の義兄だったりするが……)の操縦する飛行機のこと、どんな動きをするのかの予測がつきにくいし、いろいろと考えながら撮っていて決定的な瞬間を逃すのも悔しい思いをするのはイヤだったからだ。

■パソコンに取り込んで、“撮りっぱなし”から脱却
2日間、合計3時間くらいテープを回していろんな場面を撮ってみた。カメラを三脚に載せて固定で撮った映像。手持ちで飛行機を追いかけた映像。カメラを地面において、着陸後に滑走路を走る飛行機を捉えた映像。そして操縦者やギャラリーたちの映像。うまく撮れている場面もあれば、手ぶれがひどくて「何映してるんだ?」という場面もある。飛行機を見失って空を撮っている場面もあったりする。プロのカメラマンならこっぴどく怒られるところだが、まぁ勘弁してもらうとして……。こんなふうにうまく撮れたり撮れなかったりという素材のときにこそ、パソコンでの編集が生きるのだ。
パソコンを使う、使わないを問わず、ビデオ編集の基本中の基本は「見せたいところだけをつなげる」というところにある。これは裏を返せば「見せたくないところは削る」とも言える。今回のようにバシバシ撮りまくる場合、パソコンに取り込む段階で撮影失敗部分は削ってしまえばいい。もちろん、撮影時にいろいろと構成を考えながら撮ることができればそれに越したことはないのだが、いわゆる“撮りっぱなし”を脱却することがビデオ編集の第一歩。
さて、パソコンに「FV M10」を接続しロータリースイッチを再生側に回すと、プラグアンドプレイで「FV M10」を認識してくれる。と同時に、Windowsが行う動作の選択ダイアログが出現する。Windows
ムービー メーカー 2がインストールされていれば、「ビデオの取り込み」という項目があるはずだ。ここからパソコンへの取り込みをしてみよう。
Windows ムービー メーカー 2が立ち上がると、「ビデオの取り込みウィザード」が実行される。このウィザードに沿っていけば、パソコンへのムービー取り込みが完了するのだが、「ビデオ設定」の項目に特に注目しておこう。ここではパソコンに取り込むときの画面サイズや圧縮方法を選べる。「コンピュータの最高の品質で再生」を選ぶと、Windows
Media Player 9で再生できるWMV形式で取り込まれる。高圧縮、高画質で、パソコン上で扱うのに使い勝手がいい。「デジタルデバイス形式(DV-AVI)」を選択すると、DVカメラに記録されたデータをそっくりそのまま取り込む。しかし、この形式は1分で約180MBのハードディスク容量を消費するので注意しておこう。
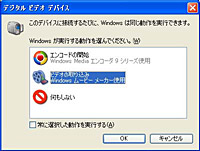 |
| ▲カメラを接続すると、このダイアログが出現 |
|
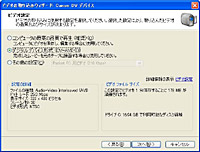 |
| ▲取り込むムービーの形式を「ビデオ設定」で決める |
|
|
もうひとつ、ビデオの取り込み方法だが、今回は「テープの一部を手動で取り込む」を選んだ。これはプレビュー画面やカメラの液晶、カメラにテレビを接続している場合はテレビの画面を見ながら「使いたいところだけ」パソコンに取り込んでいく方法だ。今回のように撮影時にあまりよく考えられていない(苦笑)映像を取り込むときには、この段階で画面を見ながら、どんな作品につなげようか、と考える余地も与えてくれる。前述のとおり、パソコン側からカメラのデッキ部分はコントロールできるので、いちいちカメラを操作したりという手間もない。
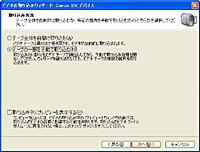 |
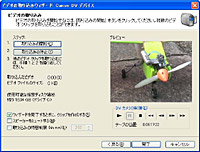 |
| ▲取り込み箇所を指定するときに、完成映像の大まかなイメージを作ってしまおう。本来取り込む前にやっておくべき作業だが、そのあたりはアバウトでもぜんぜん問題ない
|
|
「取り込み時に使いたい部分取り込んだつもりだけど、まだ余分なところがある」という場合には「ストーリーボード」で編集を行おう。「ストーリーボード」ではクリップの始まりと終わり(ビデオ編集では“インポイント”“アウトポイント”と呼ばれる)を変更すればクリップの長さを変更できる。このようにクリップの長さを調整することを“トリミング”と呼ぶ。静止画の編集では画像の一部を切り抜くことを“トリミング”というが、意味が違うので気をつけよう。
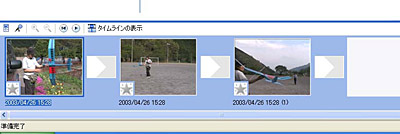 |
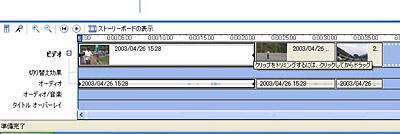 |
| ▲クリップのサムネールであらすじをあらわしているのがストーリーボード、クリップの長さをきちんと反映させているのがタイムライン。大まかな並びはストーリーボードで、細かな修正はタイムラインで、と使い分けると便利
|
|
「取り込み時に使いたい部分を取り込んだつもりだけど、まだ余分なところがある」という場合には「ストーリーボード」で編集を行おう。「ストーリーボード」ではクリップの始まりと終わり(ビデオ編集では“インポイント”“アウトポイント”と呼ばれる)を変更すればクリップの長さを変更できる。このようにクリップの長さを調整することを“トリミング”と呼ぶ。静止画の編集では画像の一部を切り抜くことを“トリミング”というが、意味が違うので気をつけよう。
以上のようにクリップを適当に並べて、余分なところを削っていけば、すでにそれは編集された“作品”だ。パソコンでのDV(ムービー)編集のいいところはこれらの作業を繰り返しても画質が悪くなったり、撮影した元のテープを傷めたりという心配がないこと。気が済むまで何度でも編集作業が続けられる。
編集作業が済んだらムービーを出力する。ここでは、ムービーの使用目的に最適な形式でムービーの保存が行える。今回は「Webに送信」を選んでみた。再生する側のビットレートや目標とするファイルサイズを指定すると、ウィザードが自動的に画面サイズと画像品質を決定してくれる。また、ビデオ
ホスティング プロバイダへのサインインもこのウィザードから可能だ。
Webに送信する以外にも、Windows XPのCD書き込み機能を使ってCDに焼く、Pocket PCで見る、メールで送るなど、使用目的を選ぶだけでムービーの保存ができる。また、DVカメラに書き戻すなんてこともできる(この場合、ムービーを取り込むときに「デジタルデバイス形式(DV-AVI)」を選んでおこう)。
出来上がったムービーは、もしかすると、実際に撮った映像の順番と逆に並べたほうが映像として面白い場合があるかもしれないが、何か行事の公式記録用ビデオでもない限り、順番なんて構わない。「見て面白い」ことを優先させよう。Windowsムービーメーカーで編集作業をしているうちに、こんなことを考えられるようになったら、すでに“撮りっぱなし”からは脱却した証拠だ。次回以降、テロップやエフェクトを加えてムービーをさらに魅力的なものにしていこう。

□キヤノンのホームページ
http://canon.jp/
・“FV M10 KIT”ニュースリリース
http://www.canon-sales.co.jp/newsrelease/2003-02/pr_fvm10.html
□製品情報:FV M10 KIT
http://www.canon-sales.co.jp/dv/lineup/fvm10kit/index-j.html
□Windows ムービー メーカー 2
http://www.microsoft.com/japan/windowsxp/moviemaker/downloads/moviemaker2.asp
|
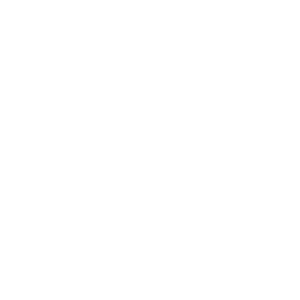 |
 |
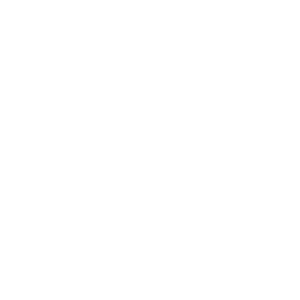 |
 |
望月貞敏
またの名を“モッティ”。東京インターから約250Kmの地点在住。3DCGやDTVの世界に首を突っ込むことを生きがいとする“CGやじうま”。一般的にはCG雑誌編集者を経てフリーライター兼編集者やってます、と説明することにしている。 |
|
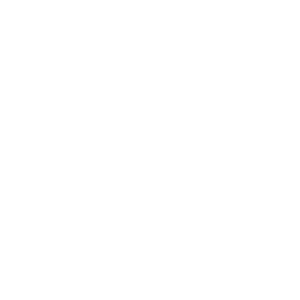 |
 |
|