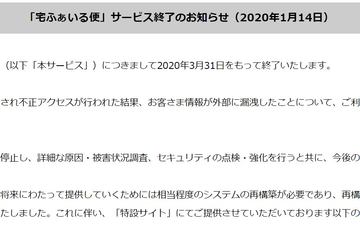ミニレビュー
ファイル転送サービス「Dropbox Transfer」はオススメ
2024年3月12日 09:00
誰でも毎日のように使っているツールやサービスはあるだろう。一方で、「え、こんな便利なのに、なんで誰も知らない&使ってないの?!」と驚くものも、時々ある。
筆者にとっては「Dropbox Transfer」がそうだ。
Dropboxはクラウドストレージを提供する企業であり、Dropbox Transferもそこに関連するものだが、「ファイルを貯める」ためではなく「転送するため」に使うものだ。
先日X(Twitter)で聞いてみると、いく人かの同業者・クリエイターは「愛用中」と答えたものの、使っている人は非常に少ない。これは本当にもったいない。無料でも使えるし、とにかく簡単で便利なので、紹介してみたいと思う。
ファイル転送については、Dropbox Transferが素晴らしく便利なのでおすすめ。主な利点は以下
— Munechika Nishida (@mnishi41)February 28, 2024
・無料プラン含め誰でも使える。広告もない
・UIがわかりやすい
・フォルダを転送対象にするとZipで圧縮してくれる
・ プラットフォームを問わない(もちろん文字化けもない)https://t.co/BODywcZapi
ニーズは多い「ファイル転送サービス」とは
容量の大きなファイルを他人に渡したいことは多いはず。
容量は小さくとも、複数のファイルを一度に送りたい……というときもあるだろう。
そういう時に使われるのが「ファイル転送サービス」だ。
一般にファイル転送サービスとは、「クラウド上のストレージに配置したファイルをダウンロード可能なウェブのリンクを生成する」もの。メールやメッセンジャーなどで送られてきたリンクを開けば、そのファイルをダウンロードできる。
法人の場合、理想としてはOneDriveやBox、Google Driveなど特定のサービスに加入し、そこからファイルを共有するのが筋かと思う。Dropboxももちろん、選択肢の1つだ。いまや筆者の元に各社から送られてくる広報素材やデータなどは、大半がこうした「クラウドストレージのリンク」である。
一方、そうしたサービスを使っていない企業や個人の場合、やはり別途、ファイル転送サービスを使う人が多い。
無料サービスの場合、以前は「宅ふぁいる便」の利用者が多かったが、2019年1月に大規模なユーザー情報流出があり、サービスの維持が困難となって翌年1月にサービスを終了している。よほど印象が強かったのか、サービス終了後も、ファイル転送サービス全般のことを「宅ふぁいる便」と呼ぶ人もいるくらいだ。
シンプルですぐ使えるのが大きなメリット
冒頭で述べたように、Dropbox Transferはファイル転送サービスの1つなのだが、運営元はDropbox。その関係もあって、どうにも存在が分かりにくい……というところもあるようだ。
実は分かりにくいどころか、どのサービスよりもシンプルなものなので、誤解もいいところなのだが。
どうシンプルなのか? 使ってみればすぐわかる。
まずは以下のアドレスにアクセスする。
https://www.dropbox.com/transfer
これ以上シンプルなものはないくらいにシンプルなデザインだ。広告も出ない。他の広告ベースで運営されているサービスとは全く考え方が違う。
転送するファイルを選ぶには、中央の「ファイルをアップロード」をクリックする。
もしくは、その隣の下矢印ボタンをクリックし、メニューから「フォルダをアップロード」「Dropboxから追加」を選んでもいい。筆者は普段、転送対象にするファイルを入れるフォルダーを作り、そのフォルダーごとアップロードするようにしている。その方が管理も整理も簡単だ。
ここでは以下のように転送ファイルを用意した。Macからなのだが、その理由は後ほど。日本語ファイル名と英語ファイル名が混ざっている点にもご注目を。
全部で容量は40.2MB。メールで送るには大きい量ではある。
Dropbox Transferの場合、無料の利用者は100MBまでのファイルを送れる。今となっては競合に比べ小さいサイズではあるが、ちょっと使うには十分だろう。
Dropboxの有料プラン利用者は、一度に2GBから250GBまでが選べる。筆者は個人向けの「Dropbox Plus」(年額払いで14,400円)を契約しているので、一度に2GBまで。これまで、2GBまでで困ったことはない。動画を大量にやり取りするのでなければ、困らない容量かと思う。
転送を実際に行なうには、無料プランでもいいので、Dropboxへの登録が必要になる。だが、Dropbox Transferだけを使う場合、Dropboxのサービス自体を使う必要はない。
ログインしてあれば転送がスタートする。
終わると、相手に伝えるためのURLをコピーするボタンや、メールを送信するボタンの表示されたページが現れる。
自分でメールやメッセージを書くならURLをコピーするボタンを押せばいいし、メールを送るなら、送信ボタンを押してアドレスとメッセージを書けば終了だ。
メールを送った相手には、Dropboxのアドレスから以下のようなメールが届く。
同時に自分にも転送をした旨、以下のようなメールが届くので確認もできる仕組みになっている。だから、先ほどのページを閉じてしまっても、送信リンクを探して簡単に伝え直せる。
あとはリンクをクリックすればダウンロード完了である。
ダウンロードしたファイルが複数ある場合には、それらがまとめて1つのZipファイルにアーカイブされるで、ダウンロードするファイルは1つのみだ。
有料プランならダウンロード期限の設定も可能
Dropboxはファイルストレージだが、Dropbox Transferはファイル転送サービス。そのため、ストレージの利用可能量は消費しない。データは時間が経つと自動的に消去されるし、転送用リンクがわからない限りアクセスもできない。
一般的なファイルストレージの共有リンクでも似たことはできるが、共有するデータの管理などが面倒でもある。複数人でフォルダ自体を共有して編集し合うならファイルストレージの方が便利だが、ファイルを送るだけなら転送サービスの方がいい。
以前は筆者も、執筆した記事や画像の入稿にファイル共有を使っていたが、今はDropbox Transferにしている。意外とそういう「一方向でいい」やりとりも多いものだ。
なお、転送用のリンクの有効期限は1週間。それを超えるとダウンロードは不可能になる。
ビジネス向け有料プラン(ProfessionalやBusinessなど)では有効期限の変更が可能になる。また、転送後にパスワードを求める設定も、ビジネス向け有料プランでのみ利用可能だ。
もう一つ、Dropbox Transferの便利な点として、「ファイルの閲覧やダウンロードの履歴が見られる」という点がある。
設定を変更していない場合、ファイルがダウンロードされるとメールで通知が飛んでくる。相手にちゃんと届いたかどうかがわかるので安心だ。ダウンロード回数が異常に多い場合も把握できる。
「文字化け対策」もあってMacユーザーにはとても便利
筆者が「意外と便利」と評価しているのが、Zipファイルでの「ファイル名文字化け」「管理ファイル」問題が出ないことだ。
macOSが標準搭載しているZip圧縮機能を使った場合、Windowsでそれを展開すると、日本語のファイル名が文字化けすることがある。これはOSが扱う文字形式の違いが原因だ。また、「_MACOSX」などの管理ファイルも付属してしまう。
そこで、「Windowsでも問題が出ないように配慮したアーカイブソフト」をMacで導入して対応するのが一般的なのだが、めんどくさいと言えばめんどくさい。
と、ここでDropbox Transferの出番。DropboxはOSによるファイル管理の違いを把握しているので、フォルダごと転送し、Zip形式で受け取った時、どちらのOSでも文字化けなどが起きない。
以下の画像のうち、上はmacOSで作ったZipファイルをWindowsで展開したもので、下はDropbox Transferに送り、ダウンロードしたZipファイルを展開したものである。上は文字化けがあるが下はないのがお分かりいただけるだろう。
Zipファイルを作るのは、基本的には誰かに渡すとき。だとすれば、その作業自体をDropbox Transferに任せてしまっても問題はない。
筆者の場合、MacでもWindowsでも、iPadでも原稿を書いて渡すことがあるが、Dropbox Transferを使えば、入稿作業のプロセスはどれも同じ。受け取る側も、こちらがどんなデバイスを使っているのか、違いを意識することはないだろう。作業が大幅にシンプルになる。
というわけで、シンプルかつ小技も配慮も効いているから、Dropbox Transferを日夜愛用している理由がお分かりいただけただろうか。
マイナス点は、「無料プランだと一度に100MBまでしか送れない」というところくらいだろう。
あとは、ごく一部、日本の大手企業で「Dropboxだとセキュリティの関係で使えない」ところがあるくらい。その場合には、使えるファイルストレージを聞いて個別に対応している。Dropboxはダメで広告運用型・無料のファイル転送サービスはOKと言われた会社があり、「それでいいのか」と真顔になったこともあるが。
それらの点を留意し、ぜひ使ってみていただきたい。