
第3回:誰でも簡単に使える「ReadyNAS 102」をセットアップしてみよう
2014.2.26 辻村多佳志
NASは難しそう? いえ、簡単です。
第1回と第2回のこのページでは、「NAS」のメリットと「ReadyNAS 102」の魅力をご紹介しました。この2本の記事で、皆さんはどんな感想を持たれたでしょうか。NASをご存じない方にも理解していただけるよう、可能な限りわかりやすい解説を心がけましたが、もしかしたら「なんだか設定が難しそう」「HDDを自分で組み込むなんて無理」「私には使いこなせないかも」……こんなイメージが浮かんだ方がいらっしゃるかもしれません。

脅かすつもりはないのですが、NASは基本的にコンピュータ機器です。PCの自作や家庭内LANの構築を経験したことがない方なら、ハードルが高くなりがちかもしれません。
でもご安心ください。「ReadyNAS」なら、HDDの組み込みはドライバーなどの道具も要らずカンタン。HDD組み込み後のハードウェアセットアップは全自動ですし、そのあとのネットワーク設定もWebブラウザーを開いて指示に従うだけで完了できます。PCの設定が苦手でも安心ですし、ましてや写真や動画の撮影がお好きな方なら、カメラをはじめとした撮影機材の各種機能を苦もなく活用しているはず。NASの導入などお茶の子さいさいの朝飯前間違いなしです。
今回は、ReadyNAS 102をネットワークに組み込み、基本的な機能を利用できるようにするまでの導入手順をご紹介しましょう。きっと、こんなに簡単なの? と誰もが驚くことでしょう。
 コンパクトで置き場所を選ばないReadyNAS 102。とはいえ、電源コードとLANケーブルの配線も必要となるので、置き場所は確保しておきましょう
コンパクトで置き場所を選ばないReadyNAS 102。とはいえ、電源コードとLANケーブルの配線も必要となるので、置き場所は確保しておきましょう
マニュアルのダウンロード
「ReadyNAS 102」は、最新のマニュアルやユーティリティソフトなどを、NETGEARの公式Webページからダウンロードできます。インターネットで「ReadyNAS 102」の製品ページにアクセスすれば、「ダウンロード」の項目にファイルへのリンクがまとめられています。とりあえず、ひと通りのファイルを手に入れましょう。
このマニュアル、嬉しいことに日本語で記述されているうえに、内容が分かりやすく詳細で好感が持てます。日本専用のマニュアル作成には手間も費用もかかるため、英語のものがそのまま添付されている場合や内容が簡便すぎる(つまり、読んでもわからない)場合も多いのです。
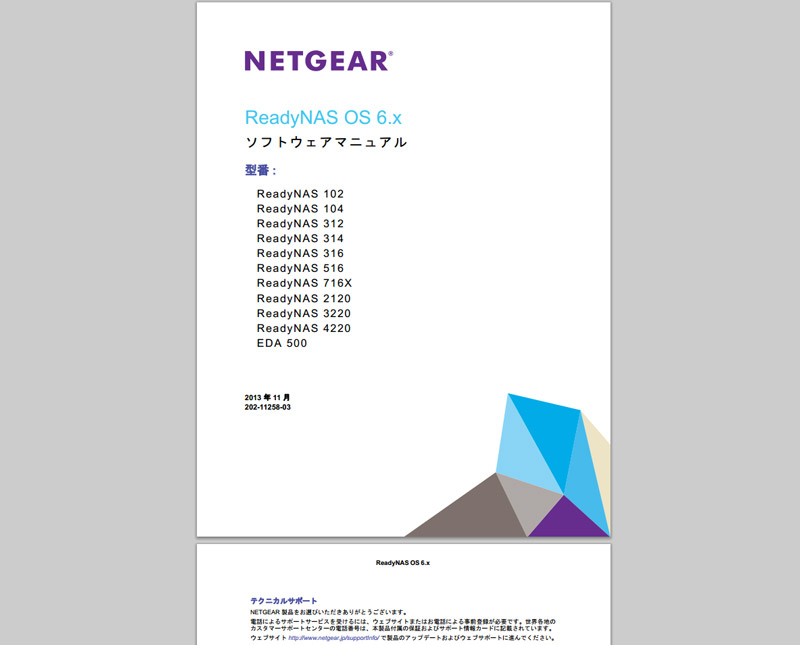 基本的なセットアップはウィザード形式で進みますので、マニュアルは「わからなくなったら読む」くらいのスタンスで良いかもしれません
基本的なセットアップはウィザード形式で進みますので、マニュアルは「わからなくなったら読む」くらいのスタンスで良いかもしれません
ちなみに、ReadyNASには3年間の長期無償保証も標準添付。この保証期間内なら通話料無料の電話や、メール、FAXで365日の無料サポートを受けることができます。日本のユーザーのために、ネットギアがいかに力を入れているかが、このあたりからも伝わってきます。
HDDの組み込み
「ReadyNAS 102」には、HDDが添付されていません。お好みの容量と性能のHDDを別途購入し、自分で組み込む必要があります。使用できるHDDは、デスクトップPCの多くに使用され、大容量で価格が安い「3.5インチのS-ATA HDD」。ノートPC用の2.5インチHDDや、昨今よく見かけるSSDも装着できますが、価格面、容量面を考慮すると、あえて使用するメリットはほぼないと言っていいでしょう。
3.5インチHDDは複数のメーカーから発売されていますので、容量や性能はお好みで選べばいいのですが、メーカーが公開するコンパチビリティリスト(互換性リスト)から選ぶのが無難です。リスト未掲載のHDDを試しに装着してみたところ動いてしまいましたので、相性問題で悩まされることはなさそうです。
HDDは1台または2台、どちらで使用開始してもかまいません。ReadyNAS 102には「X-RAID」という機能が搭載されており、後からHDDを追加しても自動的に環境を構築してくれるので安心です。ただし、HDD1台では「データを消滅から守る」という最重要の機能が使えません。よほどのことがない限り、同機種のHDDを最初から2台投入するべきです。
HDDの装着は、工具無しで組み込みが可能な「ディスクトレイ」を使えば、あっけないほどに簡単です。
 ディスクトレイを使えばReadyNASにカンタンにHDDを組み込めます
ディスクトレイを使えばReadyNASにカンタンにHDDを組み込めます
まずReadyNAS本体前面のドライブベイカバー(前扉)を開き、ディスクトレイの「ディスクトレイ取出ボタン」を押下すると、ディスクトレイハンドルのロックが解除され、ディスクトレイが取り出せます。
ディスクトレイの内側には、黒い樹脂製の「取付ブラケット」がはめ込まれています。まずこのブラケットを、「ディスクトレイ取出ボタン」を押し下げながら、「ディスクトレイハンドル」の反対側にスライドさせます。そのあと、コの字型のブラケットにHDDを挟み込みます。HDDのネジ穴にブラケットの突起位置をあわせてはめ込み、ブラケットを元の位置に戻せば、ディスクトレイにHDDが固定されます。工具は一切不要です。あとは、HDDを装着したディスクトレイを本体に差し込み、「ディスクトレイハンドル」を押し込んで固定すれば装着完了です。
HDDの組み込みについては、下記の公式動画を見てみるのもおすすめです。音声は英語ですが、見ているだけでわかるようになっています。
 ディスクトレイ(写真中央)にHDDを取り付けします
ディスクトレイ(写真中央)にHDDを取り付けします
 HDDをディスクトレイに取り付けたところ。これをReadyNAS本体に挿入します
HDDをディスクトレイに取り付けたところ。これをReadyNAS本体に挿入します
HDDを装着し、電源ケーブルとLANケーブルを差し込んだら電源ON。あとはReadyNAS 102が自動的にHDDのフォーマットからマウントまで行ってくれます。うまく動かない場合は、本体背面にあるリセットボタンを細いピンなどで押しながら電源を入れてください。フロントパネルの青いインジケーター(横に2つ並んだインジケーター)が点灯すれば成功です。この自動セットアップ処理は搭載HDDの容量によっては時間がかかる場合があるので、焦らず気長に待ちましょう。
システムの設定
続いては、HDDを組み込んだReadyNAS 102を、LANの一員として組み込む作業です。本来、NASの初期設定はかなり面倒でネットワークの知識も要求される巨大なハードル。筆者も、RAIDを組み込んだ自作サーバの設定が上手くいかずに七転八倒した経験があります。
しかし、ご心配にはおよびません。ReadyNAS 102のネットワーク組み込み設定はとにかく簡単。インターネットから「ReadyCLOUD」にアクセスし、最低限の指示を行うだけで、あとはコーヒーでも飲んでいるうちに設定を済ませてくれるのです。
ReadyCLOUDのサイトにアクセスしたら、まず画面右上の[English]横にある[▼]から[日本語]を選択します。続いて、画面中程にある「検出」ボタンをクリック。そのまましばらく待っていると、これからネットワークに組み込もうとしているReadyNAS 102が表示されます。
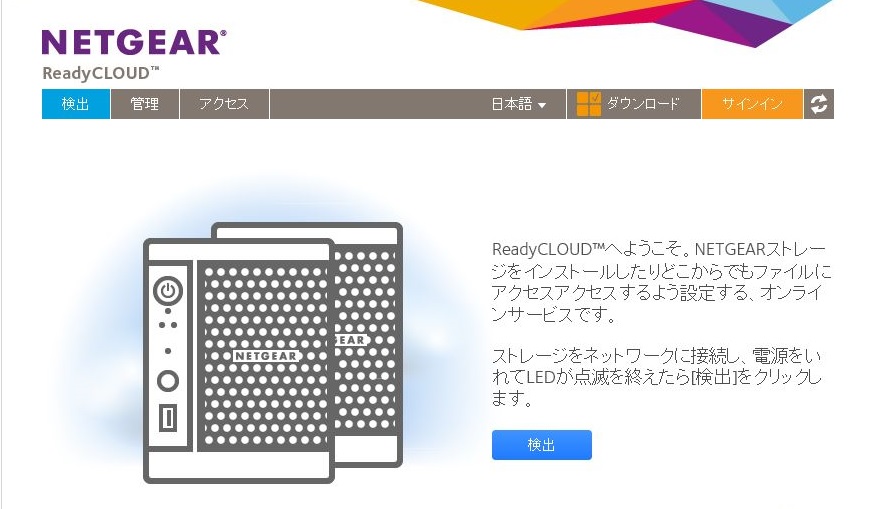 ReadyCLOUDスタート画面。日本語にも対応しており安心です。最初に「検出」をクリックします
ReadyCLOUDスタート画面。日本語にも対応しており安心です。最初に「検出」をクリックします
表示から「セットアップ」→「今すぐ始める」と進むと、ReadyCLOUDのアカウント設定画面になります。「新しいReadyCLOUDアカウントの作成」を選択し、アカウント名(お好きな名前)や各種情報を入力してアカウントを作成しましょう。アカウント名やパスワードは絶対に忘れないようにしてください。
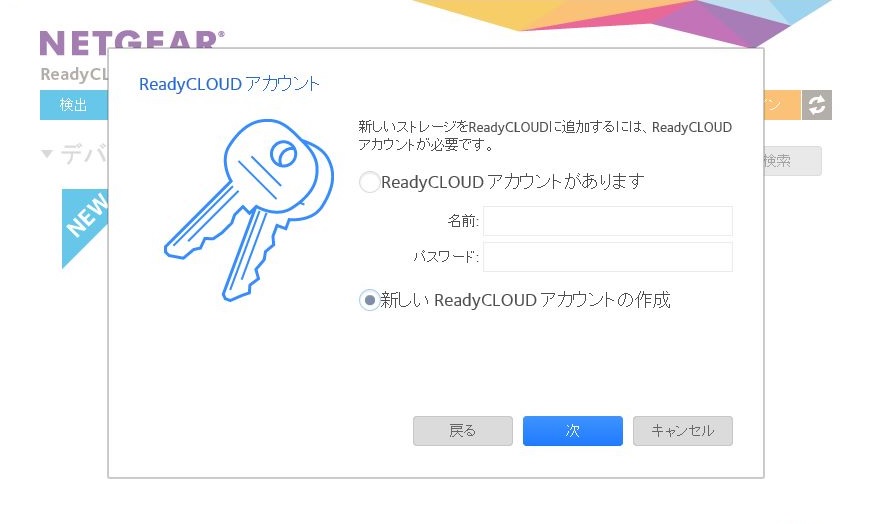 ここで作成したアカウントはネットギアの各種クラウドサービス等でも利用できます
ここで作成したアカウントはネットギアの各種クラウドサービス等でも利用できます
続いて、デバイス名(ReadyNAS 102に付ける名前)とタイムゾーンを設定します。日本のタイムゾーンは+09.00ですからお間違えなく。ここまで正しく入力したら、本体正面のバックアップボタンを押せば、しばらくして画面が切り替わり設定完了となります。
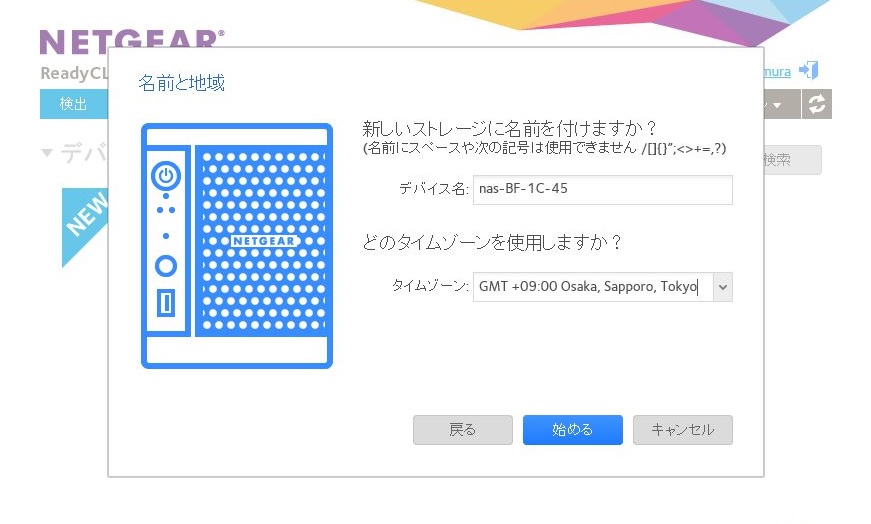 ReadyNASのデバイス名は、迷ったらそのままでもOK
ReadyNASのデバイス名は、迷ったらそのままでもOK
この後、ReadyNAS 102の管理や記録したデータへの簡単アクセスが可能なアプリケーション「ReadyNAS Remote」のインストール画面となります。インストールしなくても使えるのですが、「ReadyNAS Remote」を使うと、外出先のPCやスマートフォンから自宅のNASにアクセスできたりと、便利に活用できるようになるので、インストールしておくことをお勧めします。
ReadyCLOUDの管理画面上に、いま組み込んだReadyNASが表示されたら、画面内のイラストをクリックするか、「アクセス」タブに移動しましょう。「バックアップ」「写真」「動画」「文書」「音楽」の各共有フォルダが自動的に作成・表示されます。ファイル操作などはこの画面から手軽にわかりやすく行えます。
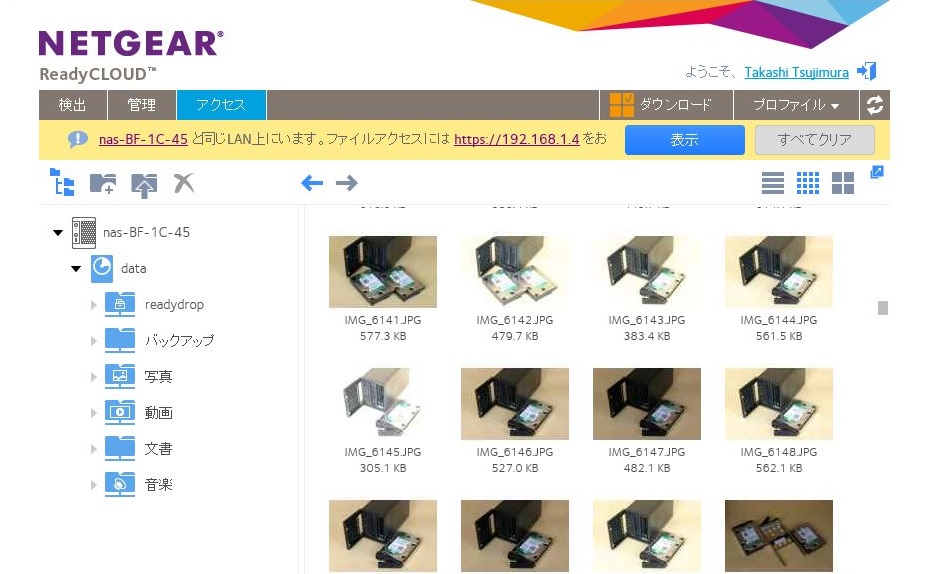 画像などのメディアファイルはWebブラウザー上の管理画面から直接閲覧することができます
画像などのメディアファイルはWebブラウザー上の管理画面から直接閲覧することができます
また、管理画面左側「管理者ページ」をクリックすると、さらに詳細な設定が可能なページにアクセスできます。途中で「証明書エラー画面」が出た場合には、無視して実行してかまいません。管理者画面をブックマークしておくと、Webブラウザ上から直接管理者画面に飛べます。
さあ、これでReadyNAS 102の基本設定は完了。あとは大切なデータをバックアップするだけです。次回は、ReadyNAS 102を使いこなすために便利な機能などを個別にご紹介しましょう。
(Reported by 辻村多佳志)
関連リンク
- ReadyNAS® 102 2ベイ デスクトップ型ネットワークストレージ(ベアボーンタイプ)
RN10200 製品情報 - http://www.netgear.jp/products/details/RN10200.html
