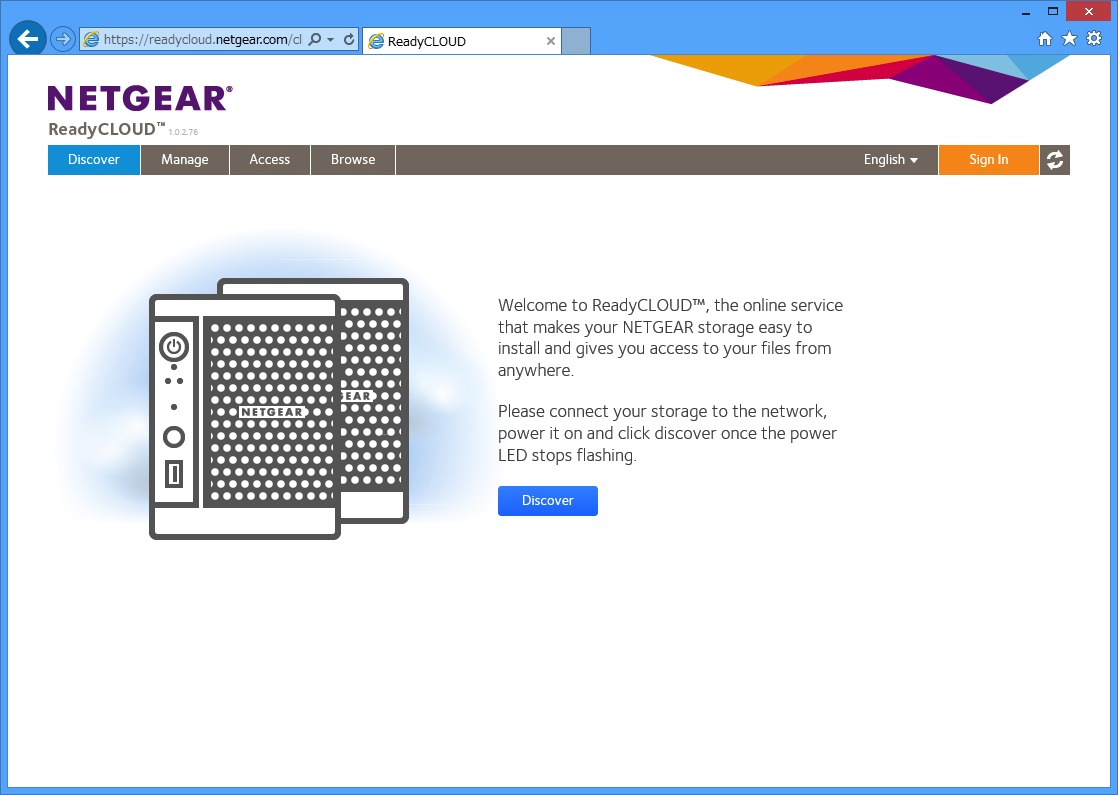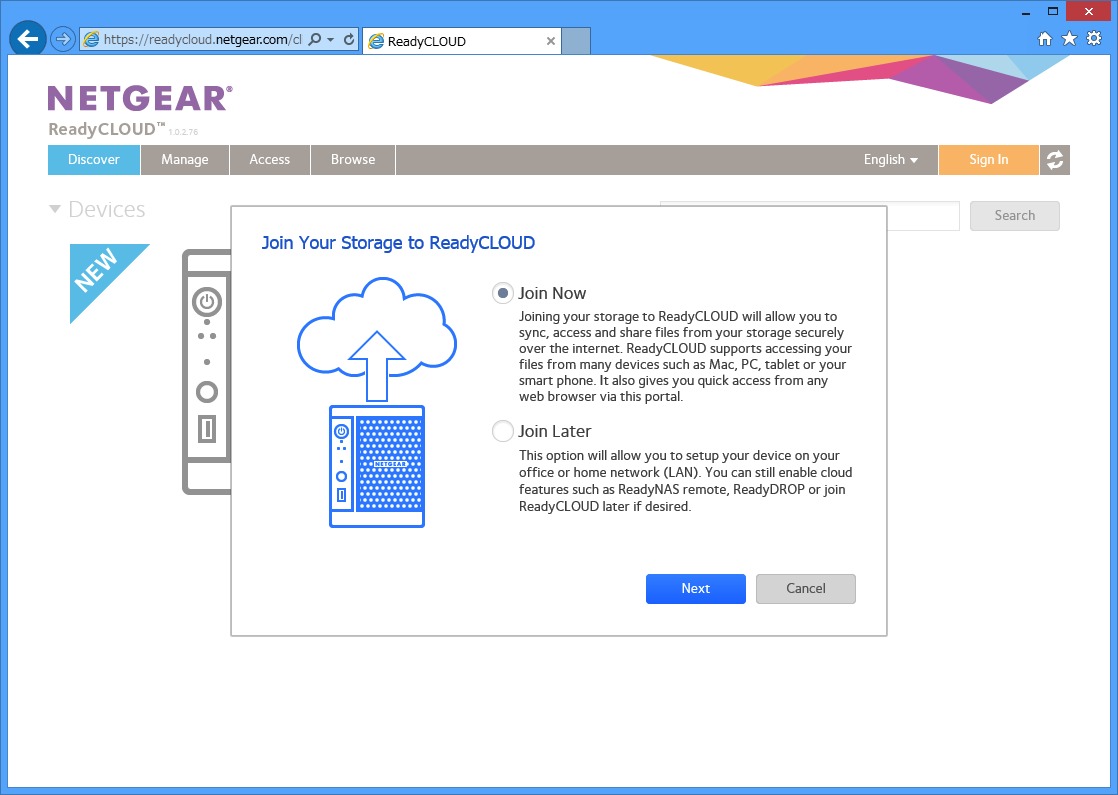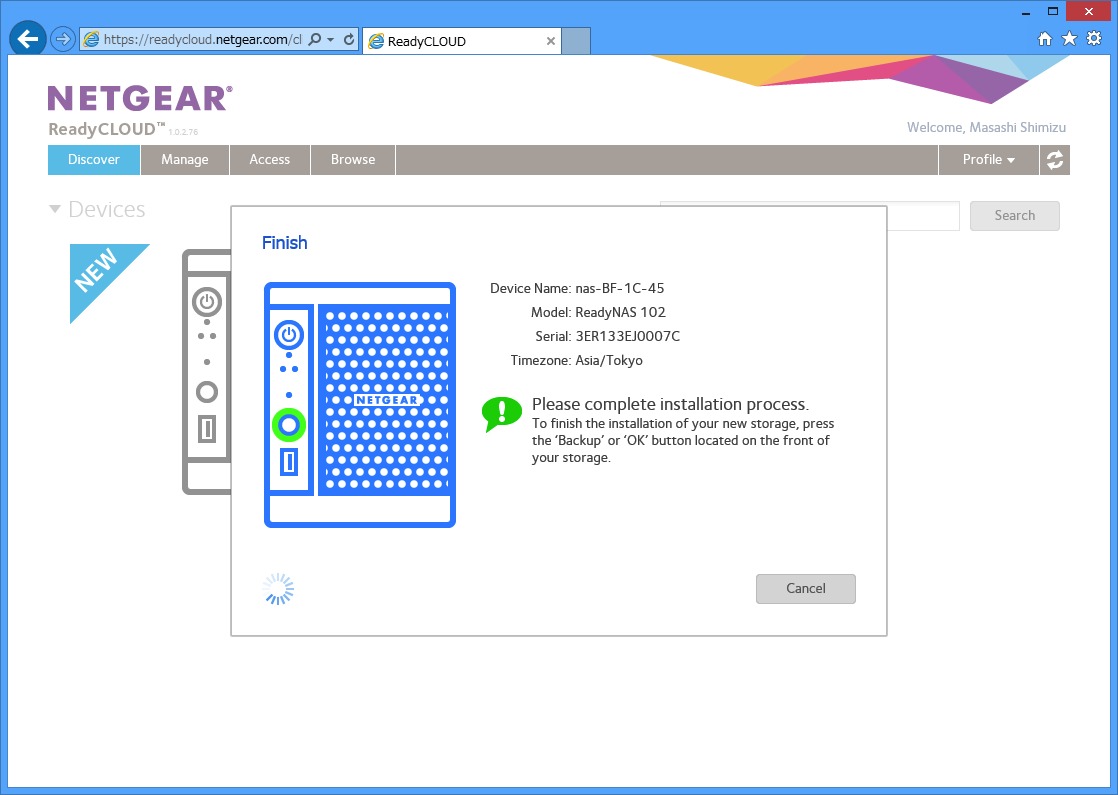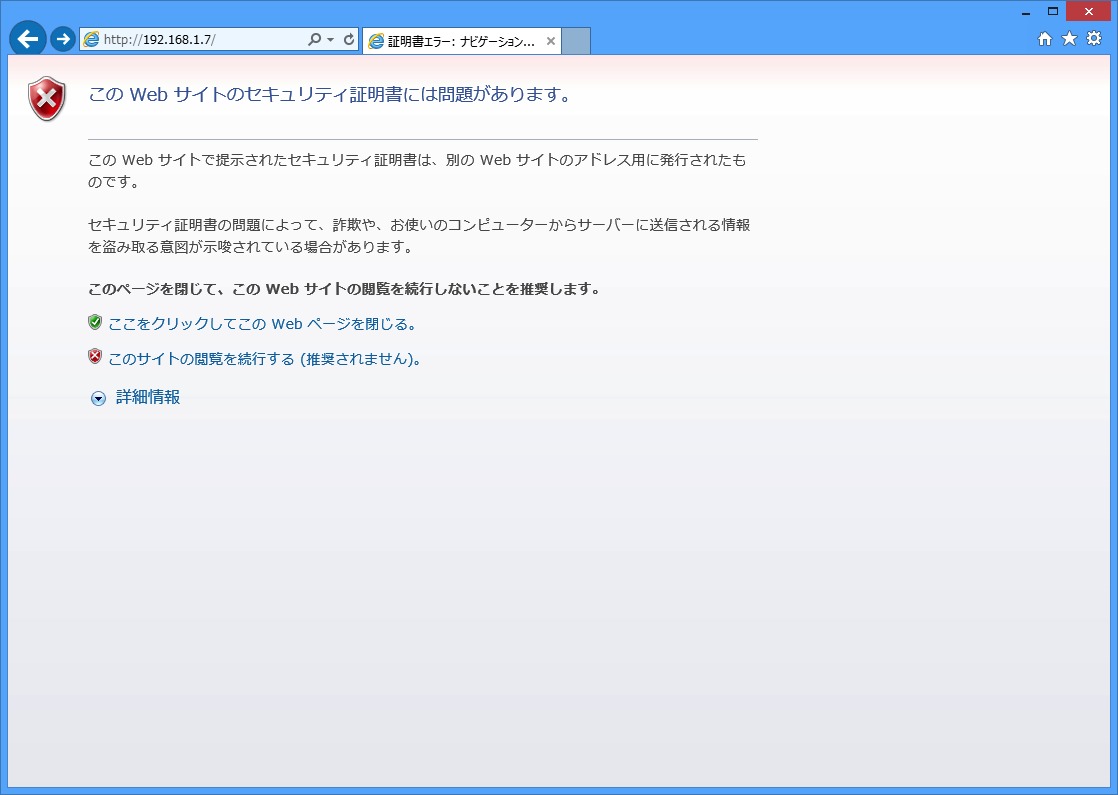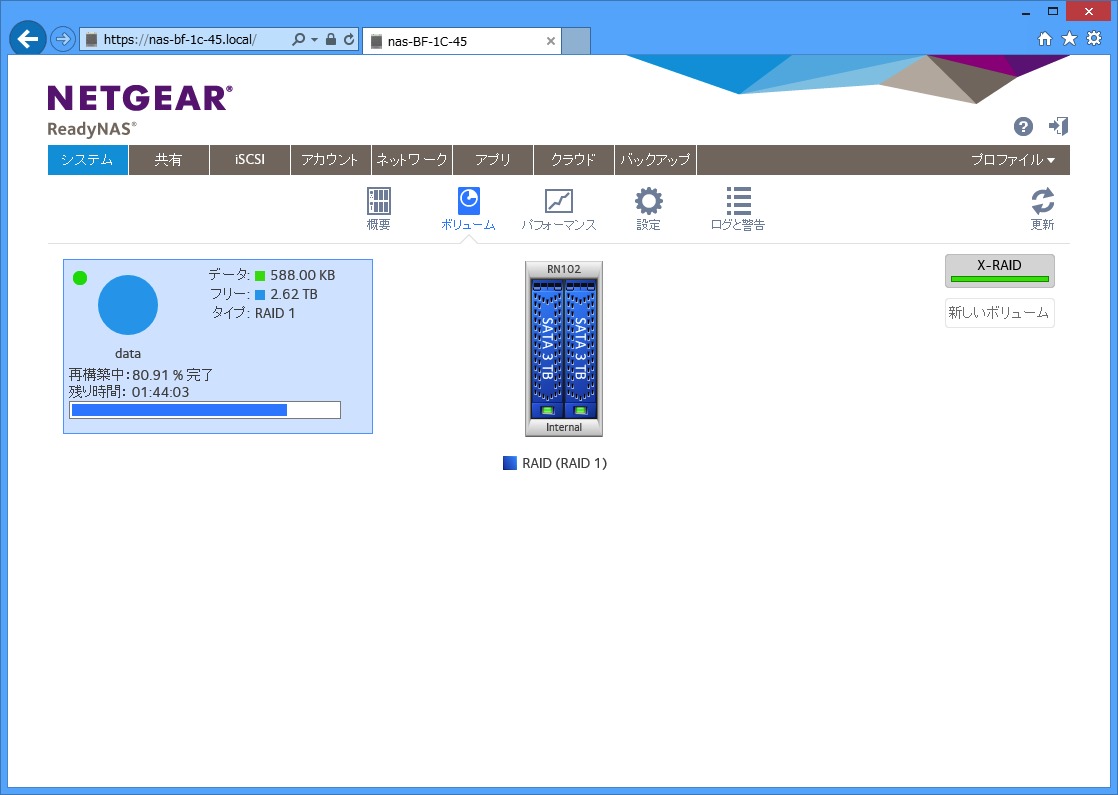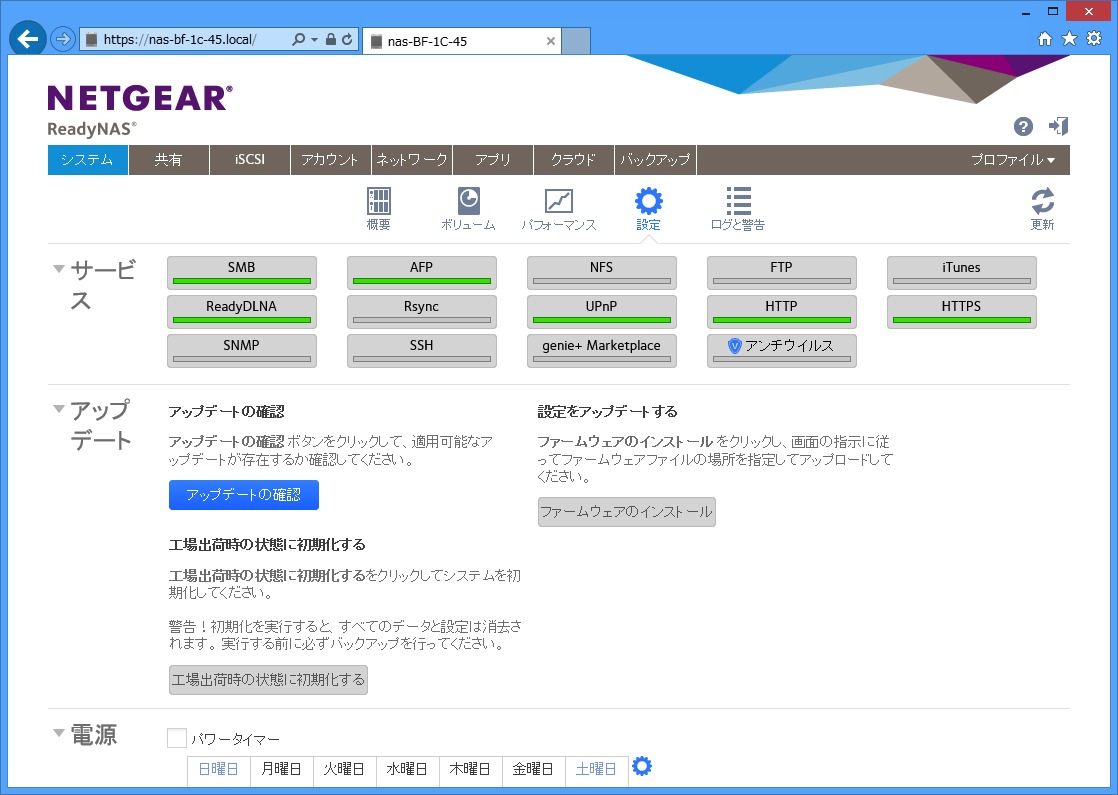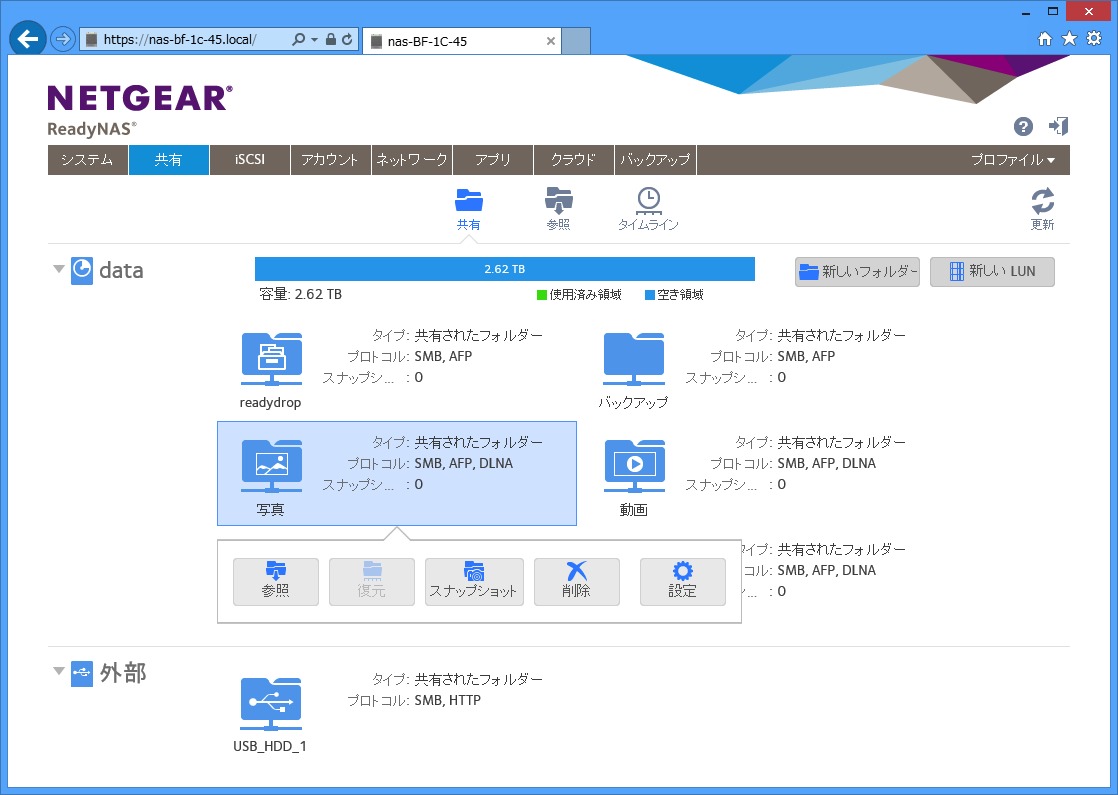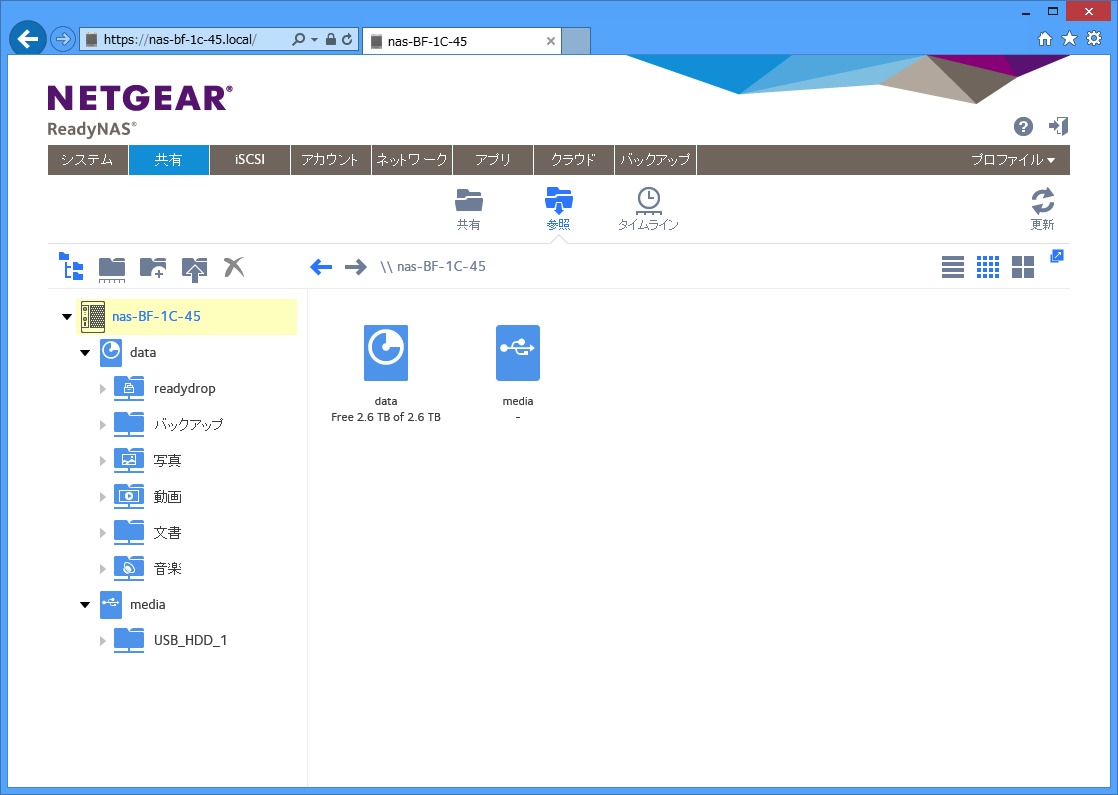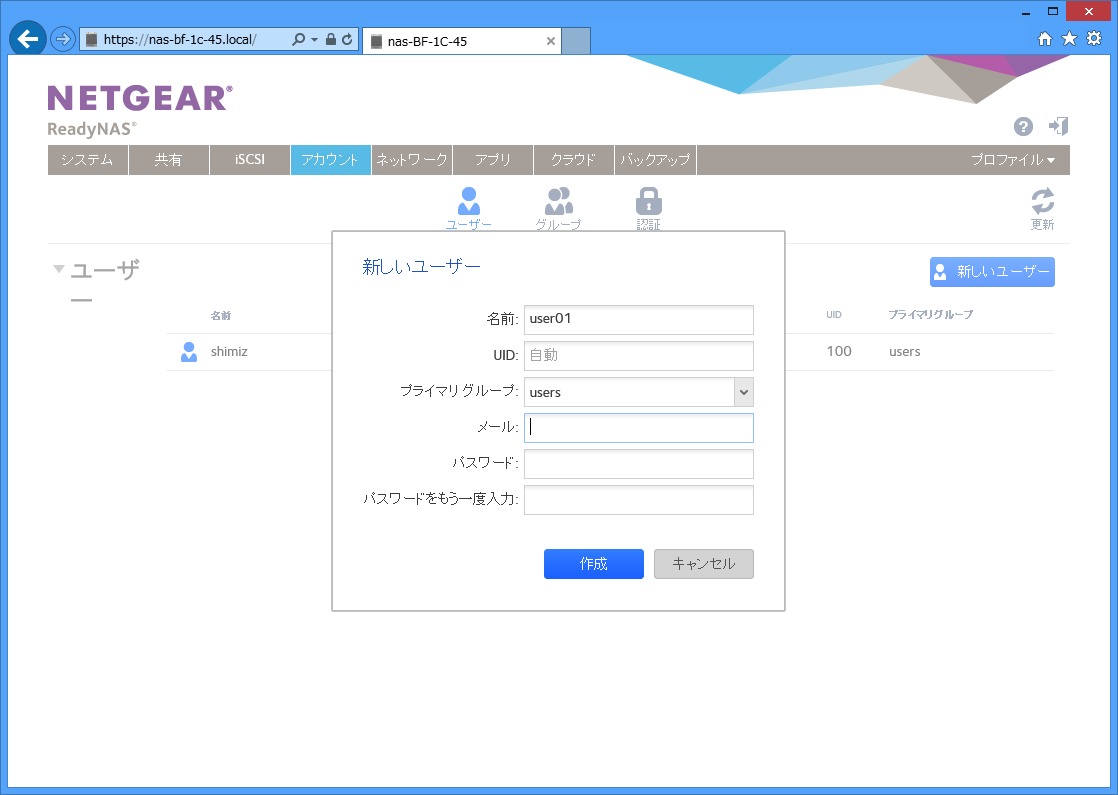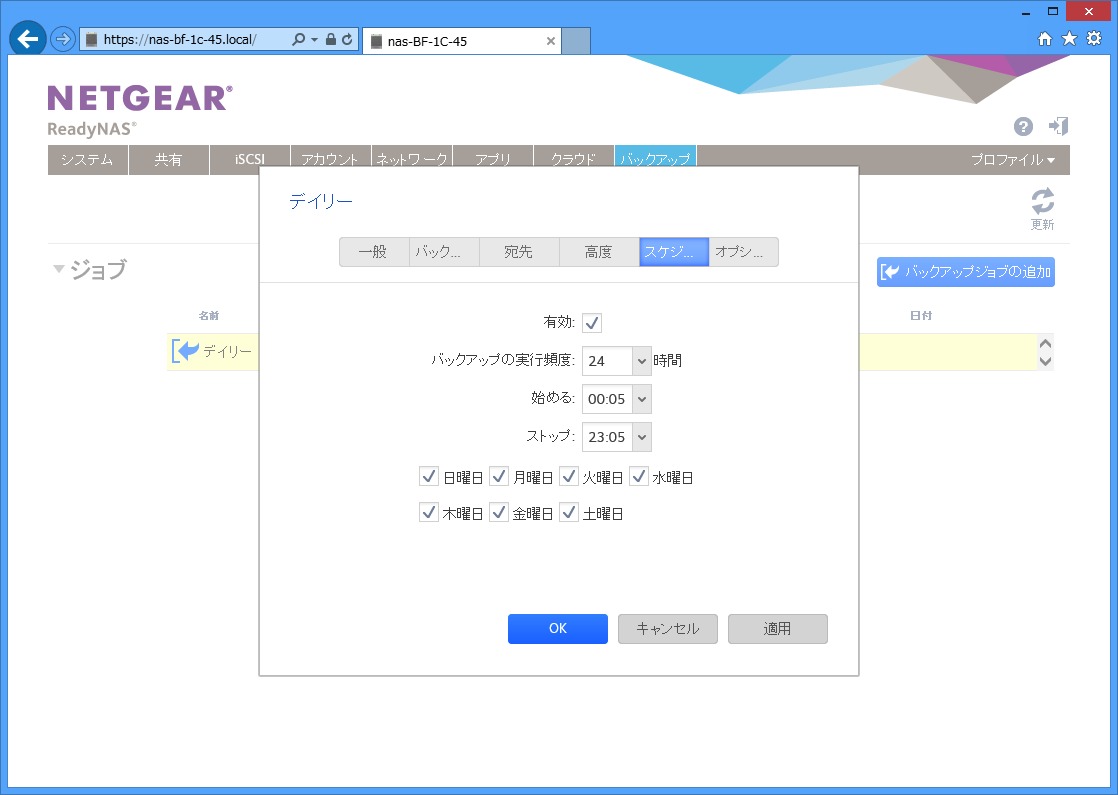Webブラウザだけで初期設定、運用も簡単に
パフォーマンスもアップしたホーム/SOHO向け新型NAS
NETGEAR「ReadyNAS 100シリーズ RN102/104」
2013.5.27 清水理史
入門用NASの決定版となるか
パフォーマンスや搭載されている機能はもちろんだが、この価格と使いやすさを考慮すると、家庭やSOHO向けのNASの中では、なかなかお買い得な製品と言えそうだ。
NETGEARから登場したReadyNASの新製品「ReadyNAS 100」シリーズは、ReadyNASシリーズならではの信頼性の高いハードウェアをさらに進化させだけでなく、ソフトウェア面を大幅にリニューアルしたことで、全体的な使い勝手、特にセットアップ時のユーザーの負担を大幅に改善した注目の製品となっている。
今回登場した新ReadyNAS 100シリーズは、2ベイのRN102と4ベイのRN104の2製品がラインナップする。詳細なスペックは以下の表のようになっているが、ベイの数や消費電力などの違いはあるものの、基本的な性能はほぼ共通だ。
従来モデルとなるReadyNAS Duo V2やReadyNAS NV+ V2と比較してみると、CPUが1.6GHzのMarvel Single-Core(88F6282)から、1.2GHz Dual-CoreのMarvell ARMADA 370へと変更されている。クロックは低くなったが、Dual-Core化されているうえ、CPUのアーキテクチャも従来のARMv5ベースからARMv7ベースへと進化。メモリも従来の256MBから512MBへと倍増している。
スペックが強化された分、価格は、従来モデルの標準価格から比べると若干高くなっているが、それでも2ベイで3万円以下、4ベイで5万円以下(いずれもディスクレス)という価格は競争力が高く、後述する新ファームウェアの使いやすさと相まって、高いコストパフォーマンスを実現している。
後述する新ファームウェアの使いやすさも含め、さまざまな点で敷居が低いため、これからNASを導入しようという初心者に特におすすめできる製品だ。
| RN10200 | RN10400 | |
|---|---|---|
| CPU | Marvell Armada 370 1.2GHz | |
| メモリ | 512MB | |
| ドライブベイ | 2 | 4 |
| ディスクの種類 | SATA 2.5'/3.5' | |
| ホットスワップ | ○ | |
| ツールレスHDD装着 | ○ | |
| USB | USB2.0×1, USB3.0×1 | |
| 最大容量 | 8TB | 16TB |
| LANポート (1000BASE-T) |
1 | 2 |
| 消費電力 | 31W | 45.6W |
| 参考価格 | 28,245円 | 48,930円 |
デザインを一新
それでは製品を見ていこう。前述した通り、100シリーズには102と104の2製品があるが、ここでは、よりコンシューマー向けとなる2ベイの102を中心にレビューしていくことにする。
ハードウェア面では、前述したとおり、CPUなどのスペックが強化されているほか、筐体のデザインも若干変更されている。従来のグレー基調から、ブラックの落ち着いたイメージとなり、フロントパネルもピアノブラックのスタイリッシュなデザインへと一新された。
各部の作り込みの良さは相変わらず秀逸で、フロントパネルを開閉したときのスムーズさなど、低級なガタツキを一切感じさせない堅牢感はさすが。ハードディスクを固定するためのトレーも、法人向けの上位モデル同様、完全なツールレスの設計となり、金属の金具の内側にはめ込まれた樹脂製のレールにHDDを装着して、スライドさせるように固定させることが可能となった。
動作音も極めて静かで、アクセス音の静かなHDDを選択すれば、稼働中の音はまったく気にならない。2万円台のNASとはとても思えない高級感だ。
一新されたのは、ハードウェアだけではない。OSも最新のバージョンを搭載し、非常にスマートなインターフェイスへと変更された。
特に注目したいのが初期設定だ。これまで、NASをセットアップする際は、専用のユーティリティを利用してLAN上の機器を検出し、Webページから設定をすすめる必要があったが、本製品では以下のような簡単なステップで初期設定ができるようになっている。
- 1.設置
- ReadyNASにHDDを装着し、LANケーブル、ACアダプタを接続し、電源をオンにする。
- 2.専用サイトにアクセス
- インターネットに接続可能なPCを用意し、NASと同一ネットワークから、「http://readycloud.netgear.com」にアクセスする。
- 3.Discoverを実行
- 専用サイトではNASの初期設定や管理が可能。まずは「Discover」を実行する。しばらくすると、LAN上のNASが自動的に検出され、画面上に表示される。
- 4.ReadyCloudに登録
- セットアップ用のウィザードが開始されるので、ユーザーアカウントを作成後、NASをReadyCloudに登録する。
- 5.ボタンで認証
- ReadyCloudへの登録時は、ネット上の登録情報と実機を確実に結びつけるため、ボタンでの認証操作が必要。画面でボタン操作が指示されたら、本体の「Backup」ボタンを押す。
- 6.初期設定完了
- デフォルト設定(IPアドレス=DHCP、HDD構成=X-RAID2)でNASが自動的に構成され、ReadyCloud上から管理が可能になる。
- ネットギア ReadyNAS 100シリーズ 製品情報
- http://www.netgear.jp/products/home/storage/standard-NAS
すばらしいのは、完全にブラウザのみで設定が完結する点だ。インターネット上のサイトからの設定は、最近のNASのトレンドの1つだが、結局、インターネット上からユーティリティをダウンロードするなどの手間が必要だった。これに対して、本製品では、ユーティリティのダウンロードなどは不要で、完全にブラウザ上で設定が完結する。
ユーザーは、NASのIPアドレスが何なのか、HDDの構成をどうすればいいのか、などということに一切頭を悩ませる必要がないので、まったくNASを使ったことがない人でも、わずかな時間と手間で設定が完了する。今回の新ファームウェアによって、利用者の範囲を広げることができそうだ。
なお、上記の方法で初期設定を実行すると、共有フォルダの名称が英語表記となる(documentなど)。個人的にはシングルバイト名称での運用が望ましいと考えるが、これを「文書」や「写真」などの日本語表記にする事も可能だ。もしも、日本語表記にしたい場合は、ReadyCloudからの設定では言語として日本語を選択できないので、従来通り、NAS検出用ユーティリティーの「RAIDar」を利用し、ローカルから初期設定用のウィザードページを表示して設定する必要がある。
常時運用を見据えた最低限の設定をチェックする
もちろん、初期設定以外の設定も簡単だ。基本的に初期設定さえ済ませれば、ネットワーク上のPCから、標準で作成された共有フォルダを利用できるが、継続的に運用することを考えると、他の設定もきちんと設定しておく必要がある。主な設定方法について、以下に紹介する。
証明書のインストール
ReadyNASでは、設定ページへのアクセスにHTTPSを利用する。このため、証明書がインストールされていないと、アクセス時に警告が表示されるうえ、アドレスバーが赤く表示されることになる。
これを回避するには、インターネットオプションの「セキュリティ」タブで、「信頼済みサイト」にReadyNASのアドレスを登録し、アドレスバーから証明書を表示し、「信頼されたルート証明機関」にインストールしておく。なお、証明書はReadyNASの「[名前(macアドレス)].local」で発行されるため、以後、設定ページを表示するときは、このアドレスを利用する。
なお、RAIDarなどからのアクセス時は、アドレスにIPアドレスが指定されてしまうので、名前でアクセスし直す必要がある。
ボリュームの確認
HDDボリュームについては、標準でX-RAID2で構成されるため、2ベイのReadyNAS 102ではRAID1相当で構成されることになる。
ボリュームの設定は、設定画面の「システム」から「ボリューム」にアクセスすることで確認できる。再構築中でも共有フォルダに問題なくアクセスできるが、パフォーマンスが低下するため、速度などを測定したいときは進捗状況を確認するといいだろう。
もちろん、ボリュームの構成を変更することも可能だ。作成済みのボリュームをクリックすると、「削除」など、利用可能な操作が表示されるので、ここから既存のボリュームを削除し、RAIDを再構成することができる。
サービスの確認
SMBやUPnP、ReadyDLNAなど、必要なサービスは標準で起動しているが、iTunesサーバーやアンチウイルス(リアルタイム検知可能)などは無効になっている。どのような用途に使うかで、起動するサービスは異なるが、「アンチウイルス」に関しては、新ファームの特長の1つでもあるので、起動しておくといいだろう。
共有フォルダ
共有フォルダは、標準で「Backup」、「Documents」、「Music」、「Videos」、「Pictures」の5つが作成される。このままでも問題ないが、用途によって追加しておくといいだろう。
なお、新バージョンのファームではスナップショット機能が強化されており、各フォルダのデータを定期的(標準では1日おき)に自動的に複製する設定になっている。このスナップショットの期間を1時間などに変更したり、手動でスナップショットを取得することも可能なので、保存するデータの重要性にあわせて設定を変更しておこう。
また、設定画面の「参照」をクリックすると、ブラウザ上で共有フォルダのデータにアクセスすることができる。ここからデータをアップロードしたり、フォルダを作成することも可能だ。
アカウント
アカウントに関しても設定は必須ではない。標準で作成された共有フォルダは、アクセス制限がかかっていないため、特にユーザーを作成しなくても、クライアントからは問題なくアクセス可能だ。
小規模なオフィスなど、複数のユーザーで共有する際に、データのセキュリティを確保したい場合は、アカウントを作成し、前述した共有フォルダの設定でアクセスを制限しておくといいだろう。
バックアップ
バックアップに関しては、X-RAID2のRAID1、さらに共有フォルダのスナップショットでも代用可能だが、やはり重要なデータに関しては別の記憶媒体にバックアップしておくと安全だ。
たとえば、USB接続したHDDにバックアップを実行するのであれば、HDDを接続後、設定画面の「バックアップ」で、バックアップ元の共有フォルダ、バックアップ先(USB HDD)を指定してジョブを作成しておけばいい。
標準で毎日24時間おきにバックアップが実行されるほか、バックアップの時刻や頻度をカスタマイズすることも可能となっている。
データの保存やバックアップ用途に検討したい
以上、新しく登場したNETGEARのコンシューマー向けNAS「ReadyNAS 100」シリーズを実際に使ってみたが、ハードウェアの進化に加え、ファームウェアの完成度が非常に高く、オンラインサービスとの連携によって、初期設定や管理が非常に簡単にできるようになったことに感心した。
パフォーマンスも良好で、直結したPC(Let's Note AX)からCrystalDiskMark3.0.2fを実行したところ、シーケンシャルリードで90MB/sオーバーを実現した。RAID1に設定された関係で書き込みのスピードは若干劣るが、シーケンシャルリードはかなりチューニングされているようだ。
これなら、NASを使ったことがない人が手にしても迷わずセットアップしたり、日々運用していくことも無理なく可能なうえ、パフォーマンスに不満を感じることもない。写真やビデオなど、家庭で増えつつあるデータの保存用としてはもちろんのこと、管理者不在の小さなオフィスのストレージとしての利用を検討したいところだ。
(Reported by 清水理史)