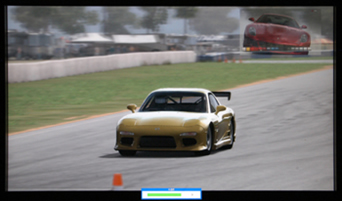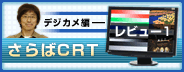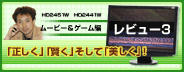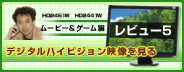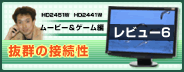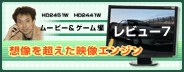「FlexScan HD2441W/HD2451W」は、パーソナル向きのPCモニター製品だが、PCだけでなく、ありとあらゆる機器と繋がる「高い接続性」を備えた製品になっている。 今回は、FlexScan HD2441W/HD2451Wの接続性にスポットライトを当ててみたいと思う。
まず、FlexScan HD2441W/HD2451Wの接続性を整理しておこう。 上位モデルのFlexScan HD2451Wと下位モデルのFlexScan HD2441Wに共通するのが2系統のPC入力と、2系統のHDMI入力だ。

2系統のPC入力のうち、1系統がD-SUB 15ピン端子。これはPCとアナログRGB接続するための端子だ。比較的古めのパソコンやノートPCの一部の機種との接続に使うことになる。
PC接続端子、もう一系統はDVI-D端子で、PCとデジタルRGB接続するためのもの。最新世代のPCにはほぼ間違いなくこの端子が実装されている。注意したいのは、FlexScan HD2441W/HD2451WのDVI端子はデジタル専用のDVI-"D"端子という点。DVI-I端子は変換アダプタを用いることでD-SUB 15ピン端子に変換することができるが、デジタル専用のDVI-D端子はこの変換に対応しない。
まとめると、FlexScan HD2441W/HD2451WのPC接続は、デジタル専用接続が1系統、アナログ専用接続が1系統、合わせて2系統…という理解が正しい。なお、FlexScan HD2441W/HD2451Wの入力系統管理様式としては、PC入力1がDVI-D端子、PC入力2がD-SUB 15ピン端子に対応づけられている。
そしてHDMI端子2系統装備は、読んで字のごとく、全く同じ性能のHDMI端子が2系統実装されている(HDMIバージョン1.2a規格準拠)。1080p/D5相当の映像をデジタルRGB、デジタルYCbCrのいずれの形式に対しても対応できる。なお、2つのHDMI端子は、それぞれがビデオ入力1と2という形で、ちゃんと独立したビデオ入力系統として管理されている。
ここまでがFlexScan HD2441W/HD2451Wの共通する接続性ということになる。HD2451Wでは、これに加えて、さらにアナログビデオ入力に対応した接続端子を実装している。
アナログビデオ入力端子は管理上は2系統があり、端子自体は、昔ながらのコンポジットビデオ端子とSビデオ端子、そしてハイビジョン入力に対応したD端子が実装されている。
ビデオ入力3として割り当てられているのは、コンポジットビデオ端子とSビデオ端子だ。コンポジットビデオ端子は輝度(Y)信号と色(C)信号を混合(COMPOSITE)して伝送する、黄色いビデオケーブルで接続するイメージが定着しているあの端子だ。
一方、Sビデオ端子は輝度(Y)信号と色(C)信号を分離(SEPARATE)して伝送する、黒いビデオケーブルで接続するイメージが定着しているあの端子だ。HD2451WではコンポジットとSの両端子に機器を接続してしまった場合はSビデオ端子に接続された方が優先されて表示される仕組みを採用している。つまりビデオ3入力はコンポジットビデオ端子かSビデオ端子のどちらか一方の映像しか選択できないのだ(いわゆる排他接続)。両方の端子に接続していても、Sビデオ機器の方の電源を落としておけば、ちゃんとコンポジットビデオ端子の映像を映すことができる。なお、HD2451WのSビデオ端子の方はワイドアスペクト情報の伝送に対応したS2ビデオ端子になっていることを補足しておく。
そして、すっかりお馴染みになったD端子はHD2451Wではビデオ入力4として管理されている。HD2451WのD端子経由での入力対応解像度はカタログ上ではD4(720p/1080i)までとなっているが、実際にはD5(1080p)にも対応している。カタログ記載されていないのは、D5という規格はD端子を標準化したEIAJ(現JEITA)の正式な仕様として策定されていないためだとのこと。
FlexScan HD2441W/HD2451Wの価格差はわずか5000円。あとからアナログビデオ入力端子を追加することはできないので、少しでもビデオ機器の接続の可能性があるならば上位モデルのHD2451Wの方がお勧めだ。

FlexScan HD2441W/HD2451W側面には
ヘッドフォン端子とUSBダウンストリーム
端子がある
映像端子以外にもFlexScan HD2441W/HD2451Wには接続端子が実装されている。
それは音声入力端子だ。
HD2451Wでは、コンポジットビデオ端子、Sビデオ端子、D端子といったアナログビデオ入力が揃っているが、贅沢にもそれぞれに対応した音声入力端子を持っているのだ。
ビデオ入力3はコンポジットビデオ端子、Sビデオ端子兼用の、そしてビデオ入力4はD端子専用のアナログのステレオ音声入力端子が実装されている。
FlexScan HD2441W/HD2451Wにはスピーカーは内蔵されていないが、ステレオミニプラグタイプの音声出力端子(LINE OUT)とヘッドフォン端子が実装されており、ここから音声を出力することができる。

BOSE製「プレミアムサウンドBOSE M3スピーカー」
スピーカー、ヘッドフォンは共に市販の適当なものが利用できる。スピーカーはアンプ内蔵型のものであればなんでもいいが、EIZOでは、FlexScan HD2441W/HD2451WのデザインにマッチしたBOSE製「プレミアムサウンドBOSE M3スピーカー」や「BOSE Companison2 II スピーカー」を純正オプションとして提供している。これらのスピーカーはEIZO直販サイトにおいて「セット購入割引対象オプション」となっているので、FlexScan HD2441W/HD2451Wの購入のタイミングでスピーカーが欲しくなった人は、同時購入するといい。
さて、FlexScan HD2441W/HD2451Wには音声入力系統が複数あるわけだが、画面表示を切り換えた場合は、この操作に連動して出力音声も切り替わるインテリジェントな仕様となっている。だから例えば、表示映像をビデオ入力3からビデオ入力4に切り換えたとすると、映像の切り替わりと同時にそれまで鳴っていたビデオ入力3の音声がビデオ入力4の映像に切り替わってくれるのだ。
ここまでで、FlexScan HD2441W/HD2451Wの接続端子パネルの写真を睨みながらある疑問を持った人達がいるかもしれない。
「PC用の音声入力はないの?」
その指摘は鋭い。FlexScan HD2441W/HD2451WにはPC用の"アナログ音声入力端子はない"のだ。
しかし、FlexScan HD2441W/HD2451WにはUSBオーディオの機能が実装されており、PCとUSB接続することで、FlexScan HD2441W/HD2451Wを音源にしちゃうことができるのだ。
やり方は明解。PCとFlexScan HD2441W/HD2451WをUSB接続するだけ。改まってのドライバのインストールは不要。Windowsが自動的に標準のUSBオーディオドライバをインストールしてしまうので、接続した直後から使えてしまうのだ。
実際のサウンド再生にはヘッドフォン、あるいはアンプ内蔵スピーカが必要になるのは、アナログビデオ入力に対応した音声入力端子の場合と同じ。ちゃんと入力切り替えをPC入力に切り換えれば、映像表示の切り替えに同期してUSBオーディオによるPCサウンドへと切り替わってくれる。
さらに、FlexScan HD2441W/HD2451Wの側面には、USB接続端子があり、ここにキーボードやマウスが接続できるようになっている。ここの側面USB端子は、先ほどのUSBオーディオを活用するために接続したUSBラインを分配するような、いわばUSBハブ的な端子になっている。自作PCなどでは、USB端子がパソコン前面にない場合も多いので、FlexScan HD2441W/HD2451Wのこの側面USB機能は重宝することだろう。特にUSBメモリのような抜き差し頻度の高いUSB機器の利便性が劇的に向上するはずだ。
一通り接続端子の解説が終わったところで、FlexScan HD2441W/HD2451Wの接続端子に、実際に何が繋がるのか、何を繋げるのかといった話題を取り扱ってみることにする。
まず、2系統のPC入力のうちの1系統PC入力1のDVI-D端子。これは当然PCとデジタルRGB接続するために活用するのがメインだが、実はFlexScan HD2441W/HD2451WのDVI-D端子はHDCP(High-bandwidth Digital Content Protection)と呼ばれる著作権保護機構にも対応しているため、一部のDVI出力端子を備えたデジタルAV機器との接続も可能だったりする。
EIZOのオフィシャルWebサイトには、メーカーとして、AV機器とのDVI接続については互換性を保証していない旨が明記されているが、実際にどうなのかを筆者が試してみた。
デノンのDVI端子付き、DVDプレイヤー「DVD-2910」と接続してみたところ、あっさりと映像が映ることは確認。さらに市販のDVI-HDMI変換アダプタを用いて、あえてFlexScan HD2441W/HD2451W側のDVI端子にHDMI機器である東芝のHD-DVDプレイヤー「HD-XA1」を接続してみたところ、こちらも映像を映し出すことはできた。ただし、本来はPC映像を表示するためのDVI端子であるため、1080iのインターレース映像はインタレースのままでの表示となり、480pではアスペクト比が若干縦長となってしまう。しかし、720pでは全く違和感なく正常に表示できていた。
あまり想定外のものを繋いで、いじめてもかわいそうなので、PC入力端子を本来の使い方で実験してみたところ、※表1のようになった。
なお、使用ビデオカードによって結果が変わってくると思われるのであくまで参考程度という捉え方で見て欲しい。
パネル全域を活用しての最も美しい表示はDVI接続時の1920×1200ドットということになる。
PC入力2のD-SUB 15ピン端子によるアナログRGB接続では1920×1080ドット、1360×768ドット、1280×720ドットの入力に正しく対応できているので、マイクロソフトのゲーム機であるXbox360の映像を美しく表示できる。Xbox360ユーザーはユーザーの多くが本体付属の「Xbox360 D端子 HD AVケーブル」(税込み3,500円 )を利用して接続していると思うが、FlexScan HD2441W/HD2451Wユーザーとなった暁にはオプションの「Xbox360 VGA HD AVケーブル」(税込み3,500円 )を買い求めて接続してみよう。Xbox360の映像がさらに美しく表示されて驚くはずだ。
2系統のHDMI端子にはBDプレイヤーやHD DVDプレイヤーなどの次世代DVD機器や、プレイステーション3などの次世代ゲーム機を接続することになる。PS3との接続についてはこの短期集中連載のレビュー4で詳細に述べているのでそちらを参考にして欲しい。HDMI接続したときは(DVI接続時とは異なり)1080iのインタレース映像も、FlexScan HD2441W/HD2451W内蔵のFORIS.TV直系の映像プロセッサが美しくプログレッシブ化して表示してくれるので全く問題がない。
さて、HDMI端子についても、EIZOの奨励しないちょっと変わった使い方をしてみよう。本来はデジタルAV機器を接続するためのFlexScan HD2441W/HD2451WのHDMI端子を、ここでもDVI-HDMI変換アダプタを用いてあえてPCを接続してやるのだ。
結果は、同じく表1に示した。
どうやら、アスペクト比16:9の画面解像度であればPC画面も問題なく表示できるようだ。ただし、HDMI 1.2aで伝送できる最大解像度は1920×1080ドットまでなので、FlexScan HD2441W/HD2451Wの液晶パネルの1920×1200ドット解像度の全域を使っての表示はHDMIではできない。やはり、PCを最も美しくデジタル接続するためにはHDMIではなく、DVI端子を使うべきということなのだろう。とはいいつつも、FlexScan HD2441W/HD2451WのHDMI端子を使ってもPC入力ができるということは、覚えておいて損はないとは思う。
※表1 PC接続テスト(筆者マシン環境でのテスト結果)
使用ビデオカード(AMD RADEON HD2900XT,PCI-Express接続,Windows Vista)
| 画面解像度 | DVI | D-SUB 15 | HDMI |
|---|---|---|---|
| 640×480ドット | ○ | ○ | ○ |
| 800×600ドット | ○ | ○ | △ |
| 1,024×768ドット | ○ | ○ | △ |
| 1,152×864ドット | ○ | ○ | △ |
| 1,280×720ドット | ○ | ○ | ○ |
| 1,280×768ドット | △ | ○ | △ |
| 1,280×960ドット | ○ | ○ | △ |
| 1,360×768ドット | △ | ○ | ○ |
| 1,280×1,024ドット | ○ | ○ | △ |
| 1,600×1,200ドット | ○ | ○ | × |
| 1,920×1,080ドット | △ | × | ○ |
| 1,920×1,200ドット | ○ | ○ | × |
×未対応
△正しいアスペクト比ではない簡易表示
○正しい表示
最後に、HD2451Wのみが搭載するアナログビデオ入力端子の活用を、より深く見ていくことにしよう。
HD2451Wのコンポジットビデオ端子は、古めのゲーム機やVHSビデオデッキ、レーザーディスクプレイヤーの接続がいいだろう。特にレーザーディスクの場合、ディスクに記録されている映像信号はYC混合のコンポジットビデオ信号そのままなので、下手にYCを分離したSビデオ接続よりも綺麗になる場合もある。
そして、Sビデオ入力端子にはS-VHSビデオデッキなどを接続するのがいいだろう。
コンポジットにしろSにしろ、HD2451Wでは入力された標準解像度(SD:Standard Definition)の映像をプログレッシブ化した上で、美しくスケーリングして、HD2451Wの高解像度パネルに拡大表示を行ってくれる。
D端子は、HDMI端子を持たない、DVDプレイヤー、デジタルチューナーなどとの接続に向いている。HDMI接続に対応していないゲーム機である任天堂wiiは、このD端子接続が最も高画質に映像を表示する接続手段となる。
ちなみに、D端子とコンポーネントビデオ端子では伝送されるアナログビデオ信号自体は共通だ。そのため、手持ちのAV機器がコンポーネントビデオ端子のみを実装しているケースでは、市販の変換ケーブル等を用いることで接続ができる。
映像鑑賞は大画面テレビで、PC画面はPCモニターで見る…。
基本的にはこれが「普通」のスタイルなのかもしれないが、なかなかそうもいかない。
家族が一緒だと、DVD鑑賞やゲームをプレイしようと思ってリビングに行っても、テレビは誰かに占有されていたりして使いたいときに使えないことが少なくない。ところが、PCはいまや一人一台という活用スタイルが浸透しており、その意味では「PCモニター」は誰にも邪魔されないで使える自分だけの「パーソナルな映像機器」といえる。そのパーソナルな映像機器にあれこれ繋げれば、家族に気兼ねなく様々な映像メディアが楽しめるようになる。
1人住まいでも、部屋が広ければ大画面テレビとPCモニターを別々に揃えられるだろうが、そうでない場合は、1台のPCモニターにあれこれ繋いで活用した方が省スペースにはなるし、利便性は高くなる。
ニーズはたしかにあったはずなのに「接続性の高いPCモニター」は、実際のところ、ありそうでなかった製品だったように思える。
考え得る限りの現行接続端子を実装した"高い接続性"と、その繋がった機器の映像を最大限に美しく表示することのできる"対応力"を兼ね備え、PCモニターを超えたパーソナルな"AVセンターモニター"に仕立て上げられたFlexScan HD2441W/HD2451Wは、その理想形にかなり近い姿になっているのではないだろうか。
当サイトに掲載されたすべての情報の著作権は当社もしくは著者に所属します。 著作権者の承諾無しに、転記・転載することを禁じます。

大画面映像機器評論家兼テクニカルライター。大画面マニアで映画マニア。AV WatchではInternational CES他をレポート。僚誌「GAME Watch」でもPCゲーム、3Dグラフィックス、海外イベントを中心にレポートしている。