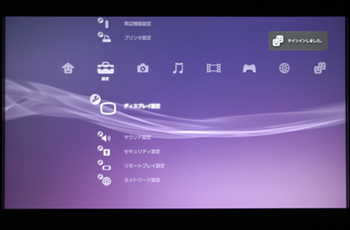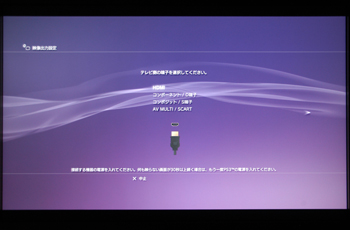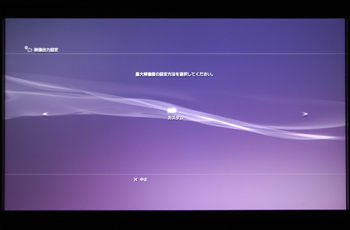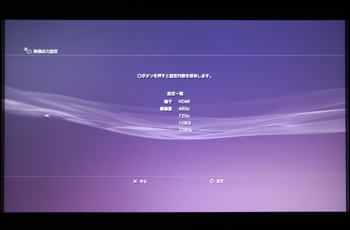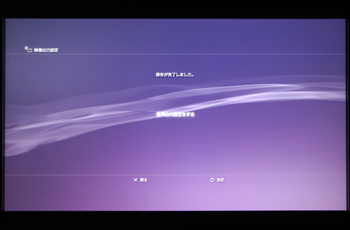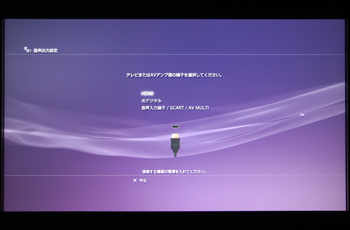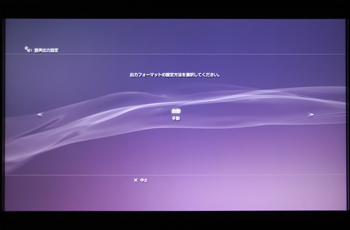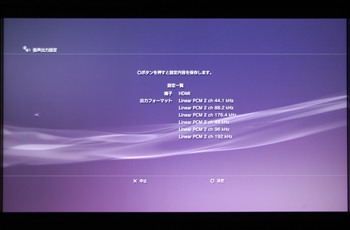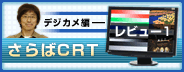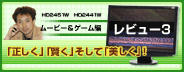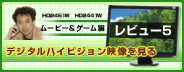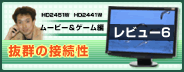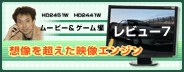映画好き、DVD好きで知られる筆者も、最近は、めっきりDVDを買わなくなった。 というのも、ひとたび、HD DVDやBDなどの次世代DVDのフルHD記録された1920×1080ドットの映像美を知ってしまったことで、もう720×480ドットの解像度しかない普通のDVDには、興味がなくなってしまったからだ。 とはいえ、フルHD解像度を過不足なくリアル表示できるディスプレイ装置やテレビはいわゆるハイエンド機に分類され、高価でなかなか手が出にくいというのも事実。 今回、発売されたEIZOのFlexScan HD2441W/HD2451Wは、EIZOブランド製品でありながら、15万円未満という抑えめな価格。しかもPCモニター製品でありながら、HDMI入力端子を2系統も備え、1920×1200ドットの表示解像度を持っていることから、フルHDのハイビジョンをリアル表示できるポテンシャルがある。画面サイズは24.1型なので、画面から30cm前後で観るパーソナルユースとしてはかなりの大画面だといえる。 こうなると、気になるのが、FlexScan HD2441W/HD2451Wで、次世代DVDを再生したときの表示クオリティだ。 2回目となる今回は、BDの再生をFlexScan HD2441W/HD2451Wで行い、その実力を検証してみた。
実際のところ、FlexScan HD2441W/HD2451WはPCモニター製品だ。
しかし、その液晶パネルが1920×1200ドット解像度であり、フルHD(フルハイビジョンスペック)をカバーしていることから、ハイビジョン映像鑑賞用モニターとしての"性能"が与えられているのがFlexScan HD2441W/HD2451Wの特長なのだ。
まず、特筆すべきなのが、次世代DVD映像を最も美しく表示するために必要不可欠なインターフェースであるHDMI入力端子を2系統も備えているという点。HDMIは映像と音声の両方を劣化なくデジタル伝送が行える新世代のAVインターフェースだ。HD DVDやBDといった次世代DVDプレイヤーなどの最新世代のAV機器はもちろん、最新ゲーム機にも採用されており、今やデジタルメディアを取り扱う機器にはなくてはならないものとなりつつある。
そうしたHDMI機器との接続は簡単。FlexScan HD2441W/HD2451Wに付属されているHDMIケーブルを利用してAV機器とFlexScan HD2441W/HD2451Wを繋ぐだけ。
前述したようにHDMIは映像だけでなく音声も伝送可能。FlexScan HD2441W/HD2451Wには標準ではスピーカーが接続されていないが、背面のステレオミニジャックに市販のアンプ内蔵スピーカを接続すれば、HDMIからの音声もちゃんと再生できるようになっている。つまり、次世代DVDプレイヤーなどの映像と音声の両方を出力するような各種HDMI機器からの音声出力を、ちゃんとFlexScan HD2441W/HD2451W側で鳴らすことができるのだ。なお、EIZOでは、FlexScan HD2441W/HD2451Wの専用オプションとしてBOSE製スピーカを設定している。手持ちのオーディオシステムがない人はFlexScan HD2441W/HD2451Wの購入の際に一緒に買い求めるのもよいだろう。ところで、FlexScan HD2441W/HD2451Wの左側側面にはヘッドフォン端子があり、ここにヘッドフォンを接続すれば、ちゃんとHDMIからの音声も聞ける。

FlexScan HD2441W/HD2451Wに搭載されるFORIS.TVシリーズと同等の映像プロセッサー
そして、FlexScan HD2441W/HD2451Wのハイビジョン表示機能で忘れてならないのが、映像表示のために最新テレビに搭載されているものと同等の映像エンジンを搭載しているということ。ただ映ります…というのではなく、映像信号を高品位に処理して表示するようになっているのだ。ここも一般的なPCモニターとは大部異なる部分だ。 搭載されている液晶駆動モジュールや映像エンジンはEIZOのテレビ製品シリーズ「FORIS.TV」と同等のもので、具体的には以下のような機能が提供されている。
■I/P変換機能
インタレース映像をプログレッシブ化する回路。SD解像度だけでなく、1080iのハイビジョン解像度のインターレース映像もちゃんとプログレッシブ化してくれる。デジタルビデオレコーダで録画したデジタル放送の再生映像は1080iなので、そうした用途ではこの機能が威力を発揮することになる。
■ノイズフィルタ
フレーム相関型のノイズ低減機構が搭載されている。次世代DVD再生時にはあまり活用しなくてもよいが、VHSビデオなどのアナログビデオソースを再生したときなどに見受けられる、映像全体がざわつくようなノイズを除去することができる。
■カラースペースの調整
PC映像ではなく、ビデオ(YUV)映像では輝度レンジをITU-R601レンジ(Y=16~235)に従ったものが多く、これをPC基準のRGBに何も考えずに変換してしまうと黒が明るく白が暗い表示になってしまう。FlexScan HD2441W/HD2451Wではこれを適正輝度に変換して表示してくれる。
■コントラスト拡張
表示映像の平均輝度に応じてバックライトの輝度とゲインレベル、ガンマカーブを調整し、コントラスト感を増幅して表示する。
■オーバードライブ回路
液晶パネルの画素駆動の際、応答速度が遅くなる中間階調において、一時的に高めの電圧を掛けて液晶素子の応答速度を早める。FlexScan HD2441W/HD2451Wでは中間階調域で6msの応答速度を実現しており、一般的な液晶PCモニターよりも残像が少ない。
こうしてみてくると、FlexScan HD2441W/HD2451Wはテレビチューナーこそ内蔵されていないものの、ビデオ表示に関する機能はほとんど最新のハイビジョン対応テレビと変わらないことが分かるだろう。
最近では、安価な「ハイビジョンが映せる」というPCモニターも増えてきてはいるが、I/P変換がないために走査線がずれて見えるコーミング現象が目について仕方なかったり、色あいやコントラスト感が変だったり…と、「ただ映せるだけ」のものが多い。PCモニターとして活用する以外に、ハイビジョンビデオモニターとして活用することが分かり切っているならば、初めからそうした用途に対応した機能を備えているFlexScan HD2441W/HD2451Wを選択した方が満足度は絶対に高いはずなのだ。

次世代ゲーム機「プレイステーション3」は、次世代DVDといわれるBlu-rayディスクのプレイヤーとしての完成度も高い
プレイステーション3(PS3)はゲーム機ではあるが、BDプレイヤーとしての完成度が非常に高く、画質も全く文句ないレベルに達している。そのため、事実上、BDプレイヤーとしてのベンチマーク的存在にもなりつつあるほど。今回は、比較的ユーザー数も多いと思われる、このPS3を、BDプレイヤーとしてFlexScan HD2441W/HD2451Wに接続して活用することを考えてみる。
まず用意するのは市販のHDMIケーブルだ。FlexScan HD2441W/HD2451Wには2mのHDMIケーブルが同梱されているので通常はこれを使えばいい。
接続はPS3のHDMI端子とFlexScan HD2441W/HD2451W背面のHDMI端子を接続するだけ。
これまでPS3でHDMI端子を使っていなかった場合、ただ接続しただけでは何も表示されない場合がある。その場合は、以前、PS3との接続に使っていた映像ケーブルを用いてFlexScan HD2441W/HD2451Wと接続してとりあえず画面が映るようにしてからHDMI接続のための設定を行おう。なお、PS3正面の電源スイッチを数秒間、押し続けたまま電源オンにすると、ピピという音と共に強制的に映像出力をコンポジットビデオ端子から行えるようにできる。混乱したときはこの方法を試そう。
設定は「設定」メニュー階層下の「モニター設定」から行う。この中の「映像出力設定」を選び、「テレビ側の端子を選択してください」のところで「HDMI」を選択しよう。この時、画面が消えるので、FlexScan HD2441W/HD2451Wの入力切換をHDMIに切り換える。すると「最大解像度の設定方法」の問いかけの画面がでているはずなので、ここは「自動」でOK。再び画面が消えるが、そのまま待つと「この設定で確定しますか?」の問いが出るので、これに対して「はい」で答え、「○」ボタンで、以上のモニター設定を保存して終了する。
次に、「音声出力設定をする」というメニューが出てくるので、音声をFlexScan HD2441W/HD2451W側から鳴らしたい場合は、「○」ボタンを押して設定を続ける。そうでない場合は「×」ボタンを押して終了してOKだ。
音声をHDMI経由で伝送してFlexScan HD2441W/HD2451W(に接続されたスピーカ)で鳴らすには、「音声出力設定」でも「HDMI」を選択する。「出力フォーマットの設定方法」は「自動」でOKだ。
今回の視聴テストに用いたBDソフトは「007カジノロワイヤル」「アイスエイジ2」「X-MEN3」など。

ブルーレイソフトは一度見たらDVDには戻れない
1920×1080ドットのハイビジョン映像はFlexScan HD2441W/HD2451Wのパネルの中央に表示される。上下に黒の未表示領域が出るがこれが正常。1920×1200ドットパネルに1920×1080ドットのフルHD映像をアスペクト比を正しく維持したまま表示するからだ。
FlexScan HD2441W/HD2451Wでは、メニューの「画面サイズ」で「16:9」と「16:9フル」が選べるが、初心者はどちらが良いか分からないかも知れない。
前者「16:9」は映像を若干拡大して、はみ出た部分を切り取って表示するオーバースキャンモードになる。
後者の「16:9フル」は1920×1080ドットのフルHD映像を液晶パネルの画素に対して1:1に割り当てる表示モードだ。ディスクに記録されている映像をそのままドット・バイ・ドット表示を重んずるユーザーにはこちらのモードの方がお勧めだ。
実際に表示映像を見てみたが、そのクオリティは非常に高かった。
フルHDのリアル表示なので解像感が良好なのはもちろん、450cd/m2という、液晶テレビ並みの輝度性能が非常に高いダイナミックレンジの色表現を実現しているため、色ディテール性能が凄まじい。1ドット1ドットが正確な発色をしてくるため、画面内の情報量が非常に多く感じるのだ。
オーバードライブ回路の効果もあり、映像全体が動くようなカメラのパンシーンでも、ぼやけやブラーは、一般的なPCモニターと比較するとかなり少ない。高い解像感が維持されたままフレームが移動する様子はあたかも自分が首を回して観ているような錯覚に囚われるほど。「アイスエイジ2」では、壮大なパノラマシーンが多いので、FlexScan HD2441W/HD2451Wのこの性能部分が分かりやすい。
階調表現も良好。液晶特有の黒浮きが極めて少なく、黒の始まりが実に"黒い"。部屋の照明を落とし気味にしても、黒がちゃんと黒く見える。漆黒からリニアに暗部階調が立ち上がるので、暗いシーンでもちゃんと立体感が知覚できるほど。「007カジノロワイヤル」ではタキシード姿の男性や黒い車のボディの登場シーンが多いが、黒のタキシードにもちゃんと折り目やシワの階調が感じられるし、黒の車のボディには映り込んだ周囲の情景がしっかり描き出せている。
発色の傾向はナチュラルな感じ。大手テレビメーカーのような、一般ウケしやすい記憶色再現にはふらず、ハイビジョン色域を忠実に再現するようなチューニングになっている。肌色は、液晶PCモニターにありがちな黄味が強すぎたり、青みがかったりしておらず、ほどよい血の気が感じられる柔らかい色あいになっている。純色系は緑と青に液晶らしい鮮烈さがあり、青空の広がりや、植物のみずみずしさがよく伝わってくる。一般的なバックライトの液晶では苦手とされる赤も、朱色っぽい感じもなく、赤らしい赤を頑張って出している印象だ。
画調モード(カラーモード)は、プリセット状態の「カスタム」が一番しっくりと来る。「スタンダード」は輝度ダイナミックレンジがやや寂しく、「ソフト」はシャープネスが甘すぎてやや眠い感じがする。「カスタム」は本来はユーザーが任意の画調を作り込んでいく"素"の状態だが、HDMI入力ではこれが一番FlexScan HD2441W/HD2451Wの素直な映像を出してくれるようだ。
筆者の個人的な好みだが、「カラー調整」-「詳細設定」階層下の設定は、以下のようにするといい。
■輪郭補正/ガンマ/IP変換
デフォルト。そのまま。
■コントラスト拡張
部屋を暗めに視聴した場合はバックライト制御が気になるので「無効」にしたい。「無効」にしても、黒の沈み込みは十分なのでこれで常用するのもアリ。
■ノイズフィルタ
BDソフトのようなディスクメディアの映像の場合は、「弱」あるいは「無効」でOK。「強」にするとディテール感がやや失われる。
この他、「色温度」設定は、デフォルトの6500Kでもよいが、7000K程度に上げて純白に近いホワイトバランスで楽しむのもアリだと思う。

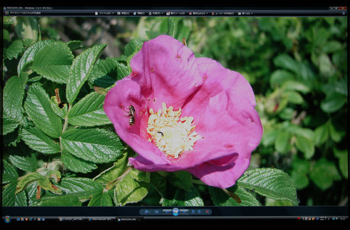


映画のブルーレイソフトの画面が著作権の都合上で出せないので、変わりにPC画面でフルHD解像度相当の写真を表示
PCモニターで映像をマジメに見ようとすると、ちゃんと見える状態にするのにモニター側もプレイヤー側も調整しなくてはならないものだが、FlexScan HD2441W/HD2451Wでは、モニター側の調整はほとんど何もせずにまともに見られてしまう。
リビングのテレビが家族に占領されている時にプライベートなシアター空間として活用したい、あるいはPCモニターとビデオモニターを1台にまとめた環境が欲しい…といったパーソナルユーザーには、FlexScan HD2441W/HD2451Wはかなり魅力的な製品となるはずだ。
モニターは製品寿命が長い。
だから安価な、機能の中途半端な製品を掴まされて長々と不満を漏らし続けるよりは、必要な機能が使用目的に明確かつ高品位にまとめ上げられている本機のような製品を選んだ方が、結果的に満足度は高いはずだ。
なお、FlexScan HD2441WとHD2451Wは、HD2451Wの方にだけアナログビデオ入力(コンポジットビデオ/Sビデオ/D4)があるという差があるのみで、ちゃんとFlexScan HD2441W/HD2451Wの両方にHDMI×2と映像プロセッサは搭載されている。つまり次世代DVDを楽しむポテンシャルにおいては、FlexScan HD2441W/HD2451Wの双方に機能格差はないのだ。
基本的には、予算と接続したい機器の組み合わせに考慮して好みの製品を選べばいいのだが、両者の価格差はわずか5000円。アナログビデオ入力端子を後付けすることができないことを考えるとHD2451Wの方が個人的にはお勧めだと思う。
当サイトに掲載されたすべての情報の著作権は当社もしくは著者に所属します。 著作権者の承諾無しに、転記・転載することを禁じます。

大画面映像機器評論家兼テクニカルライター。大画面マニアで映画マニア。AV WatchではInternational CES他をレポート。僚誌「GAME Watch」でもPCゲーム、3Dグラフィックス、海外イベントを中心にレポートしている。