我らWi-Fi環境改善隊!【Vol.5】
「うち、リンクアグリゲーションだし」がこれからのトレンドだし
2016.12.2 日沼諭史

LANケーブル2本差しでリンクアグリゲーション!
今よりもう少し自作PC業界が盛り上がっていたころ、デュアルPentiumu IIIのマシンを筆者ひとりで組み立ててひとりで悦に入っていたことを思い出す。当時としては処理速度は速かったが、特にそれを活かすアプリケーションもあまりない時代だったので、とりあえずマルチスレッドでファイルをコピーしまくるプログラムをつくって高速にバックアップばかりしていた。それほど大事なデータがないにも関わらず。
現在では、CPUはすっかりマルチコアが当たり前となり、1つのCPUで完全なマルチスレッドを実行できる。もちろん処理速度は当時とは比較にならないほど高速化した。でも、なんだかちょっと物足りない気もする。コアは2つや4つあっても、目に見えているものは1個だ。マルチであればなんでもよいというわけではない。筆者としてはかつてのデュアルCPUのように、同じ役割をなす同じ形のものが2つ並んでいるというパラレル状態に、なんとも形容しがたい、抗いがたい魅力を感じるのだ。
それはともかく今、CPUだけでなく一般家庭のネットワークにもその多重化の波がやってきている。前回導入した無線LANルーター「Nighthawk X8 R8500」と2ベイNAS「ReadyNAS 212」。この2製品はどちらも、ネットワークの多重化を実現する「リンクアグリゲーション」機能を備えているのだ。パラレル好きな筆者にとってはたまらない。今回はそのリンクアグリゲーションやReadyNAS用メディアサーバー「Plex」について紹介したり、試したりしてみたい。
1Gbps×2を実現するリンクアグリゲーション
「リンクアグリゲーション」とは、ネットワークポート2つを1つの物理ポートとして扱い、ネットワーク機器間の通信経路の信頼性や速度向上を図る「チーミング」と呼ばれる機能の1形態で、簡単に言えば2本のLANを同時使用して実質的なパフォーマンスを2倍にするものだ。
例えば、R8500のLANポートはギガビット対応なので、1Gbps×2の速度で通信できる。1リンク当たりの速度は1Gbpsに変わりがないので、複数のリンクで通信する(複数ユーザーが同時通信する)場合などにキャパシティに余裕ができ、より高速・快適になるという仕組みだ。

R8500の左端2つはリンクアグリゲーション対応のLANポートとなっている

ReadyNAS 212のLANポートは最初から2つ。両方に対応機器を接続すれば、チーミング機能を利用できる
チーミングには、リンクアグリゲーションのほかに、フォールトトレランスとロードバランシングという方式がある。フォールトトレランスは、一方を稼働させながらもう一方を待機状態にし、障害発生時は待機していた側にスイッチして通信を続けられる冗長性をもたせたもの。ロードバランシングは、トラフィックを分析して2つのインターフェースにバランスよく通信を振りわけるものだ。
ただし、チーミングを利用するには、ルーターやネットワークスイッチ、接続機器がいずれもチーミングに対応していなければならない。今回はR8500とReadyNAS 212の両方が対応し、2製品を直接LANケーブルで接続するだけなので、ネットワークスイッチは不要となっている。
チーミングの設定は、主にReadyNAS 212上で行う。管理画面の「ネットワーク」タブで2つのインターフェースが稼働している(接続状態である)のを確認してから設定ボタンを押し、「新しいチーミング」を選択。その後の設定画面で「チーミング」のチェックボックスをオンにし、「チーミングモード」を選択するだけだ。
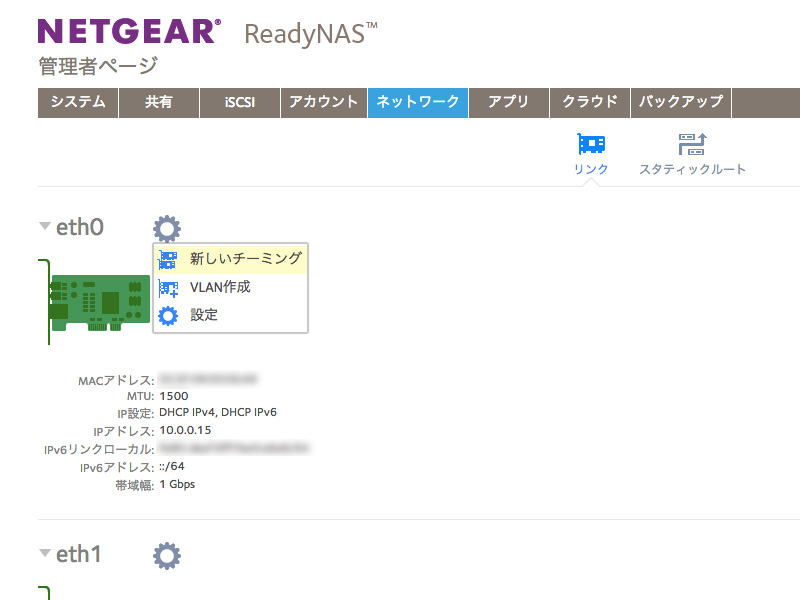
ReadyNAS 212の「ネットワーク」設定画面で「新しいチーミング」を選ぶ
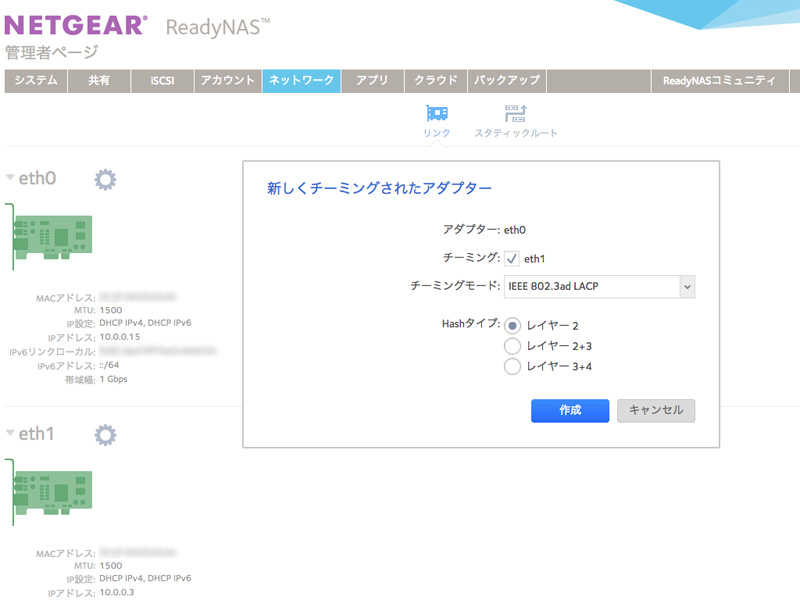
eth1インターフェースを「チーミング」にするようチェック。チーミングモードも選ぶ
ReadyNAS 212では、この「チーミングモード」というところでリンクアグリゲーションとするか、あるいはフォールトトレランスやロードバランシングにするかを選べる。今回は家庭内でこれ以上にネットワーク(ルーター・NAS間)の信頼性を高める必要もないと判断し、一般的なリンクアグリゲーションの1方式である「IEEE 802.3ad LACP」を選び、ハッシュタイプには「Layer 2」を選択した。
最後に、念のためR8500の管理画面にもアクセスして、「リンクアグリゲーション」の設定が有効であり、かつ「アクティブ」になっていることを確認して設定完了となる。
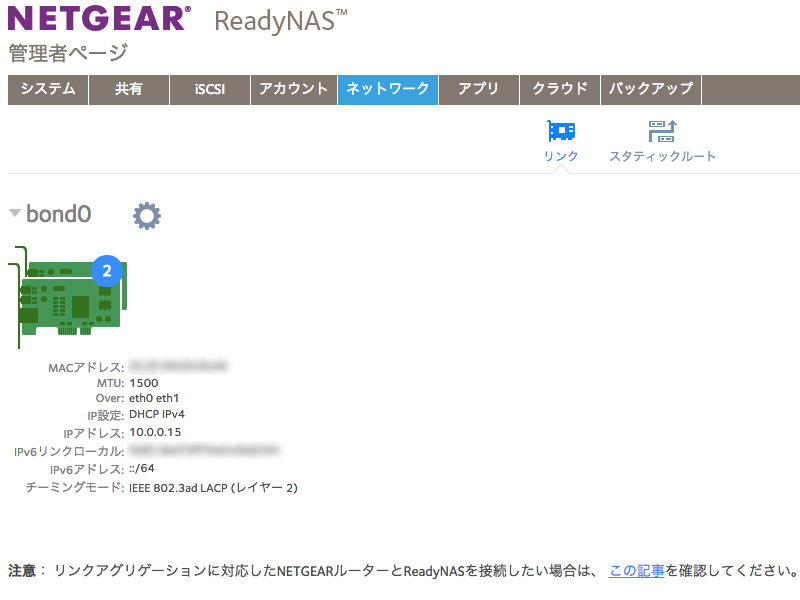
チーミングの設定が無事行えると、このようにNICが2枚重なったイメージに変わる
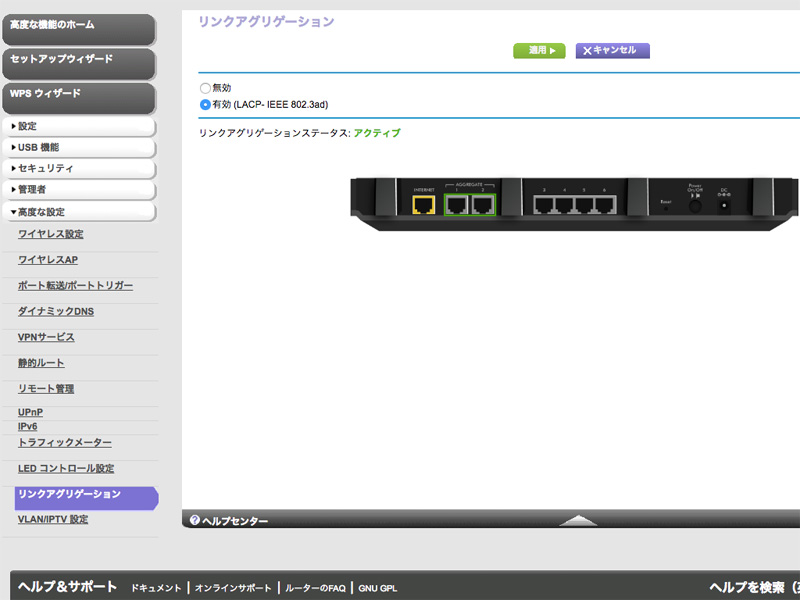
R8500の管理画面で念のため確認。ステータスが「アクティブ」になっていればOK
Plexでリンクアグリゲーションの効果を実感したい!
最初のほうでも書いたように、リンクアグリゲーションにしたからといって、同じネットワークのPCからReadyNAS 212に対して最大2Gbpsでアクセスできるようになる、というわけではない。1つの通信(リンク)当たりは上限1Gbpsで従来と変わらないため、例えば複数のユーザーがアクセスしてきたときなどに、その実力を発揮できる仕組みとなる。
なので、リンクアグリゲーションにしたおかげでこんなに快適になったぜ! という検証をするのは1家庭の環境ではなかなか難しい。そういうこともあり、今回はリンクアグリゲーションによるパフォーマンス向上の恩恵をより受けやすそうなアプリケーション「Plex」を動かしてみようと思う。
「Plex」は、多数のプラットフォームに対応するメディアサーバーとクライアントのソフトウェア群だ。Plexサーバー上で写真、動画、音楽などのファイルを管理し、クライアントソフトでそのマルチメディアコンテンツの再生をコントロールすることができる。
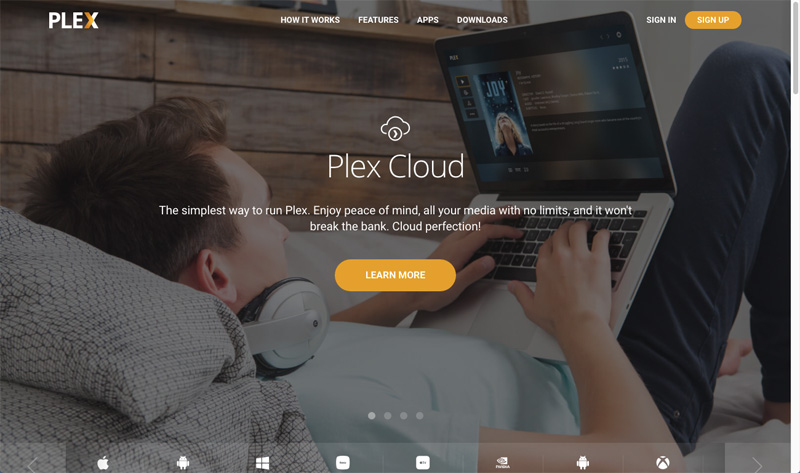
Plexの公式サイト
一般的には、PC上にPlexサーバーをセットアップし、同じPCやスマートフォンなどにPlexクライアントをインストールして利用するパターンが多い。ただ、このスタイルだと、クライアントからPC上のPlexサーバーにつねにアクセスできる状態にしておく必要があるため、いつでもどこでも写真や動画を見たい、といった場合は、PCの電源を24時間入れっぱなしにしておかなければならない。
そこで便利なのが、ReadyNAS 212上に直接インストールする方法だ。NASなら通常は24時間稼働させているわけだから、電源の問題もない。ReadyNAS向けのサーバーソフトウェアも配布されており、ダウンロードしたファイルをReadyNAS 212の管理画面にある「アプリ」からアップロードすれば、あっさりReadyNAS 212へのインストールは完了する。
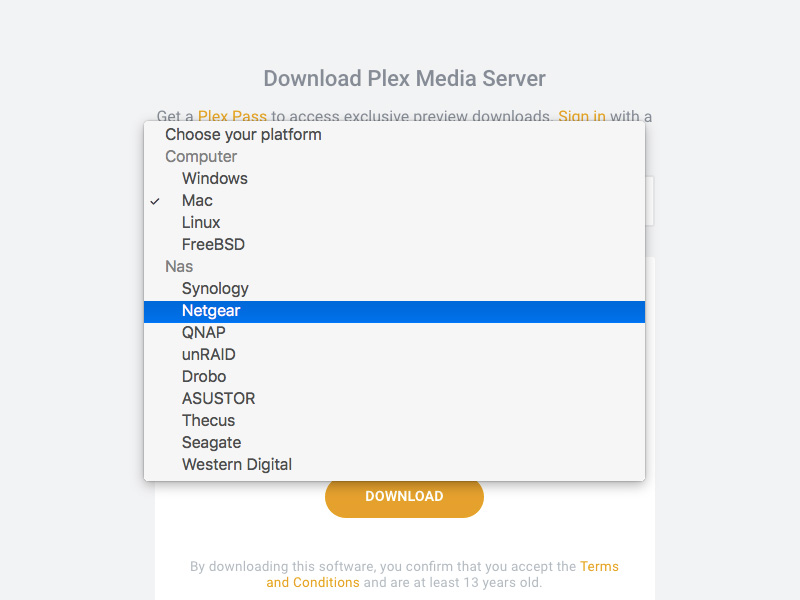
Plexのダウンロードページで「Netgear」用を選ぶ
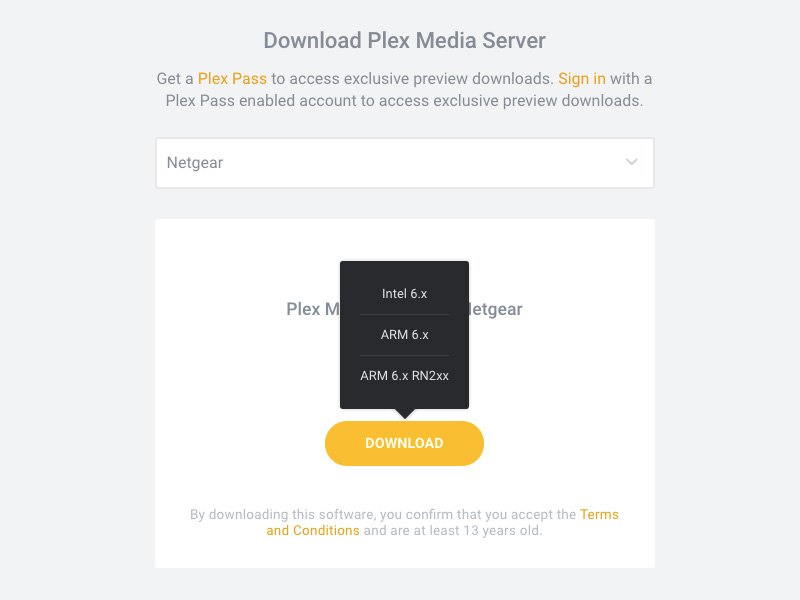
ReadyNAS 212の場合は「ARM 6.x RN2xx」を選ぶ
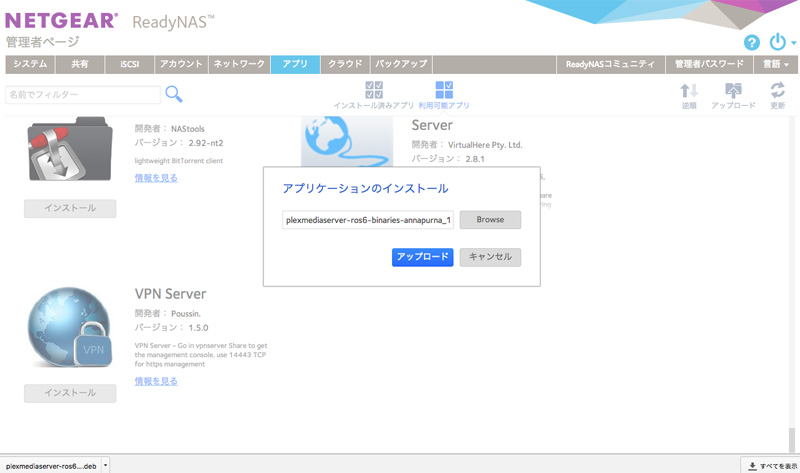
ReadyNAS 212の管理画面の「アプリ」から「アップロード」することでインストール完了
メディア再生がいつもよりずっと楽しくなっちゃう「Plex」
PlexでできることはDLNAに近い。最初に、ReadyNAS 212のストレージに保管しているデータのうち、Plexで表示・再生させたいデータをフォルダ指定で検出し、メディアデータとしてPlex上でいつでも見られるようにしておく。あとはWebブラウザー、PC、スマートフォンと、さまざまな環境向けに用意されているPlexのクライアントアプリを使って、ReadyNAS 212上の写真、動画、音楽にアクセスするだけだ。
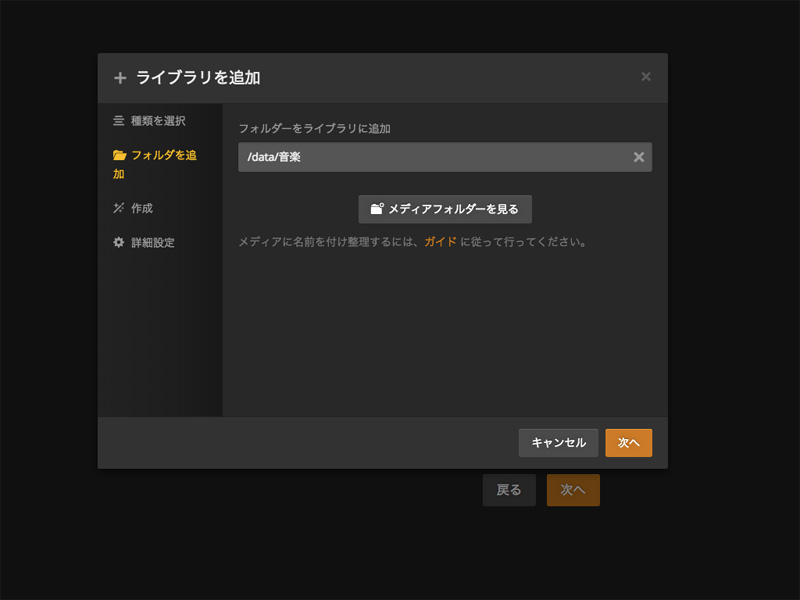
最初に、ReadyNASのフォルダを指定してPlexで扱いたいメディアファイルを認識させる
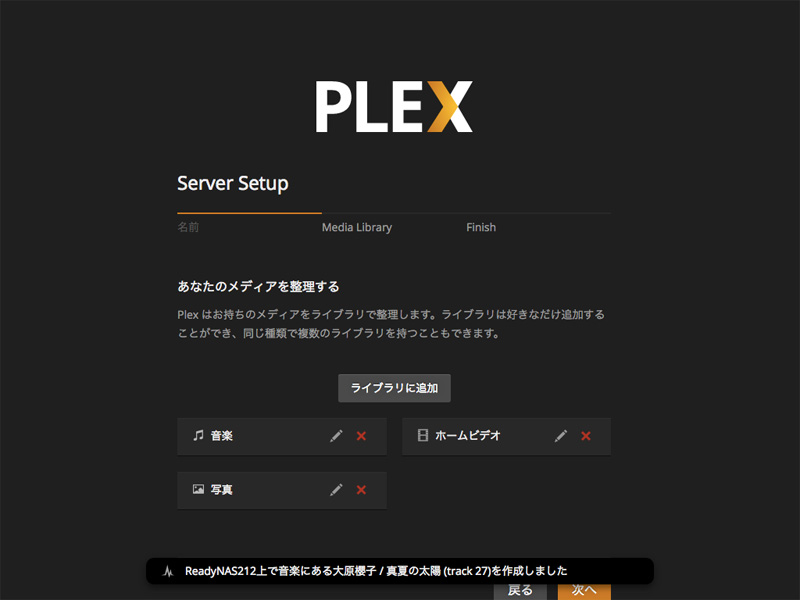
フォルダを指定するとメディアファイルの検出処理が自動で開始する
このPlexを使って見るマルチメディアコンテンツの再生は、かなり軽快で楽しい。DLNAだと、クライアントアプリにもよるが、だいたいが素っ気ないファイル一覧から見たいものを探していくことになる。でも、Plexでは音楽のジャケット写真や写真・動画のサムネイルがかなり大きめに、印象的な雰囲気で画面に並び、選ぶまでもなくどのファイルも見たくなってしまう。音楽や動画の再生は待たされず、選択したらすぐに開始し、次々に見ていける。
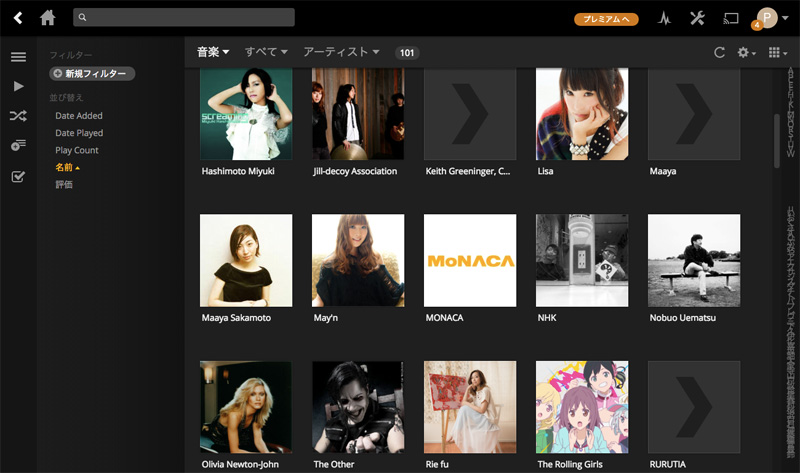
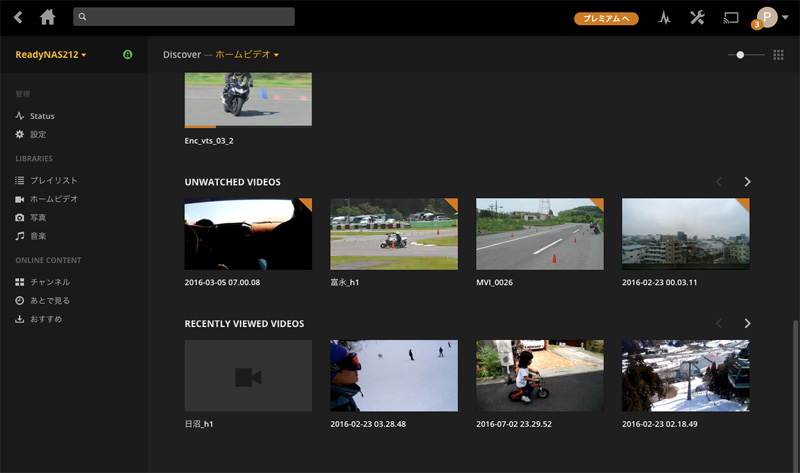
Webブラウザー版のPlex
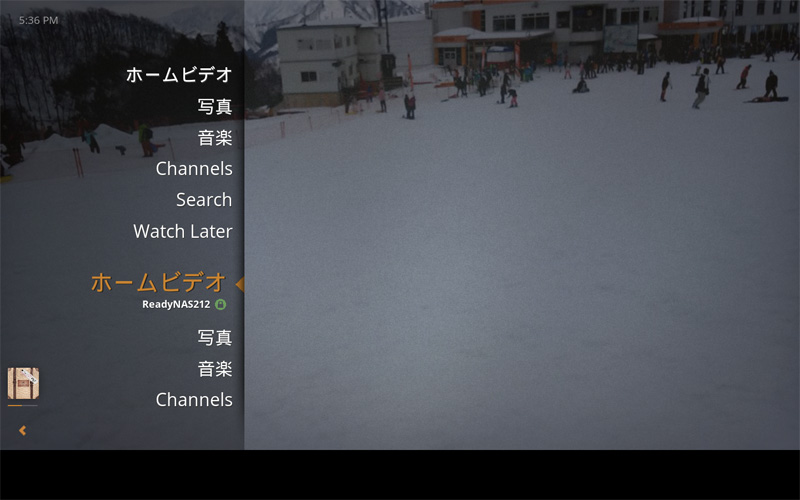
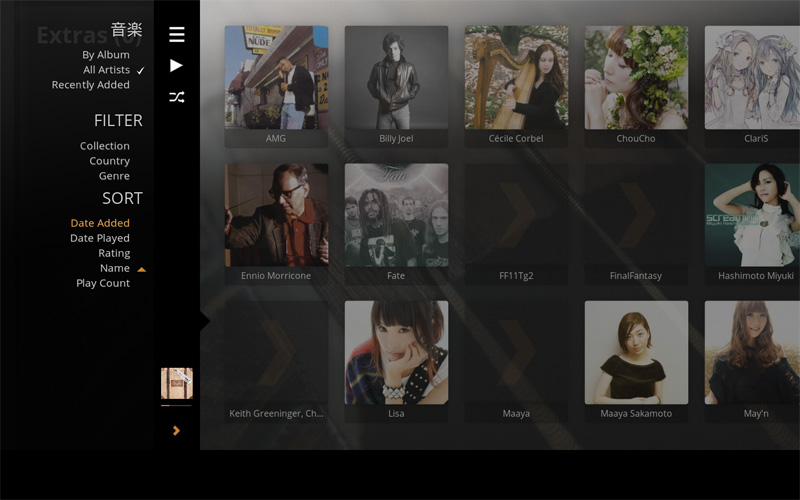
macOS版のPlex
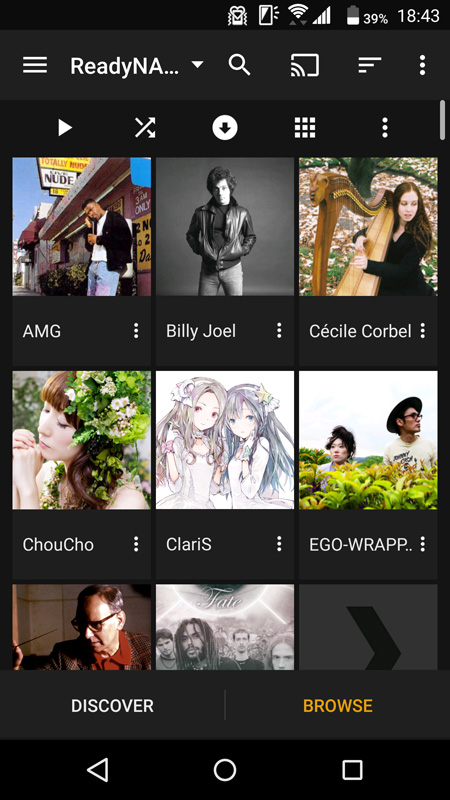
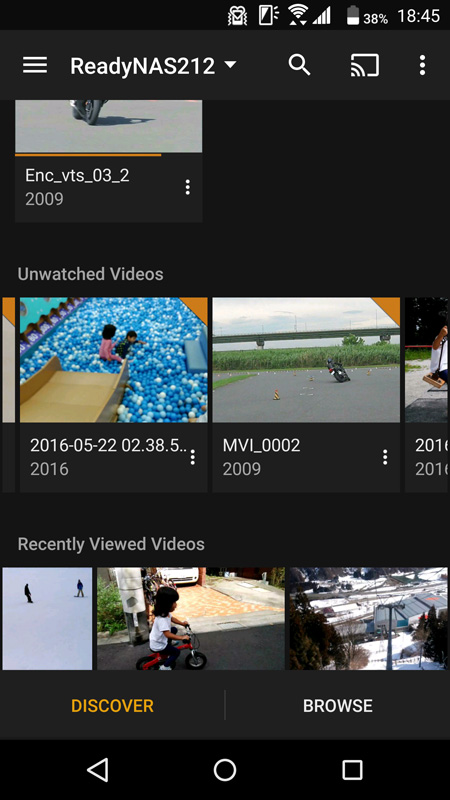
Androidアプリ版のPlex
Webブラウザー版やスマートフォンアプリ版のPlexでは、Google Chromecast/Chromecast Audioにも対応している。動画をリビングの大画面で見たり、音楽をオーディオシステムから流したりと、さまざまな使い方ができる。さらにスマートフォンアプリからは、PCで動かしているWebブラウザー版Plexをコントロールすることも可能だ。
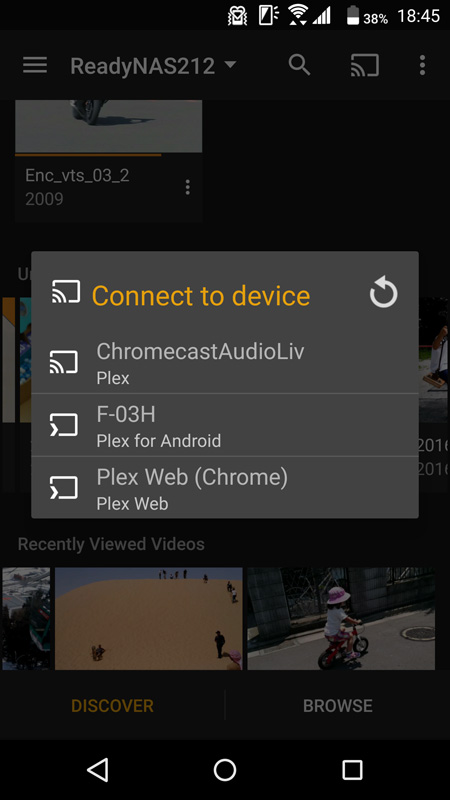
ChromecastやChromecast Audioにも対応している
7つの端末を総動員して最強ネットワークの実力を測る
そんなわけで、R8500とReadyNAS 212のリンクアグリゲーションによるアドバンテージをちょっとだけ実感してみるため、家庭内の端末すべてを同時に使用し、それぞれの通信に影響がないかをチェックしてみた。使用した端末と通信の方法は以下のとおり。

検証中の様子
【Plexを交えた各端末の動作内容】
| 端末 | 動作内容 |
|---|---|
| MacBook Air | iperf3クライアントの稼働 |
| MacBook(有線接続) | iperf3サーバーの稼働 |
| 約8GB分のファイルコピー | |
| arrows SV F-03H | テレビ接続したChromecastでNetflixを再生 |
| PlexでフルHD動画を再生 | |
| arrows NX F-02H | PlexでフルHD動画を再生 |
| iPhone 6 | 定額音楽配信サービス「Spotify」を再生 |
| Chromecast(テレビ接続) | Netflixを再生 |
| Nexus 10(タブレット) | Amazonビデオを再生 |
【iperf3のクライアント側のコマンド】
iperf3 -c [iperf3サーバーのIPアドレス] -i 1 -t10 -u -b 1G (UDPで1Gbpsを目標に10秒間データ転送)
要するに、スマートフォン2台でPlexの動画を再生し、うち1台ではChromecast経由でNetflixも再生。タブレットではAmazonビデオを再生し、iPhoneではSpotifyで音楽をストリーミング再生。その間1台のPCでReadyNAS 212にファイルをコピーさせ続け、かつもう1台のPCでiperf3によるデータ転送速度の状況を見る、というものだ。もしPCやスマートフォンを持つ年ごろの子どもがいる家庭なら、これくらいの処理は日常的に発生するのではないだろうか、という程度の負荷である。
では、実際のところ速度や安定性の面でどうだったか。まずはこのシミュレーション中に計測したiperf3の数値をご覧いただきたい。
【iperf3の結果】
平常時(計測以外の通信なし):699 Mbits/sec
負荷シミュレーション時:665 Mbits/sec
iperf3以外の処理で30Mbpsほど転送速度が落ちたことになるが、この計測中に映像や音が乱れたり、ノイズが入ったり、途切れたりといった不安定さは、当然のようになかった。どの動画も音楽もスムーズに再生できていたし、ファイルのコピー速度が目に見えて落ちていることもない。この調子なら、かなりの大家族でもそれぞれのしたいことを、したいようにできるに違いない。
この結果からリンクアグリゲーションの効果があるのかどうか知ることは難しいが、少なくとも家庭レベルで起こりうるあらゆる負荷を負荷と感じるような状況になることは絶対にないであろう、と、ネットワークに全幅の信頼を寄せることができるようにはなった。「わが家のネットワークは最強! だってリンクアグリゲーションだし」と言えるのは、なんとも素敵ではないか。デュアルCPUにぞっこんだったあのころの気持ちが、なんだかよみがえってきたような気分である。
(日沼諭史)
関連リンク
- ReadyNAS 212 製品情報
- http://www.netgear.jp/products/details/RN21200.html
- ReadyNAS 212 をAmazonで購入
- https://www.amazon.co.jp/dp/B01BKYWN4A/
- NightHawk R8500 をAmazonで購入
- https://www.amazon.co.jp/dp/B01EWCIRAG/



