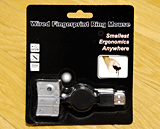一見「ネタ」だが、実は意外な実力者?
指にはめるトラックボールマウス、
「DN-WR611」を使ってみた

| Tweet |
上海問屋がラインナップする豊富な周辺機器の中から、楽しい一品を紹介するこのコーナー。今回は、パソコン用のポインティングデバイスの中から、指にはめて操作する「トラックボールマウス」を紹介したい。機能がわからないユニークな外観から地味ながらしっかりした機能に至るまで、実に上海問屋らしい一品だ。
トラックボールだけれどボールがない?
光学センサーが露出したユニークな構造
「トラックボールマウス」と銘打たれている本機だが、その形状は、いい意味で上海問屋らしく、PCに詳しくない方などが見ると、何に使うのかわからないと思われるものだ。これついては文章で説明するより、写真をご覧いただいた方がよいだろう。
 本体は写真上の銀色の部分だ。写真下のUSB端子と比べると、本体がかなり小さいのがわかるだろう。USBケーブルは巻き取り式になっており、持ち運びにもかさばらない 本体は写真上の銀色の部分だ。写真下のUSB端子と比べると、本体がかなり小さいのがわかるだろう。USBケーブルは巻き取り式になっており、持ち運びにもかさばらない |
 本体の裏面にはリング状のプラスチック部品が取り付けられている。これを指(利き腕の人差し指が楽だろう)にはめて使うのが基本 本体の裏面にはリング状のプラスチック部品が取り付けられている。これを指(利き腕の人差し指が楽だろう)にはめて使うのが基本 |
 実際に使っているところ。光学式センサーを親指で操作するのが基本姿勢のようだ 実際に使っているところ。光学式センサーを親指で操作するのが基本姿勢のようだ |
このようにユニークな形の本機だが、そもそもなぜこうした形になっているのか?
その理由は、マウスやノートパソコンのタッチパッドなどでは不可能な姿勢で操作できるように考えたから……ということのようだ。
上海問屋の製品ページでは、「寝転びながらでも簡単に使える」と紹介されているが、要は本体を指にはめているため、ケーブルが届く範囲(最長75cm)であれば、どんな姿勢で使ってもOKというわけだ。重さは22gと軽いので、ずっとはめていても疲れない。
この「自由な姿勢が取れて軽い」というメリットは、実はパソコン作業の効率化にもメリットがある。マウスと違い、手をキーボードの上から大きく移動せずに操作できるからだ。普段のパソコン操作で「手がマウスとキーボードを往復してしまって疲れる」という人などは注目できるアイテムだろう。
さて、ジャンル的にはトラックボールとされている本機だが、実はボールはない。本機でボールの役目をするのは、光学式センサー(以下、センサーと略)だ。このセンサーは光学式マウスで底面に装着されているタイプとほぼ同一の構造で、これが指の表面の凹凸を読み取って、指の動きの速さや方向を検知。それに応じてマウスカーソルを動かすわけだ。
ちなみに、センサーを操作するのは、USBケーブルの位置を考えると親指が自然と思われるが、実は特に指定はない。たとえば、逆の手の人差し指を使ってセンサーを操作すると、親指より細かい操作が可能になる。これは筆者の想像だが、操作は規定しないので、自由な姿勢で使って、楽な操作方法を考えてほしい……という考えのアイテムなのかもしれない。
ボタンは一見すると2個あるように見えるが、実は光学式センサーのある周辺にボタンのスイッチが仕込まれており、クリックができる。これがマウスの左クリックにあたる。
中央ボタンは実はスクロール用で、これを押すと、センサーの上下方向の操作に応じて、上下方向のスクロールが可能になる(マウスカーソルはその場で固定される)。もう一度押すと、センサーの役目がマウスカーソルの移動に戻るという仕組みだ。
そして、センサーから最も離れたボタンが、右クリック用となる。
ということで、一般的なマウスに準じて機能を表記すると、2ボタン+スクロールホイールに相当する。ある意味で機能的にはスタンダードなレベルと言えるだろう。
ただし残念なのは、横スクロールが「できそうなのにできない」点。Windows 7のエクスプローラやMicrosoft Office Excel 2007といった、チルトホイールによる横スクロールに対応したアプリケーションで試してみたが、縦スクロールしかできなかった。
クセに慣れる+OS側設定で
地味ながら実用的なアイテムに
さて、実際に使ってみた感想だが、操作に対する慣れといくつかのOS設定は要るものの、外観のイロモノ度(失礼!!)からは考えられないほど、実用性を持ったアイテムだと思える。
慣れが必要な点は、まず親指でのセンサー操作。操作がしやすくなる本体の角度を探す点と、親指での細かい動きを意識する点には慣れが必要だ。これらに慣れないと、ツールバーなどの小さなボタンをクリックする際にもどかしくなる。ただし後者は前述したように、逆の手の人差し指を併用すると、意外なまでに良好な操作ができる。ひょっとすると、親指操作にはこだわらない方が快適に使えるかもしれない。
そしてもう1点慣れが必要なのは、中央のスクロール用ボタンの操作。誤操作で押してしまうと「なんでマウスカーソルが突然動かなくなったの?」と慌ててしまうことがあった。
OS側の設定とは、これらをカバーするための設定だ。筆者が試したのは2つ。まずは親指でも細かい作業ができるよう、マウスカーソルの移動速度を下げた点と、マウスボタンの設定でドラッグロック(左ボタンをクリックしてからドラッグを開始すると、次の左ボタンクリックまでドラッグを継続する設定)を使えるようにしたことだ。
後者は、センサー周辺に左ボタンがあるために必要な設定だ。この構造で長距離をドラッグしようとすると、「ボタン端まで指が移動→もっとドラッグしたいので指を浮かしてセンサーに戻す→ボタンが離れたのでドラッグが解除」という事故が起こってしまうのだ。
これをカバーするには、ボタンを押す指とセンサーを操作する指を分けるか、ドラッグロック設定をしておく必要がある……というわけだ。
こうした一種のクセはあるものの、これらに慣れれば、普段のマウス操作程度は十分カバーできるぐらいには操作ができる。さすがに細かな操作は一般的なマウスに比べて難しいが、ノートパソコンのタッチパッド程度には操作ができる。後は「自由な姿勢で使える」というメリットをどう考えるかによるだろう。
こうした小型のポインティングデバイスはけっこう値の張る機種が多いが、本機は1,999円(税込・送料別)と、価格は上海問屋らしい、手頃なもの。興味を持った方は、是非とも試してみて欲しい。
■指に付ける超小型トラックボールマウス
DN-WR611 製品情報
http://www.donya.jp/item/18340.html
[PR]企画・製作 株式会社 Impress Watch 営業統括部
問い合わせ先:watch-adtieup-donya@ad.impress.co.jp
Copyright (c) 2010 Impress Watch Corporation, an Impress Group company. All rights reserved.