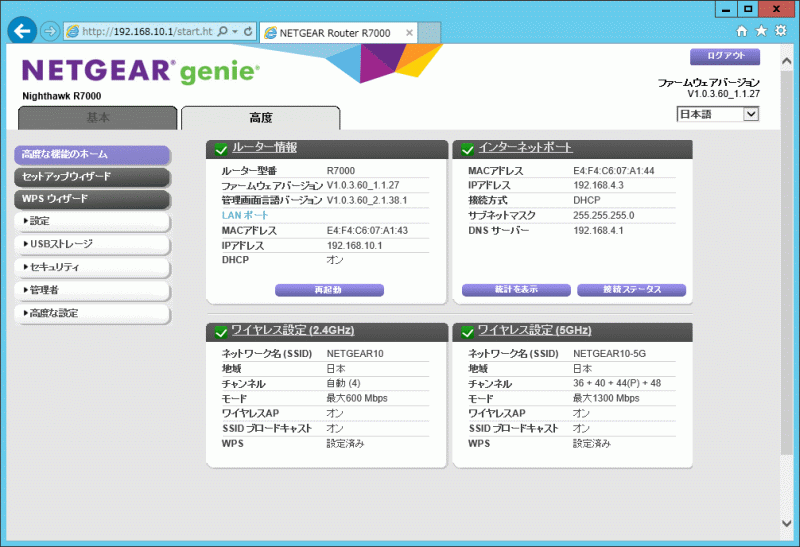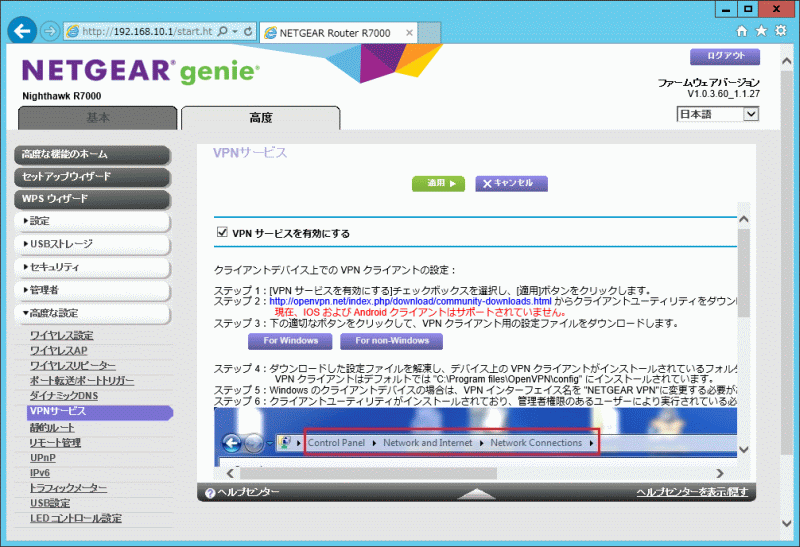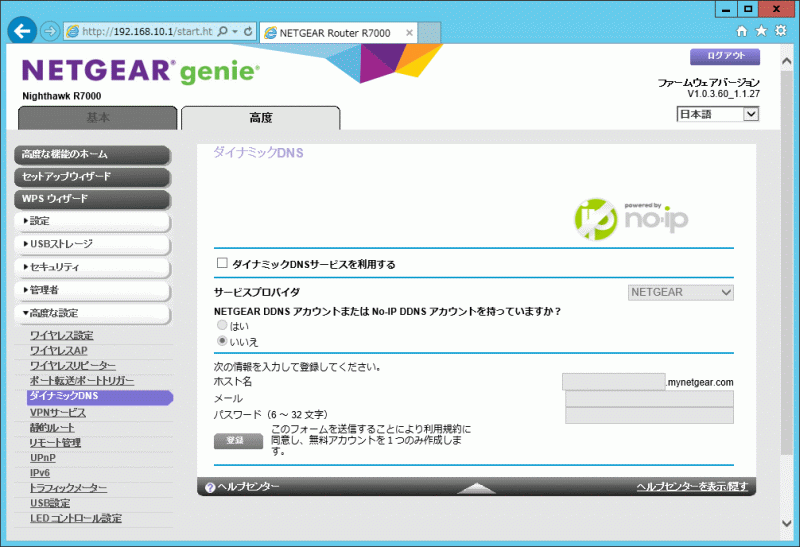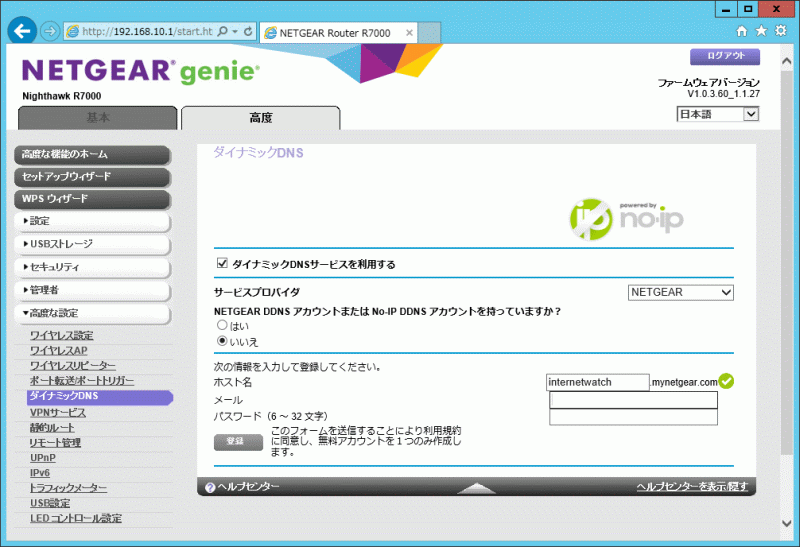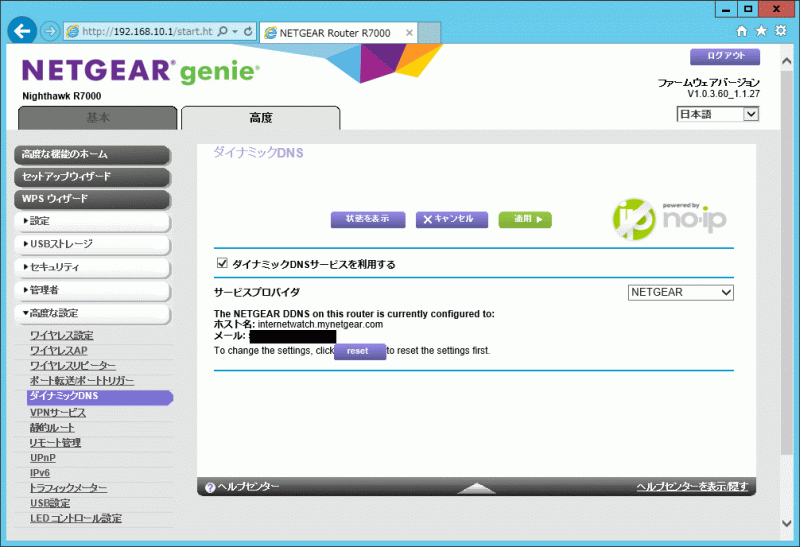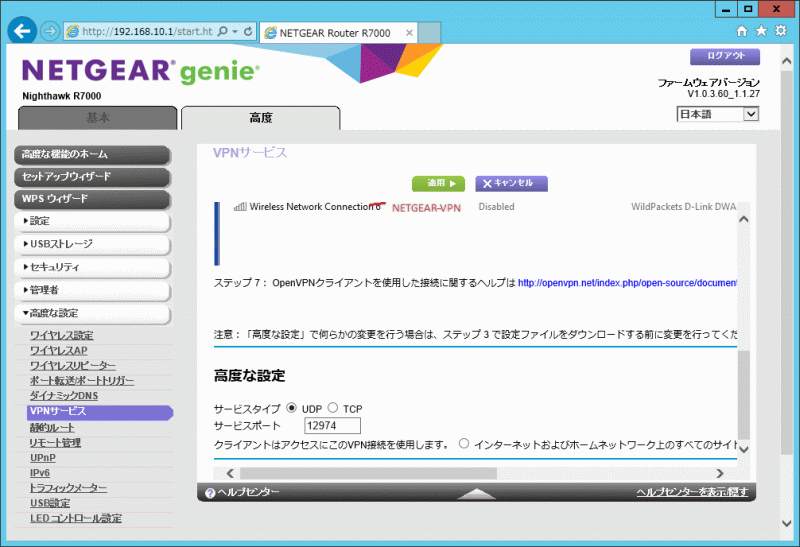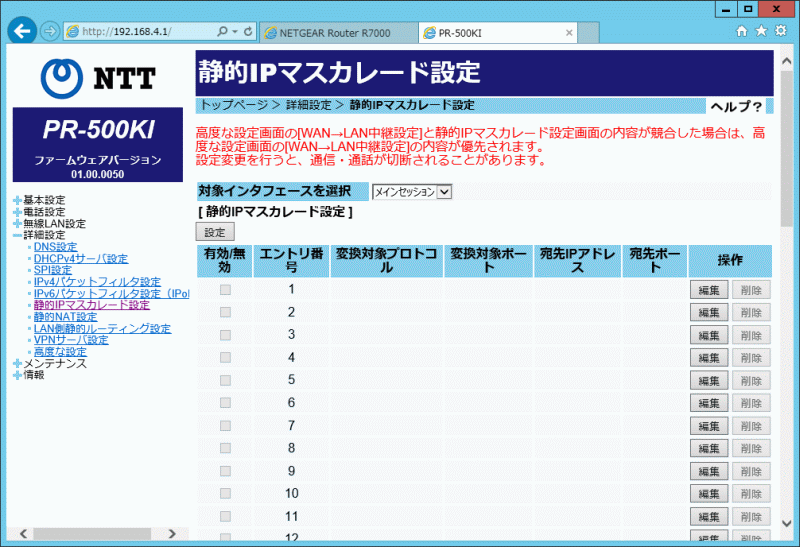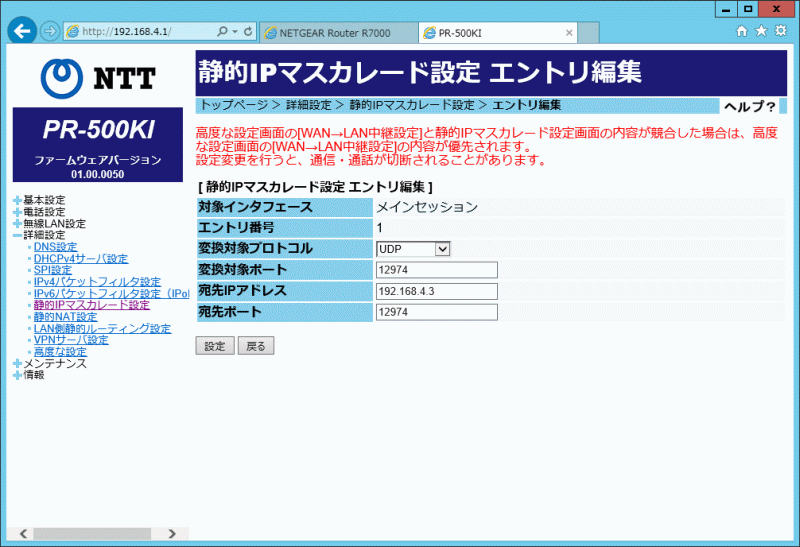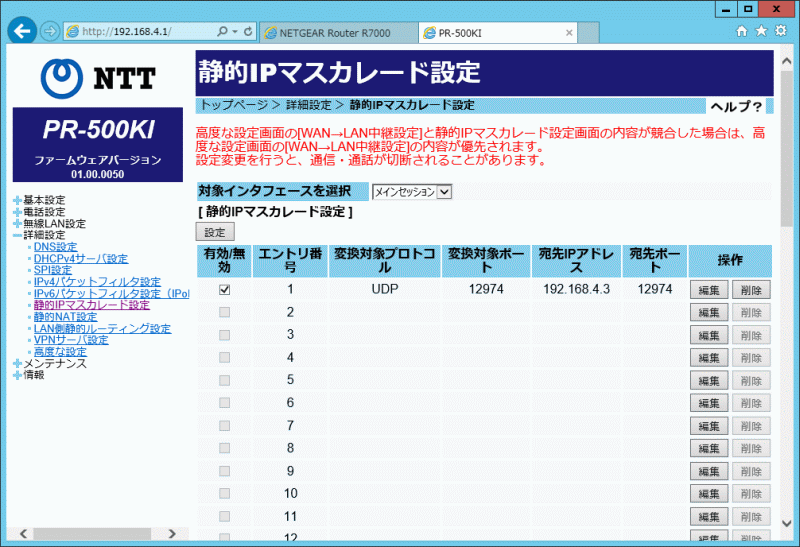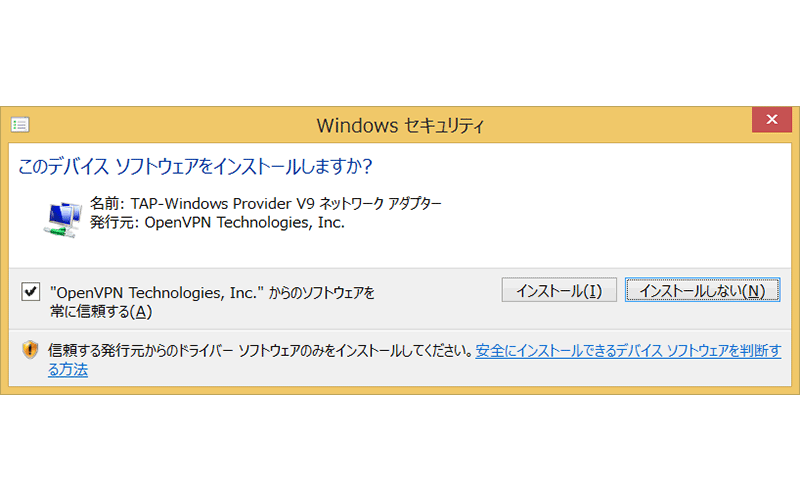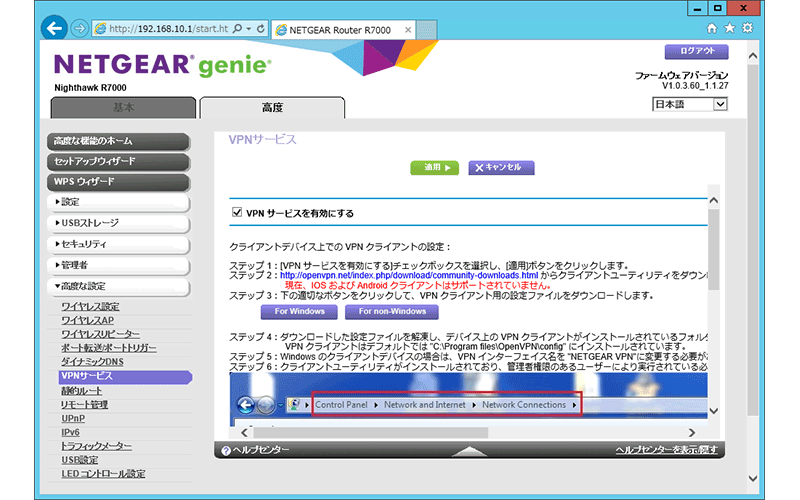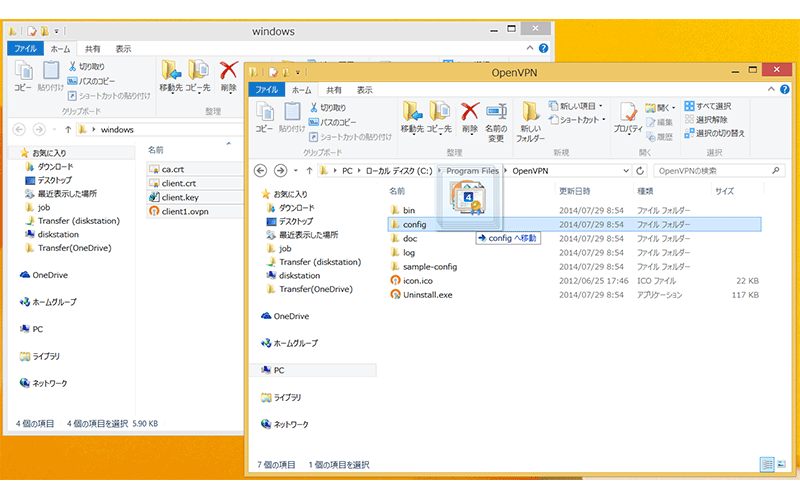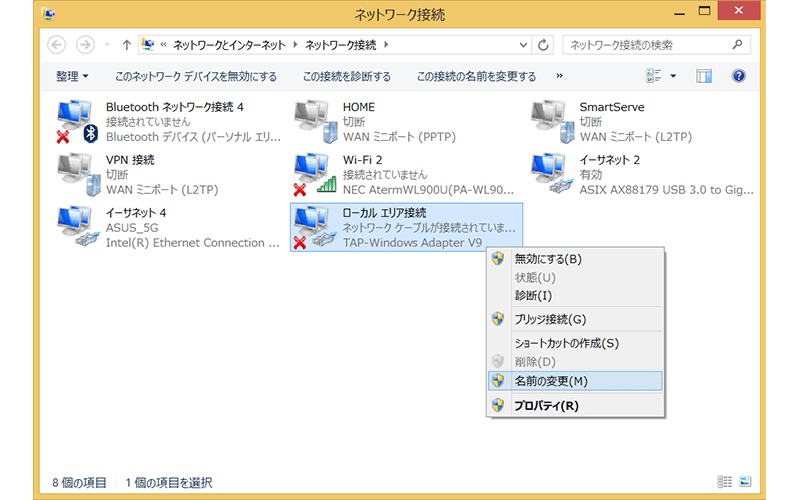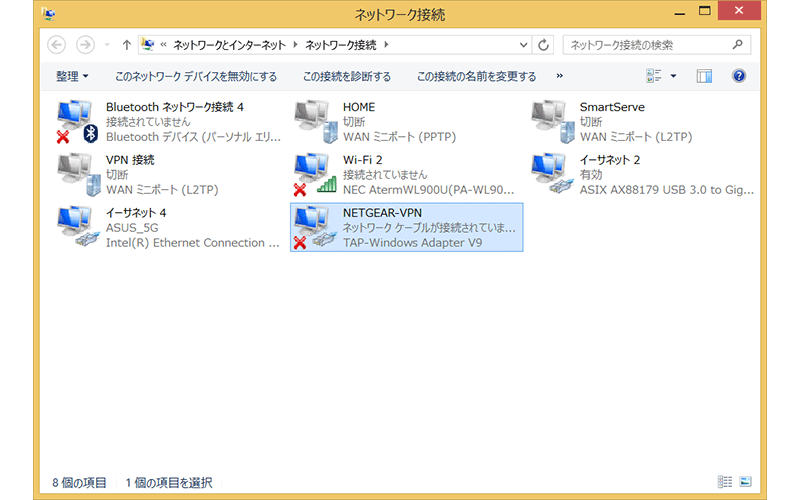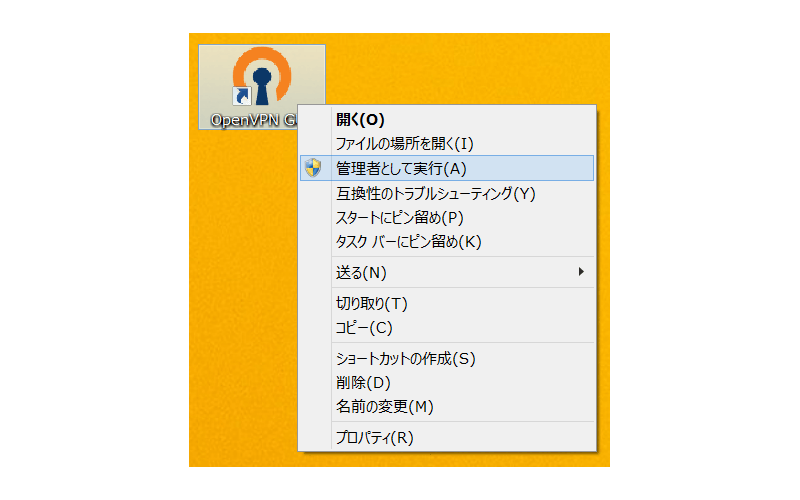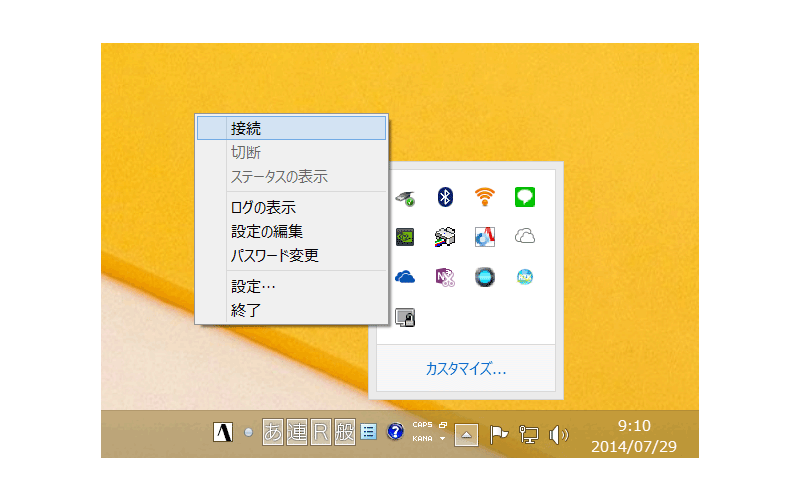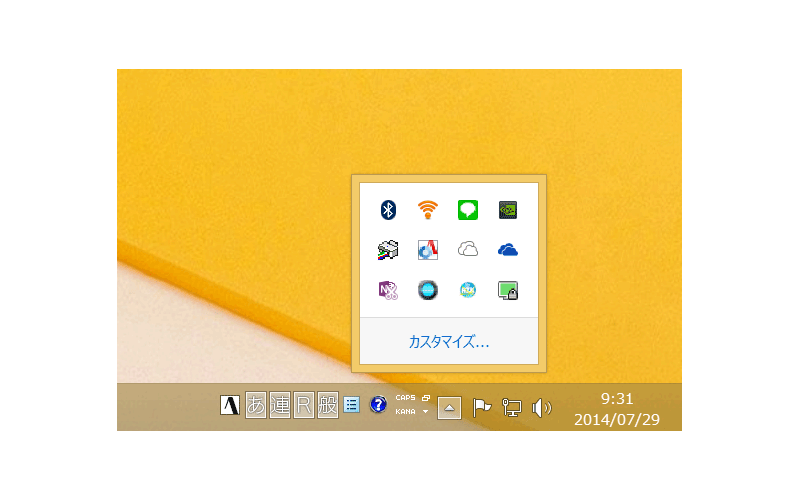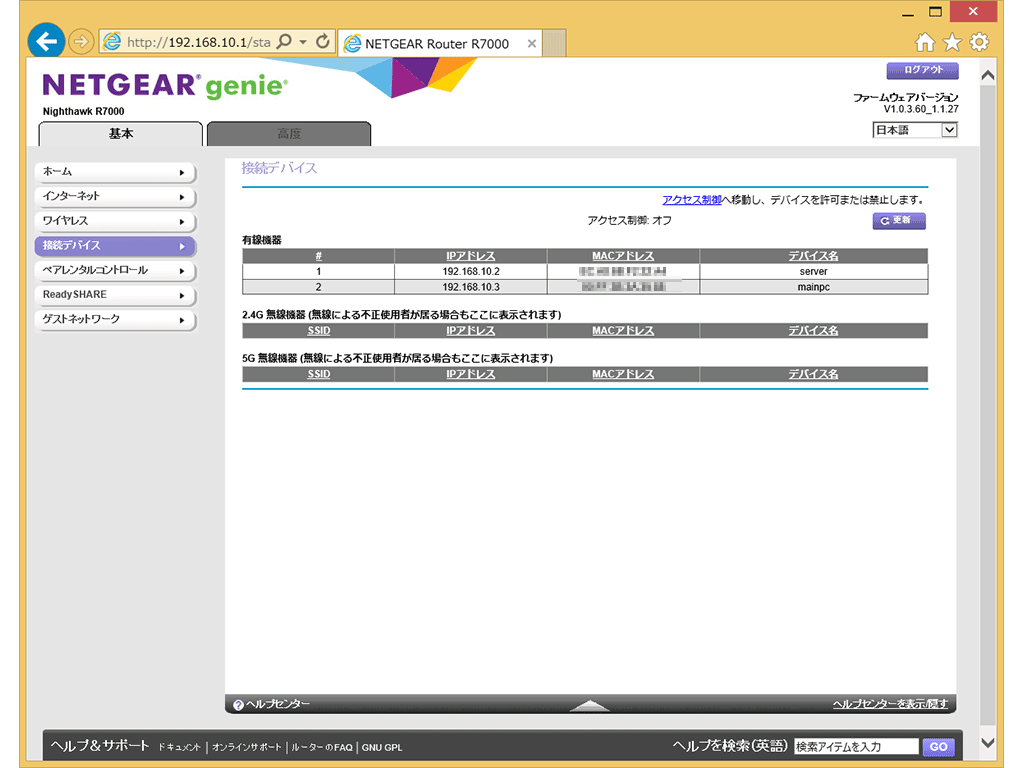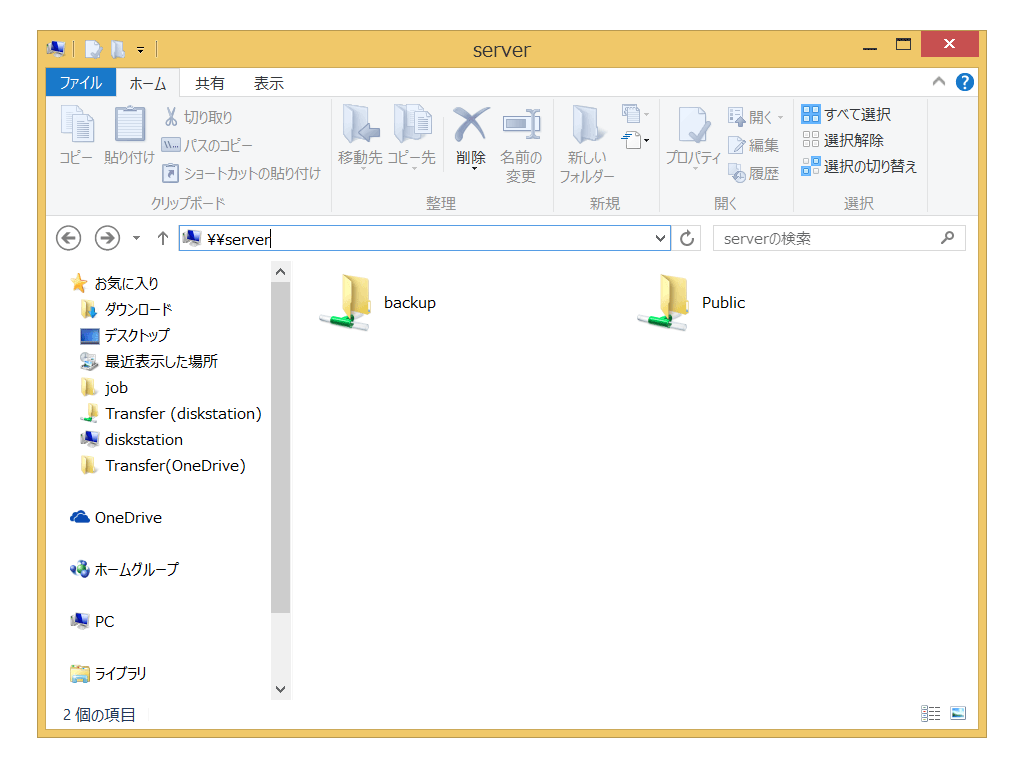とにかく機能が豊富なネットギア製品。使いこなせば便利だろうけど、やり方がよくわからない……。この連載では、そんな機能を、毎回わかりやすく解説します。
「VPNサービス」機能で外出先から自宅に安全にリモートアクセス
2014.8.1 清水理史
仕事で必要なファイルをうっかり自宅のパソコンに忘れてきてしまった・・・・・・。
休日中に仕上げてしまおうと自宅にプレゼン資料や文書などを持ち帰ったまではいいものの、せっかく仕上げた肝心のデータを、うっかりそのまま忘れてしまったことはないでしょうか?
今回は、こんな経験を1度でもしたことがある人に、ぜひ試してみてほしい機能を紹介します。「Nighthawk R7000」に搭載されている「VPNサーバー」機能です。
Nighthawk R7000は、IEEE802.11acに対応した高速な無線LANルーターですが、単に自宅のパソコンからインターネットに接続するだけでなく、外出先から自宅にアクセスするための機能も搭載しています。
もちろん、単純に自宅へのアクセスできるようにするわけではありません。「VPN」という機能を利用して、安全に接続することができます。
VPNは、Virtual Private Networkの略で、暗号化された通信を利用することで、インターネット上に仮想的な専用回線を用意することができる機能です。
 VPNを使うと、外出先から安全に自宅ネットワークにアクセスできます
VPNを使うと、外出先から安全に自宅ネットワークにアクセスできます
外出先からパソコンで接続する際に、この間でやり取りされる通信を暗号化します。暗号化されたデータは、万が一、インターネット上で悪意のある第三者によって覗き見されたとしても、その内容を判別することができません。このため、インターネットという公共のネットワークを使いながら、専用線のように安全な通信回線を確保できるというわけです。
この機能を有効にしておけば、仕事で使うような大切なデータを自宅に忘れたとしても、安全に外出先のパソコンからダウンロードすることができるようになります。
それでは、実際の設定方法を見ていきましょう。
STEP1
まずは、R7000でVPNサービス機能を有効にします。標準では無効になっているので、設定画面(NETGEAR genie)から高度な設定にある「VPNサービス」を有効にします。
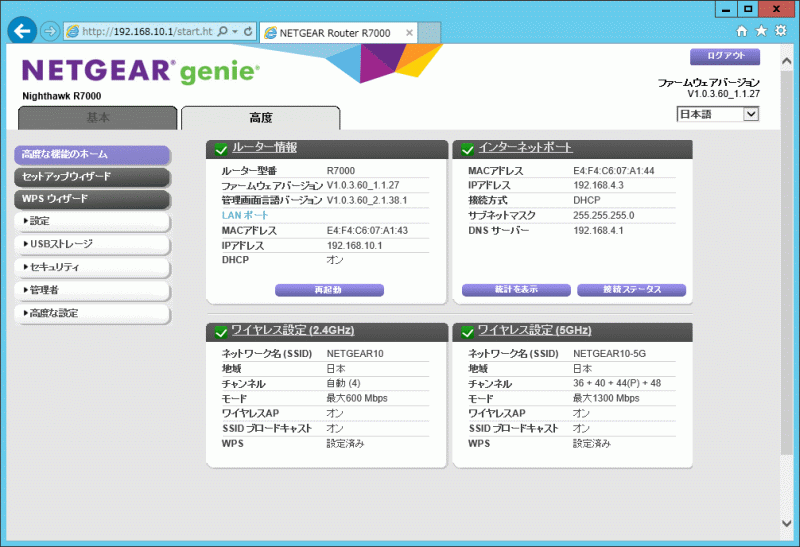 R7000の設定画面にアクセス後、「高度」タブをクリックして、高度な設定の画面を表示します
R7000の設定画面にアクセス後、「高度」タブをクリックして、高度な設定の画面を表示します
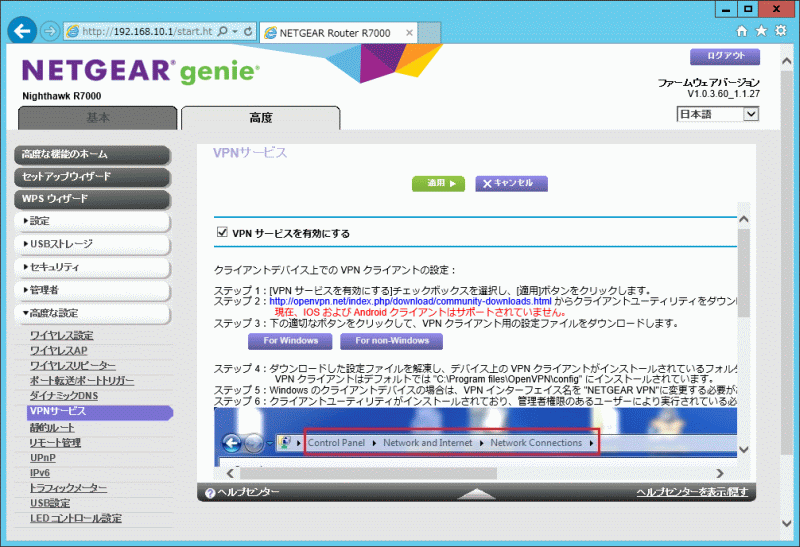 左側のメニューから、「高度な設定」-「VPNサービス」の順にクリック。「VPNサービスを有効にする」にチェックを付け、「適用」をクリック。これでサービスが有効になりました
左側のメニューから、「高度な設定」-「VPNサービス」の順にクリック。「VPNサービスを有効にする」にチェックを付け、「適用」をクリック。これでサービスが有効になりました
STEP2
続いて、外出先から自宅のネットワークにアクセスする際に指定する名前を「ダイナミックDNS」で設定します。自宅のネットワークに住所を設定するようなものと考えるとわかりやすいでしょう。
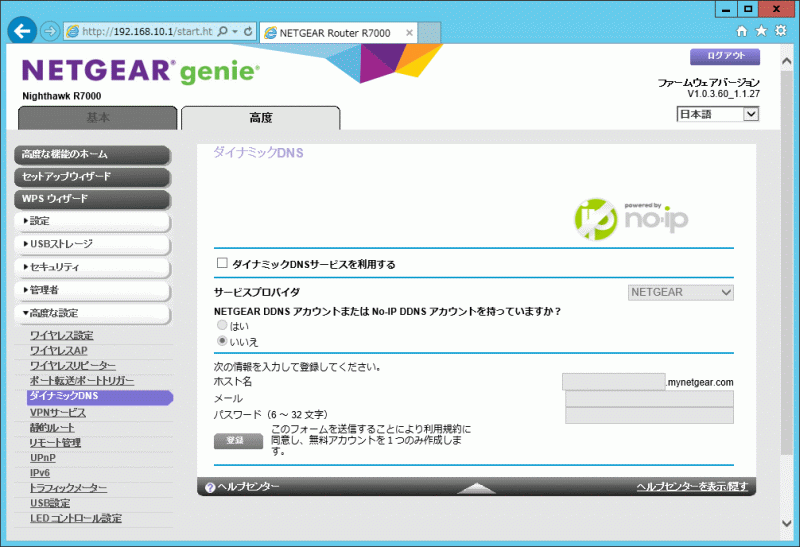 [1]左側のメニューから「VPNサービス」の上にある「ダイナミックDNS」をクリック
[1]左側のメニューから「VPNサービス」の上にある「ダイナミックDNS」をクリック
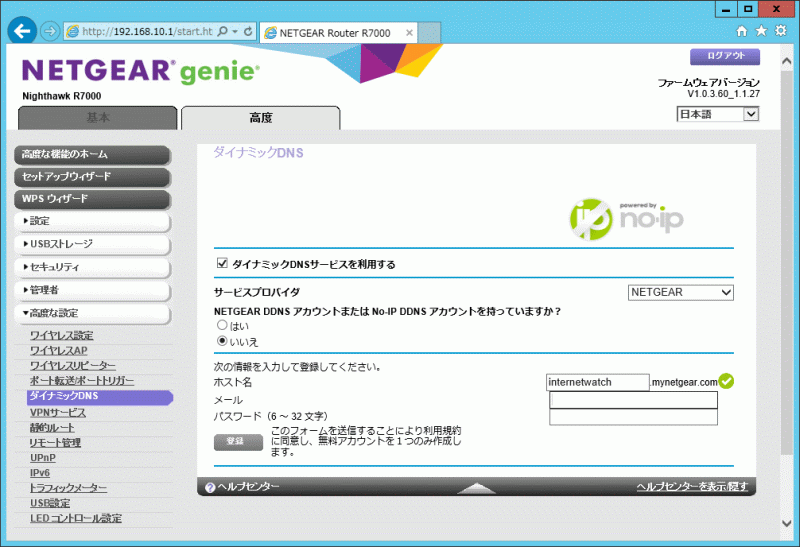 [2]「ダイナミックDNSサービスを利用する」にチェックを付け、「ホスト名」に任意の名前を入力します。この名前を外出先からアクセスするときに指定します。メールアドレスとパスワードを入力したら、「登録」ボタンをクリック
[2]「ダイナミックDNSサービスを利用する」にチェックを付け、「ホスト名」に任意の名前を入力します。この名前を外出先からアクセスするときに指定します。メールアドレスとパスワードを入力したら、「登録」ボタンをクリック
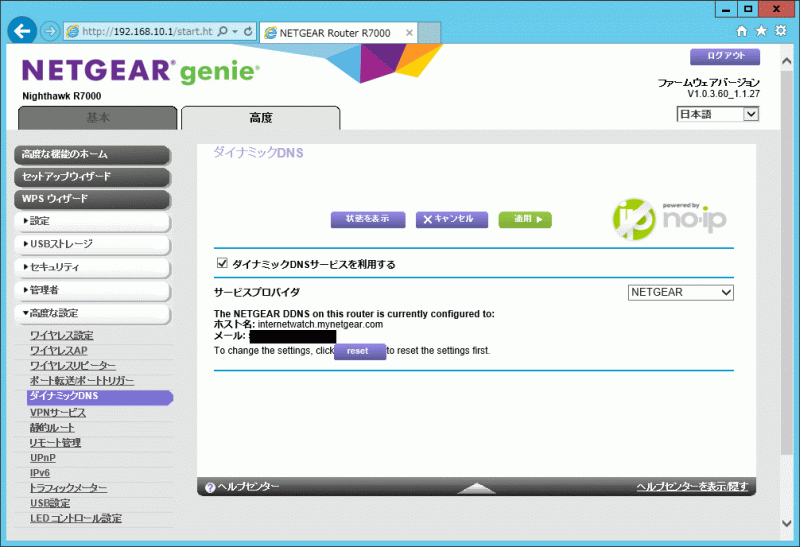 [3]設定が完了すると、「internetwatch(設定した名前).mynetgear.com」という名前でアクセスできるようになります
[3]設定が完了すると、「internetwatch(設定した名前).mynetgear.com」という名前でアクセスできるようになります
STEP3
もし、R7000を別のルーターの配下に接続している場合は、回線に接続しているルーター(回線事業社からレンタル提供された機器)で、VPN接続を通過させるための設定が必要になります。R7000で直接インターネット接続している場合は必要ありません。
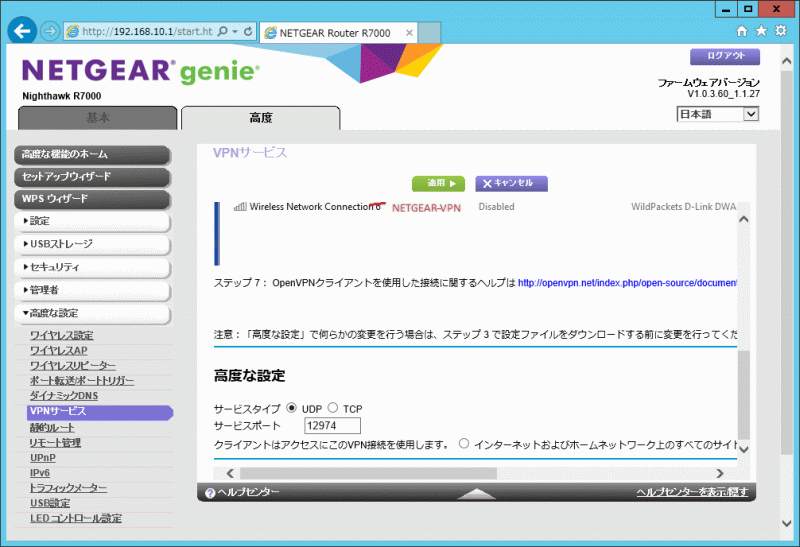 [1]R7000がVPN接続に使っているポート番号を確認します。「VPNサービス」の画面をスクロールし、「高度な設定」に記載されている「サービスポート」の値(ここではUDP 12974)をメモします
[1]R7000がVPN接続に使っているポート番号を確認します。「VPNサービス」の画面をスクロールし、「高度な設定」に記載されている「サービスポート」の値(ここではUDP 12974)をメモします
 [2]続いて、R7000のIPアドレスを確認します。「基本」タブの「インターネット」をクリックし、WANポートに割り当てられているIPアドレス(ここでは192.168.4.3)をメモします
[2]続いて、R7000のIPアドレスを確認します。「基本」タブの「インターネット」をクリックし、WANポートに割り当てられているIPアドレス(ここでは192.168.4.3)をメモします
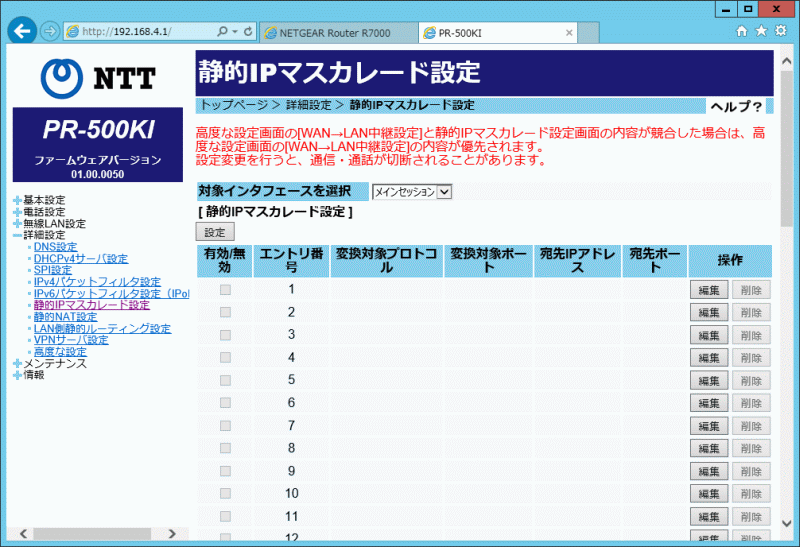 [3]必要な情報をメモしたら、上位のルーター(インターネット接続しているルーター)の設定画面で、「静的IPマスカレード」や「静的NAT」、「ポートフォワード」などの設定画面を表示します
[3]必要な情報をメモしたら、上位のルーター(インターネット接続しているルーター)の設定画面で、「静的IPマスカレード」や「静的NAT」、「ポートフォワード」などの設定画面を表示します
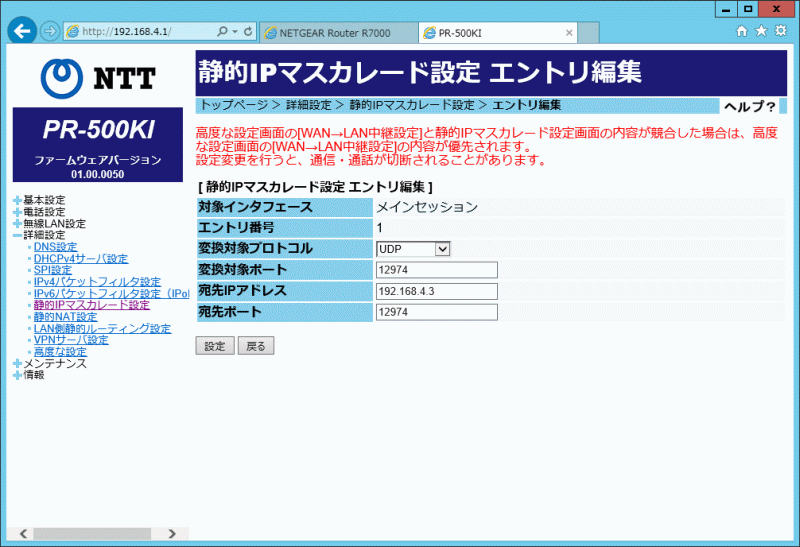 [4]変換対象プロトコルに「UDP」、変換対象ポートにメモしたポート番号(12974)、宛先IPアドレスにR7000のWAN側のIPアドレス(192.168.4.3)、宛先ポートに同じポート番号(12974)を指定して設定を登録します
[4]変換対象プロトコルに「UDP」、変換対象ポートにメモしたポート番号(12974)、宛先IPアドレスにR7000のWAN側のIPアドレス(192.168.4.3)、宛先ポートに同じポート番号(12974)を指定して設定を登録します
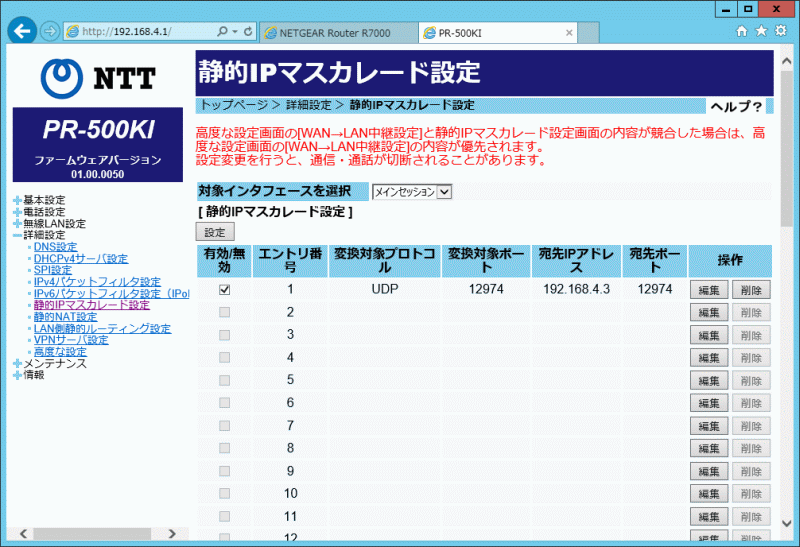 [5]静的IPマスカレードに登録した設定を有効にすると、インターネットから届いたVPN接続用の通信をR7000へと転送できるようになります
[5]静的IPマスカレードに登録した設定を有効にすると、インターネットから届いたVPN接続用の通信をR7000へと転送できるようになります
STEP4
ここまでで自宅側の準備は完了です。最後に、外出先からアクセスするパソコンの設定をします。
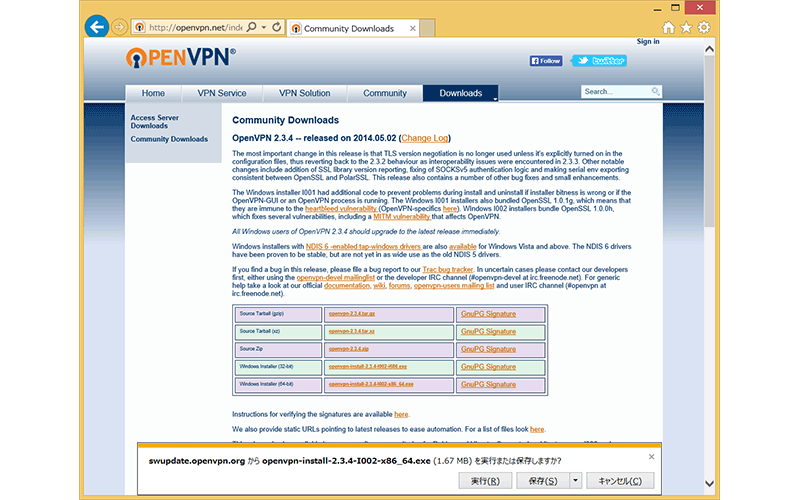 [1]R7000では、OpenVPNと呼ばれる形式のVPN接続をサポートしています。このため、OpenVPNのサイトから接続するパソコンに、OpenVPNのクライアントをダウンロードしてインストールします
[1]R7000では、OpenVPNと呼ばれる形式のVPN接続をサポートしています。このため、OpenVPNのサイトから接続するパソコンに、OpenVPNのクライアントをダウンロードしてインストールします
 [2]ダウンロードしたインストーラーを起動し、必要なファイルをインストールします
[2]ダウンロードしたインストーラーを起動し、必要なファイルをインストールします
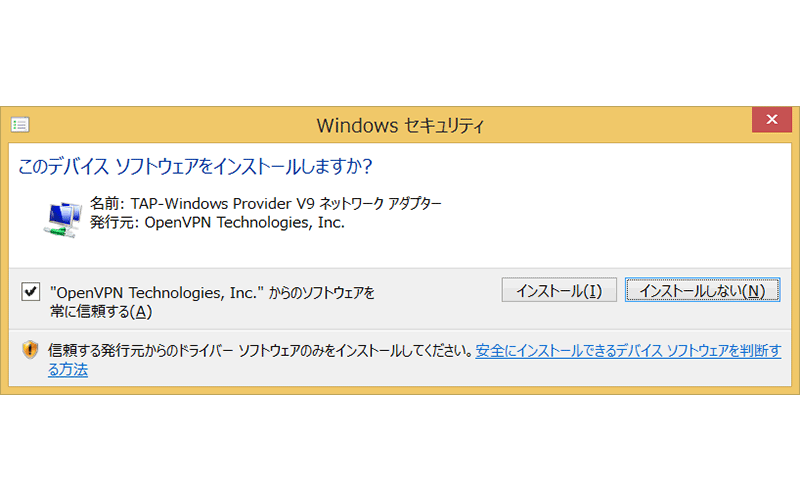 [3]インストール時に、VPN接続用のコンポーネントをインストールする必要があります。このような画面が表示されたら、「インストール」をクリックします
[3]インストール時に、VPN接続用のコンポーネントをインストールする必要があります。このような画面が表示されたら、「インストール」をクリックします
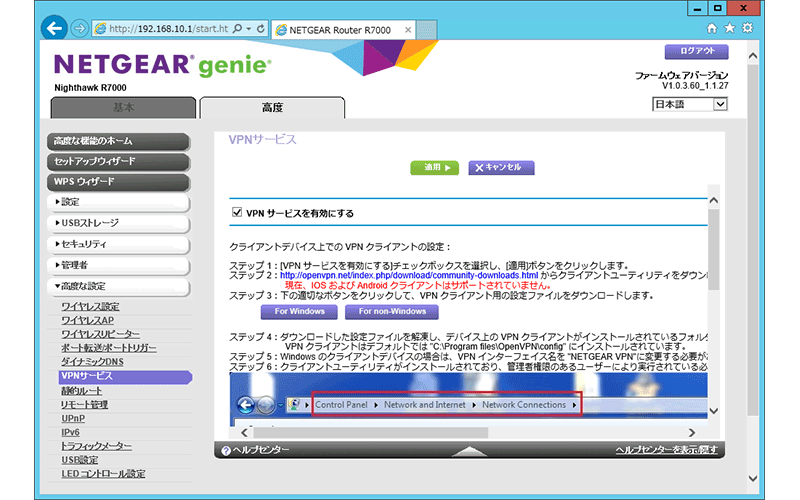 [4]OpenVPNで接続するための設定ファイルをダウンロードします。R7000のVPNサービスの画面から「For Windows」ボタンをクリックして、設定ファイルをダウンロードします
[4]OpenVPNで接続するための設定ファイルをダウンロードします。R7000のVPNサービスの画面から「For Windows」ボタンをクリックして、設定ファイルをダウンロードします
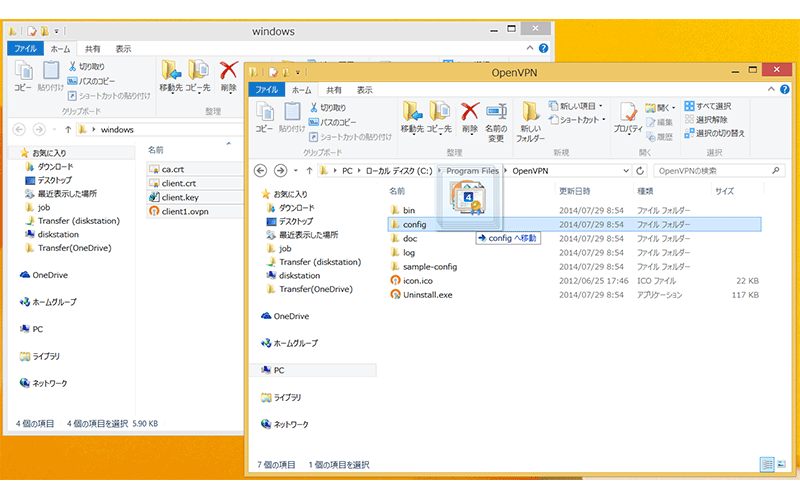 [5]ダウンロードした設定ファイルを展開し、「C:\Program Files\OpenVPN(64bit版の場合)」フォルダにコピーします
[5]ダウンロードした設定ファイルを展開し、「C:\Program Files\OpenVPN(64bit版の場合)」フォルダにコピーします
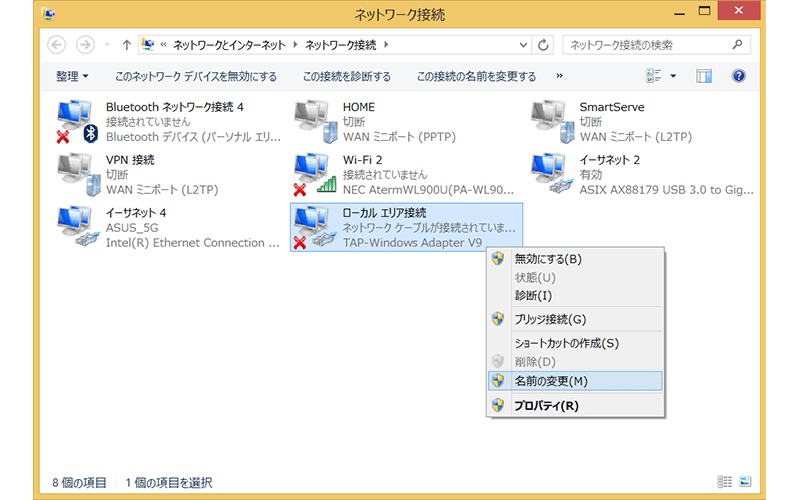 [6]設定ファイルに登録されている情報に合わせて、接続に利用するネットワーク接続の名前を変更します。ネットワーク接続の一覧から、「TAP-Windows Adapter V9」と記載されている接続先を右クリックし、「名前の変更」をクリックします
[6]設定ファイルに登録されている情報に合わせて、接続に利用するネットワーク接続の名前を変更します。ネットワーク接続の一覧から、「TAP-Windows Adapter V9」と記載されている接続先を右クリックし、「名前の変更」をクリックします
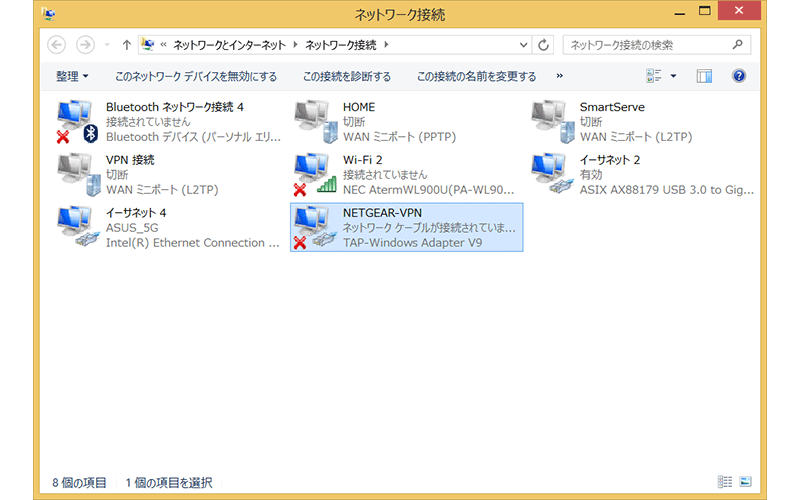 [7]設定ファイルには、ネットワーク接続の名前が「NETGEAR-VPN」と登録されているので、同じ名前に名前を設定します
[7]設定ファイルには、ネットワーク接続の名前が「NETGEAR-VPN」と登録されているので、同じ名前に名前を設定します
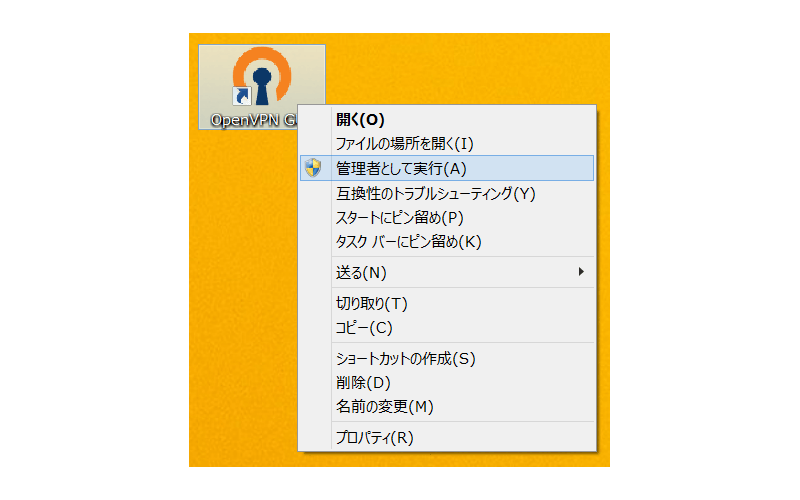 [8]準備ができたら、OpenVPNを起動します。初回は、レジストリへの設定の登録が必要なので、右クリックして「管理者として実行」をクリックします
[8]準備ができたら、OpenVPNを起動します。初回は、レジストリへの設定の登録が必要なので、右クリックして「管理者として実行」をクリックします
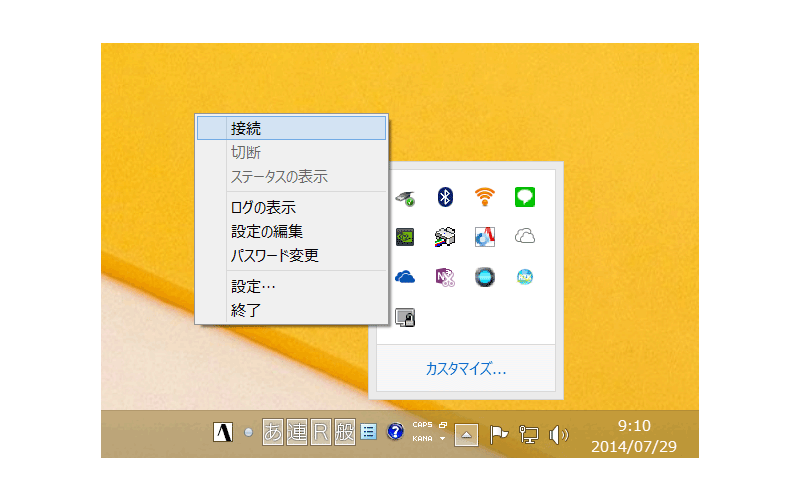 [9]起動したら、通知領域のアイコンを右クリックし「接続」を選択します
[9]起動したら、通知領域のアイコンを右クリックし「接続」を選択します
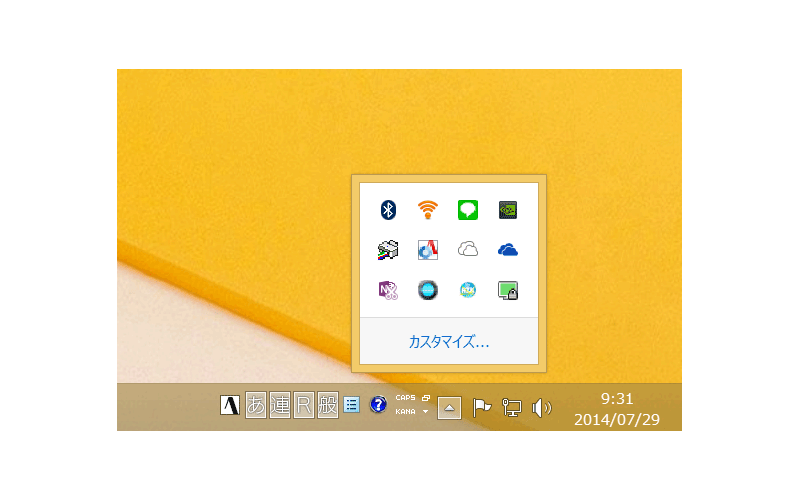 [10]接続ダイアログが表示され、接続処理が実行されます。無事に接続されると、通知領域のアイコンが緑色になります
[10]接続ダイアログが表示され、接続処理が実行されます。無事に接続されると、通知領域のアイコンが緑色になります
●STEP5
接続が完了すると、外出先にいながらにして、自宅のネットワークに接続しているのと同じ状態になります。R7000の設定画面からLAN上のパソコンの名前やIPアドレスを確認したり、エクスプローラーから共有フォルダーを指定してアクセスすることができます。
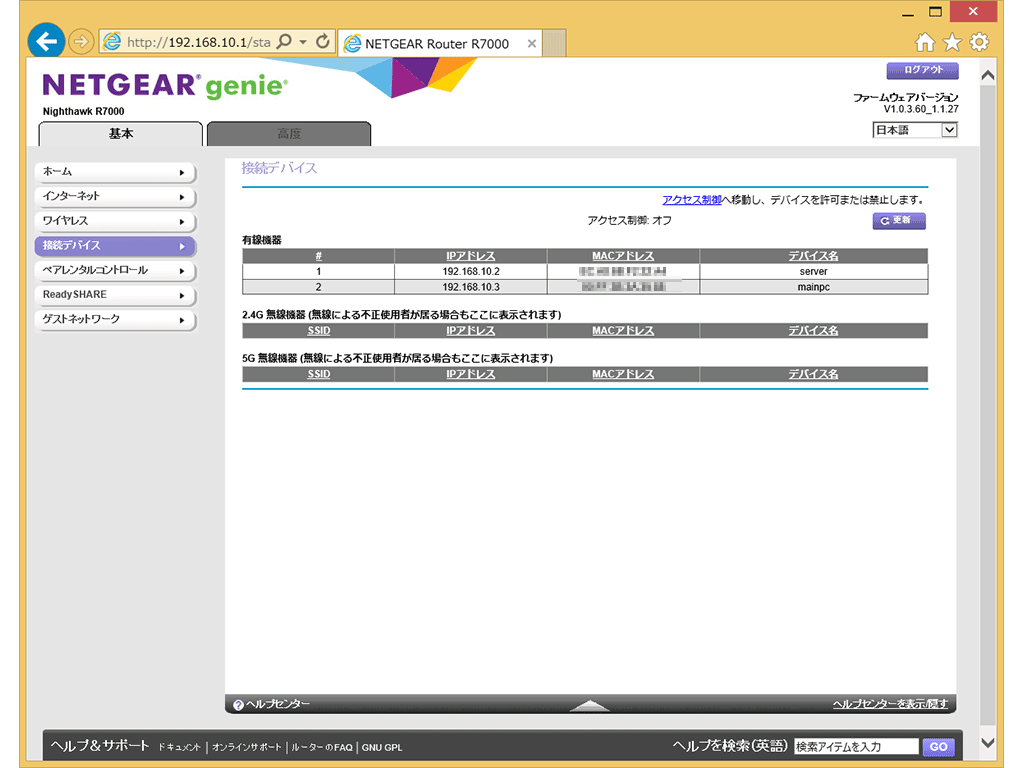 R7000の設定画面から「接続デバイス」をクリックすると、LAN上のパソコンの名前やIPアドレスを確認できる
R7000の設定画面から「接続デバイス」をクリックすると、LAN上のパソコンの名前やIPアドレスを確認できる
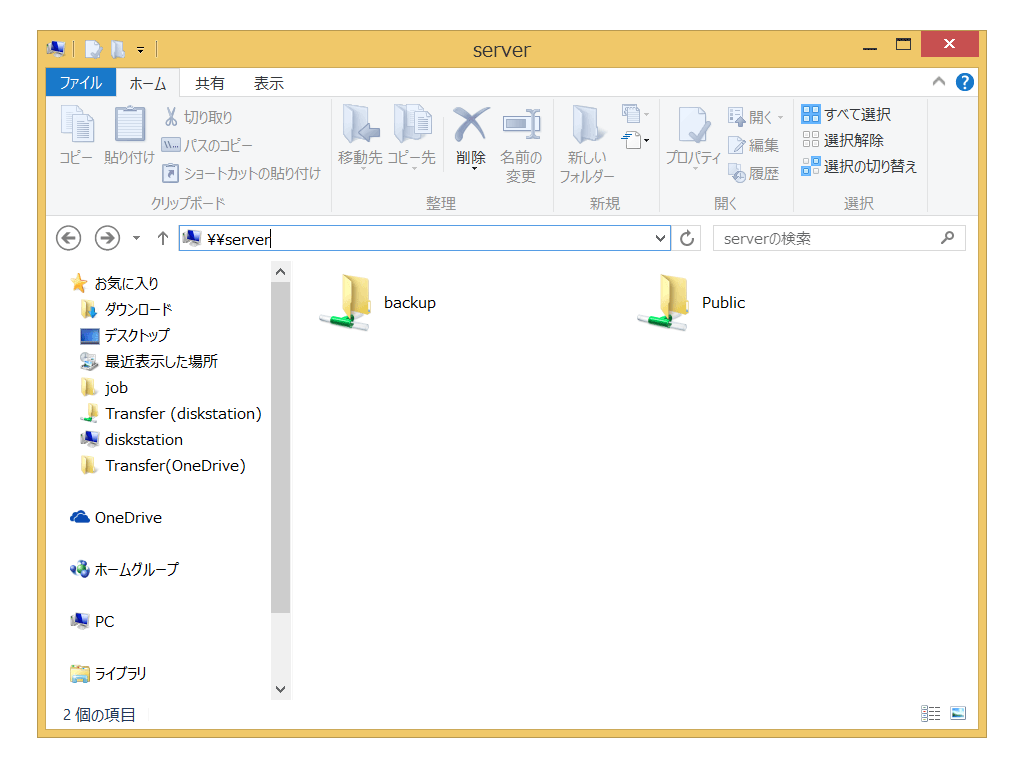 エクスプローラーから接続先を指定して、共有フォルダーにアクセス可能。ただし、接続先のパソコンが起動していないとアクセスできないので注意
エクスプローラーから接続先を指定して、共有フォルダーにアクセス可能。ただし、接続先のパソコンが起動していないとアクセスできないので注意
以上で、R7000のVPNサービスを利用したリモートアクセスの設定は完了です。VPNはルーターの設定の中では、難しい設定になりますが、順を追ってきちんと設定していけば誰でも利用することができます。安全に自宅にアクセスできるようになるので、ぜひ活用してみましょう。
(Reported by 清水理史)
関連リンク
- ネットギア R7000 製品情報
- http://www.netgear.jp/products/details/R7000.html
- ネットギア R7000 Amazon販売ページ
- http://www.amazon.co.jp/dp/B00JO8IRBI

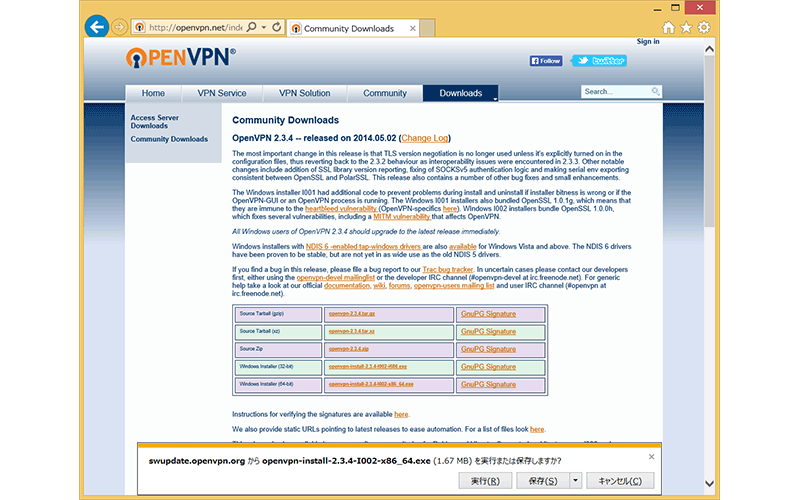 [1]R7000では、OpenVPNと呼ばれる形式のVPN接続をサポートしています。このため、OpenVPNのサイトから接続するパソコンに、OpenVPNのクライアントをダウンロードしてインストールします
[1]R7000では、OpenVPNと呼ばれる形式のVPN接続をサポートしています。このため、OpenVPNのサイトから接続するパソコンに、OpenVPNのクライアントをダウンロードしてインストールします