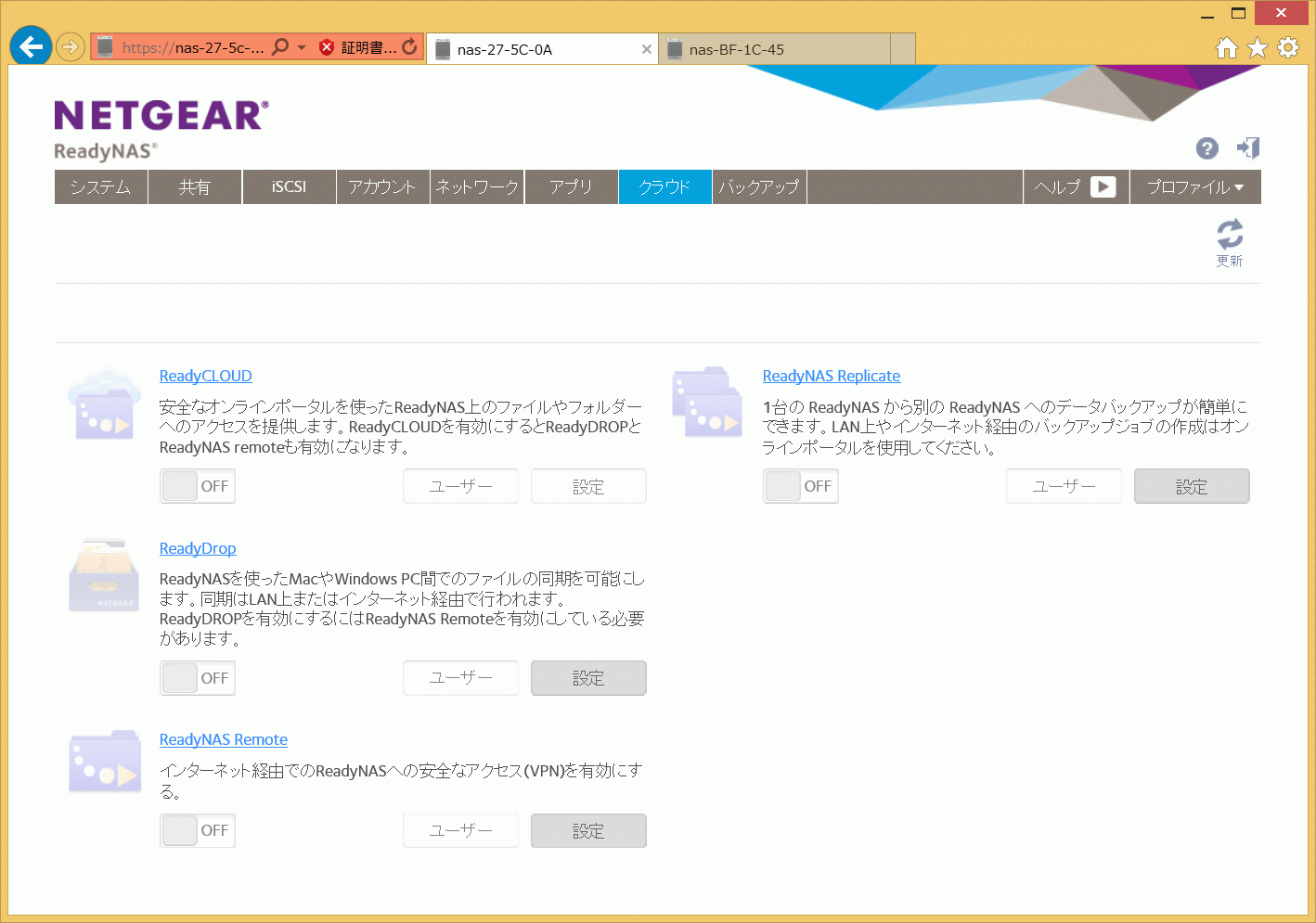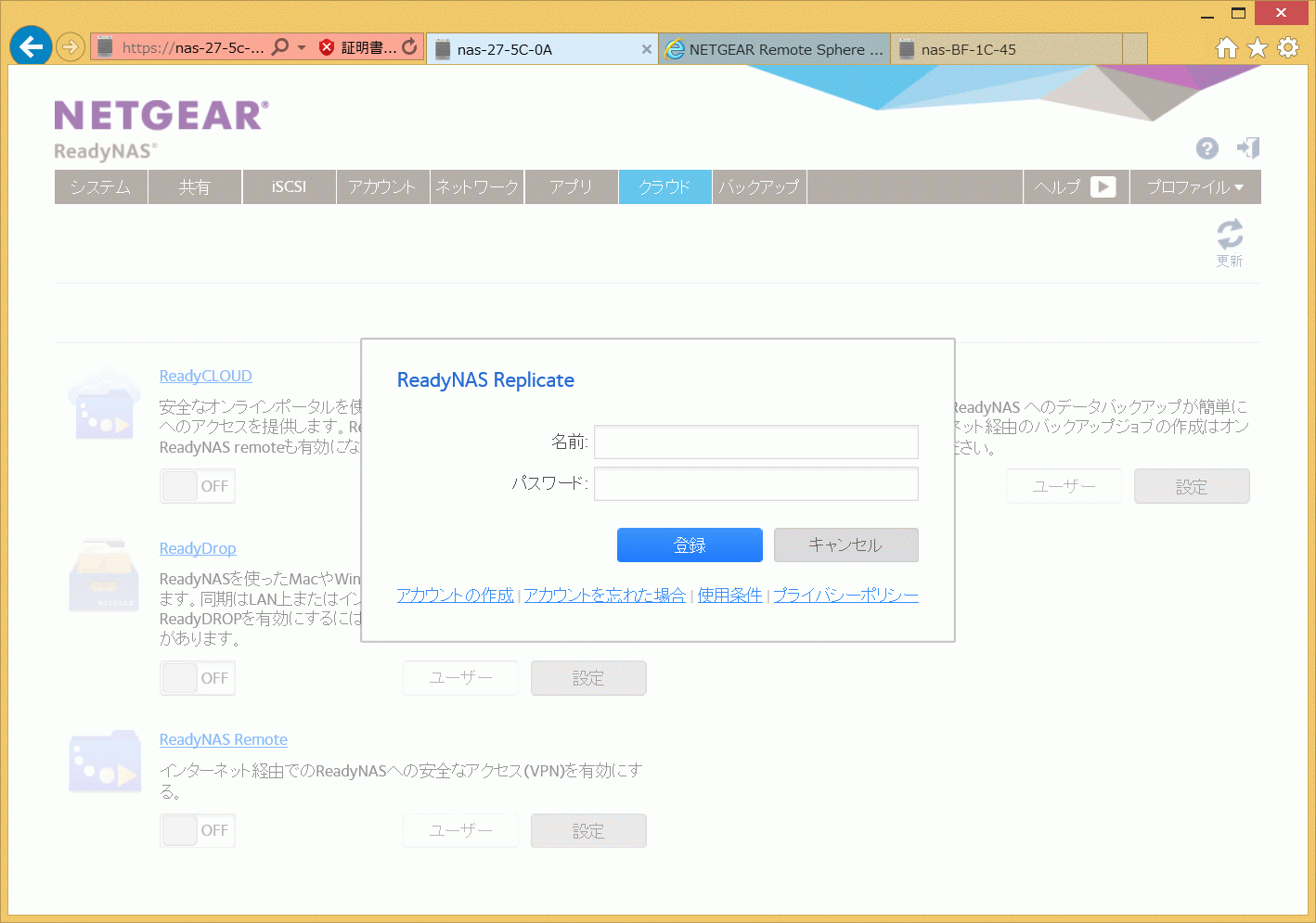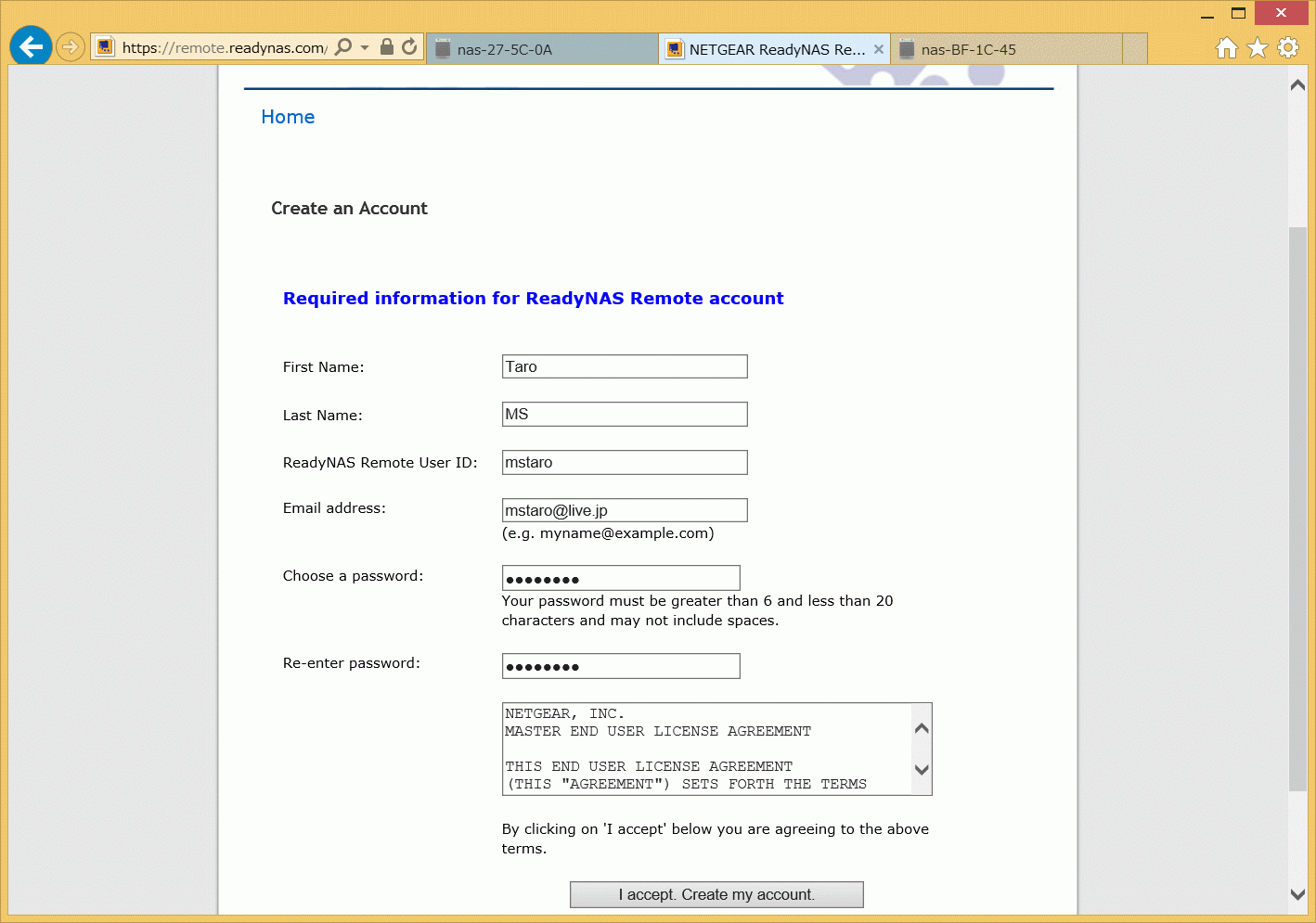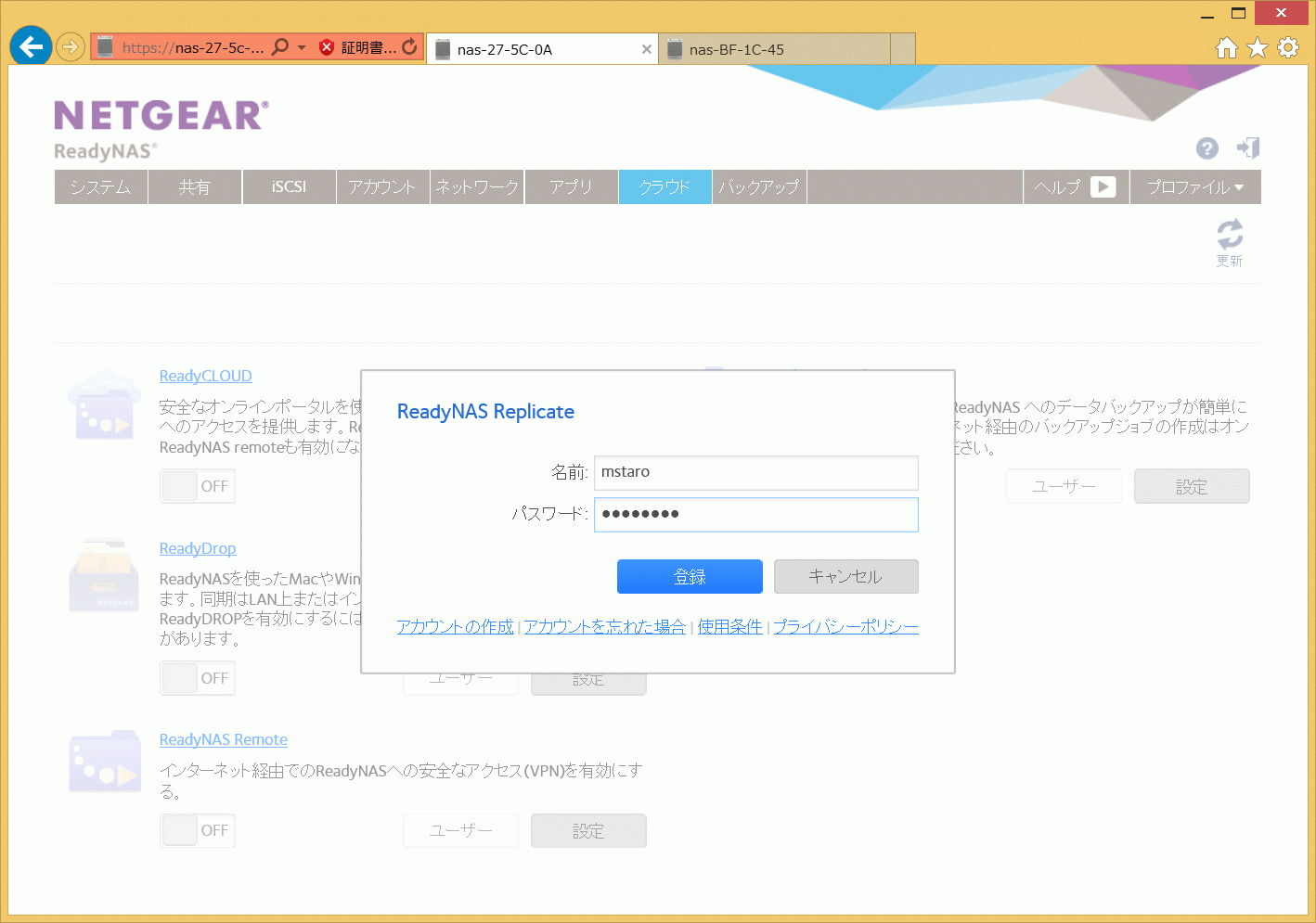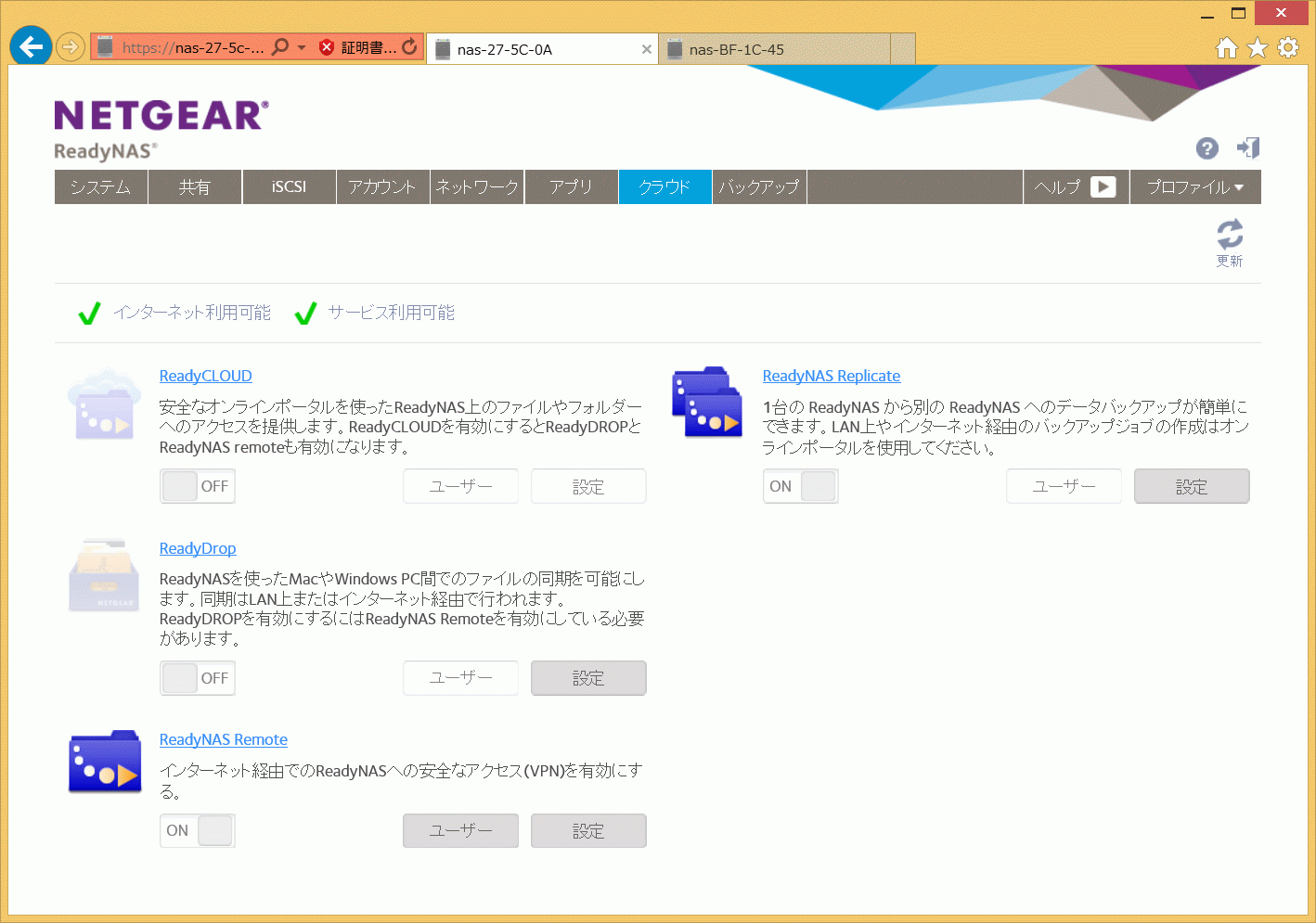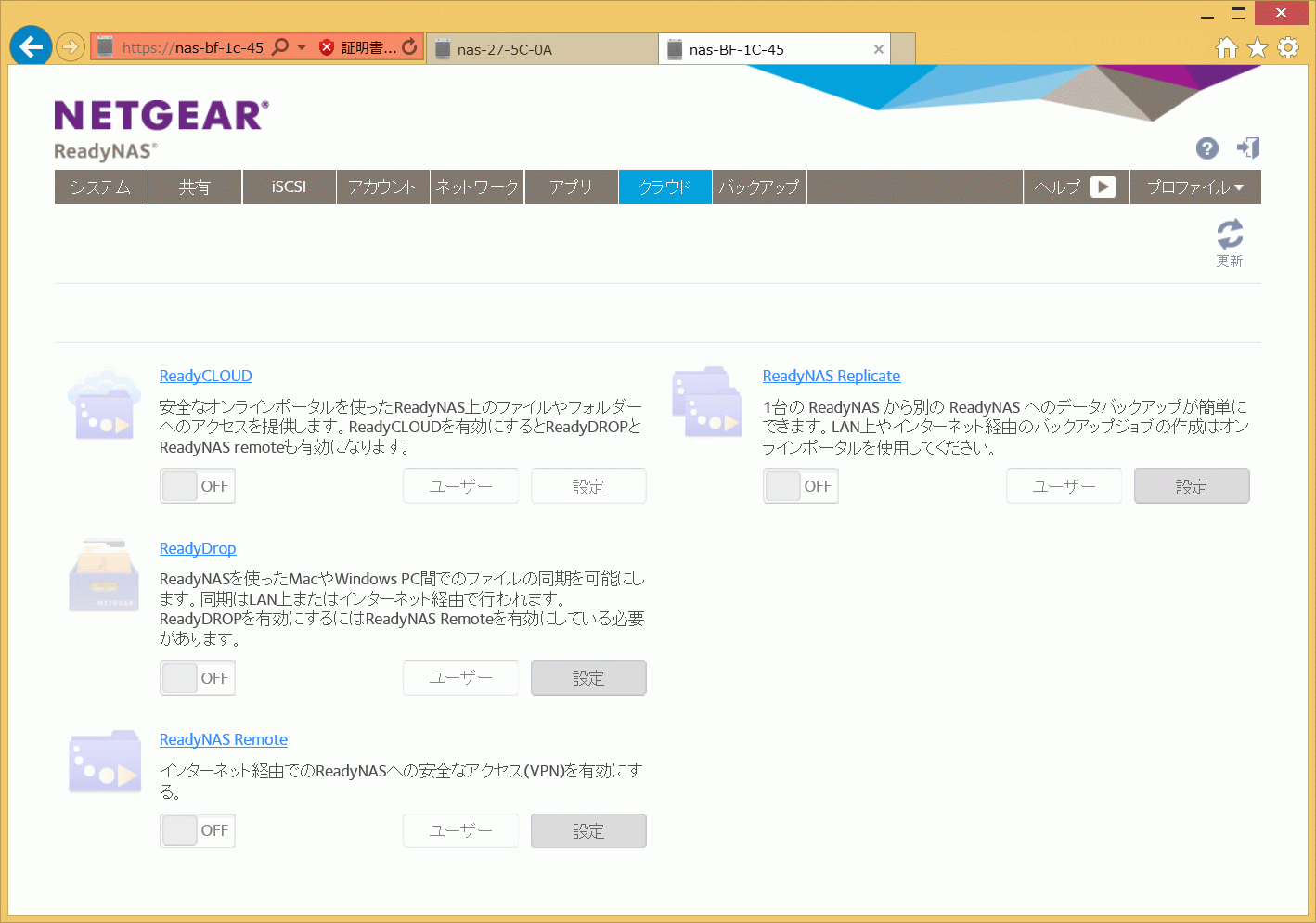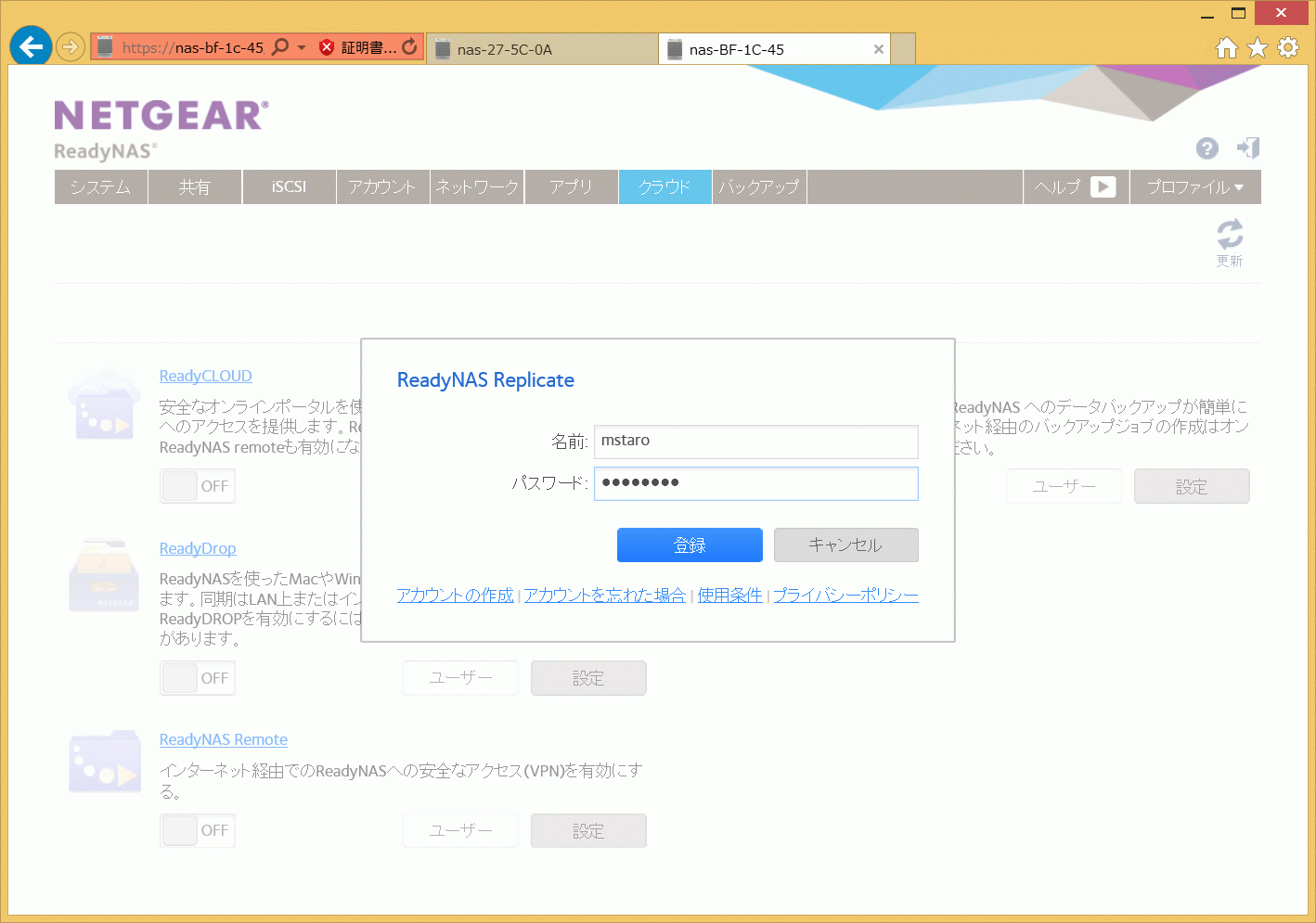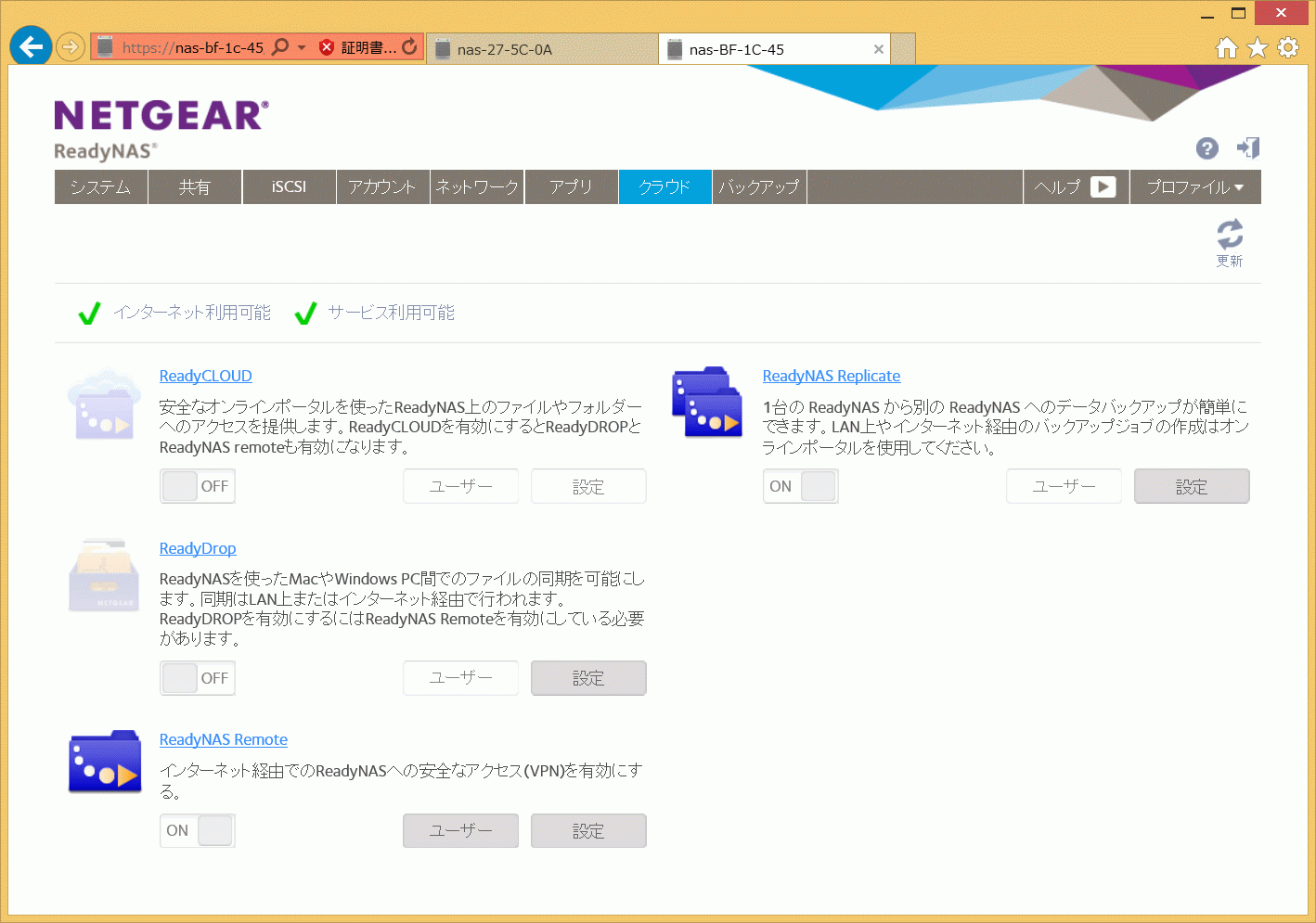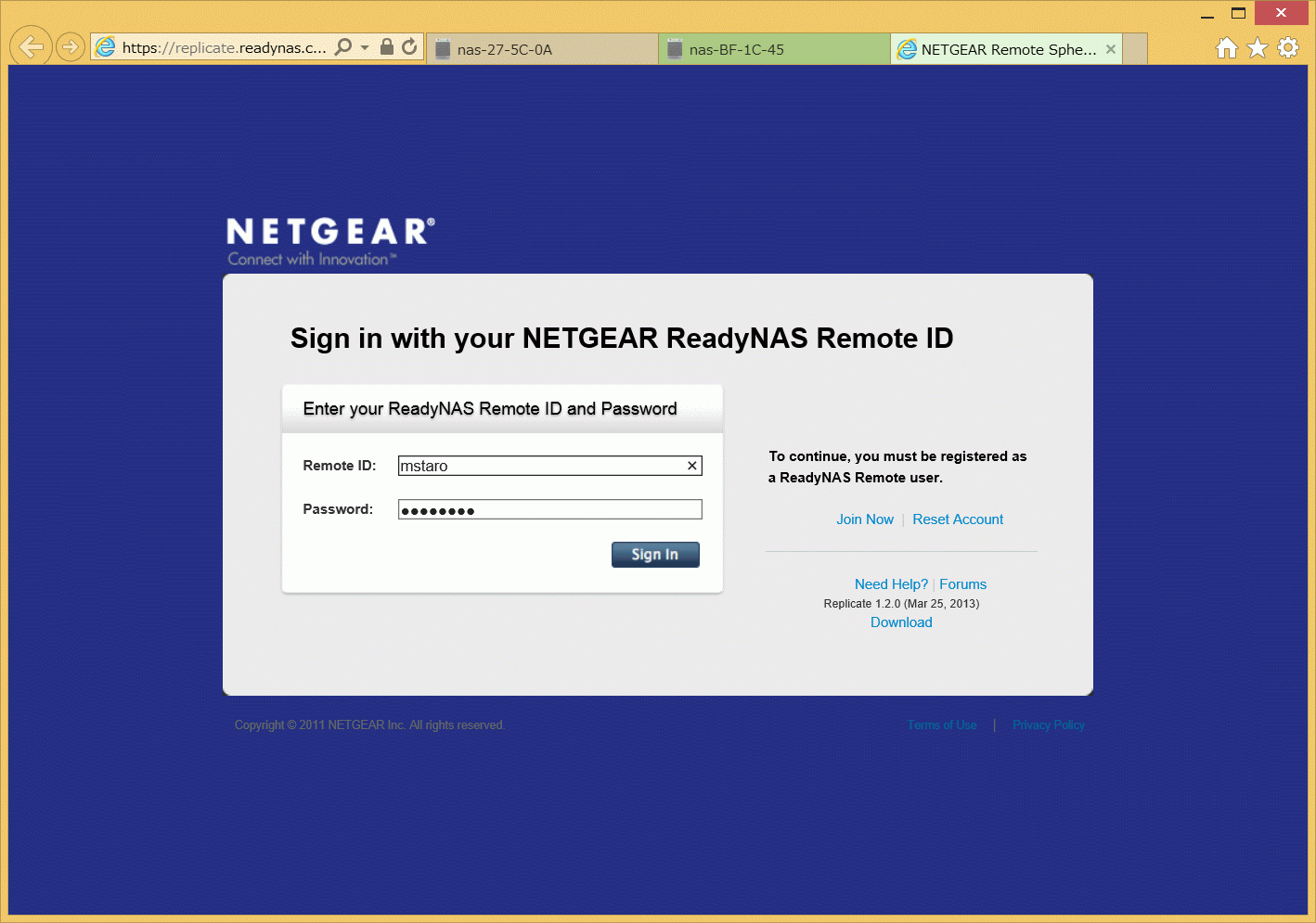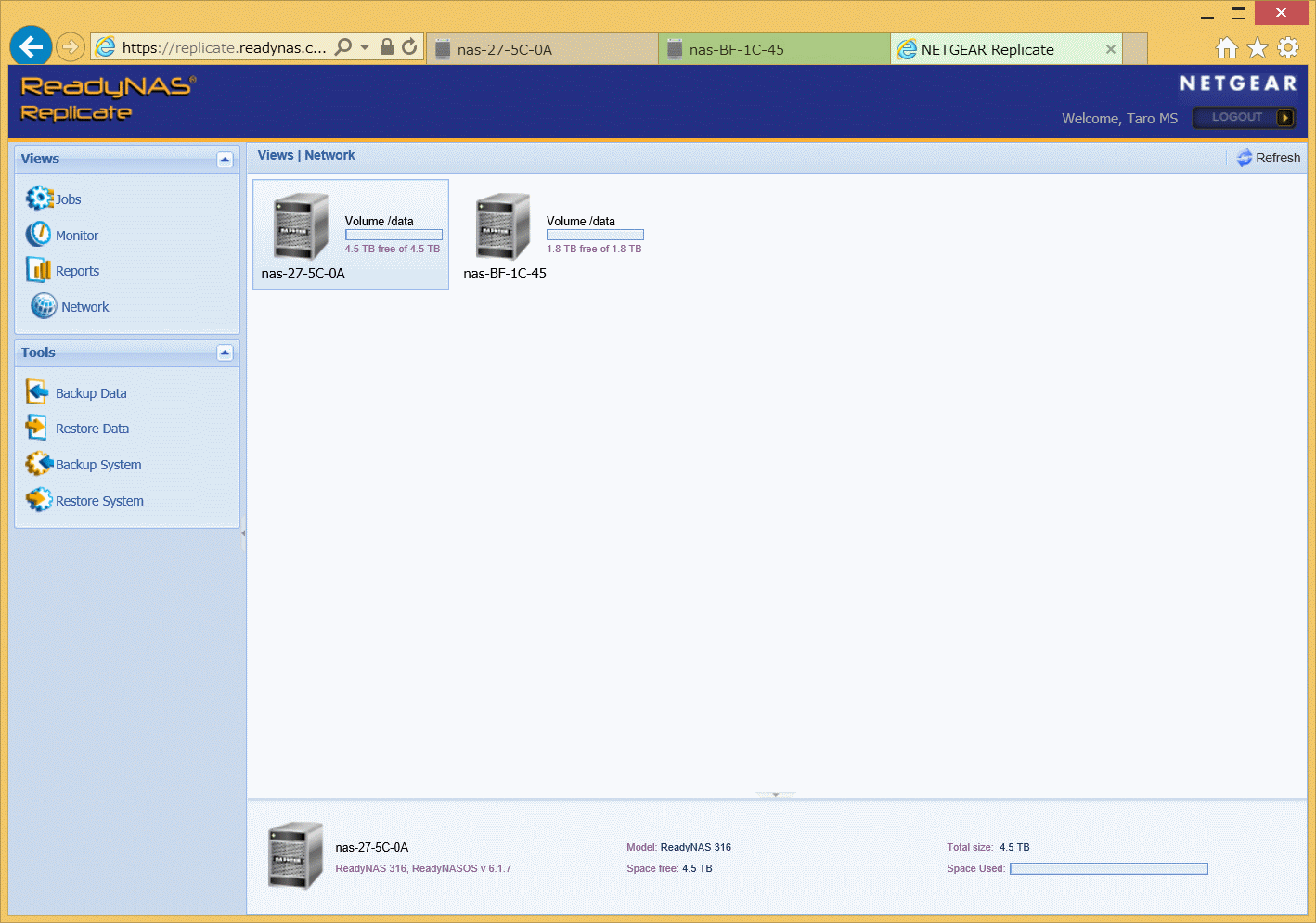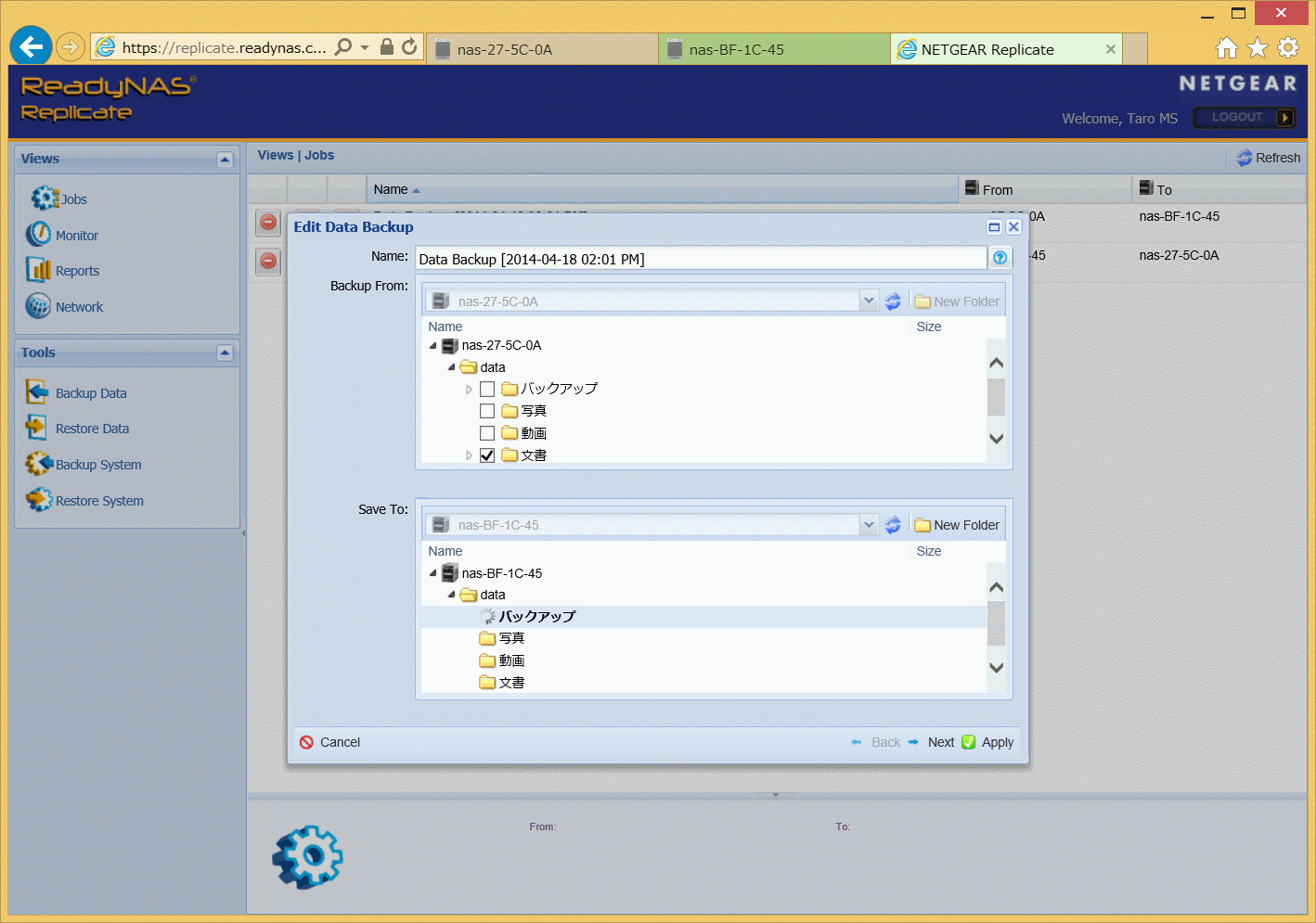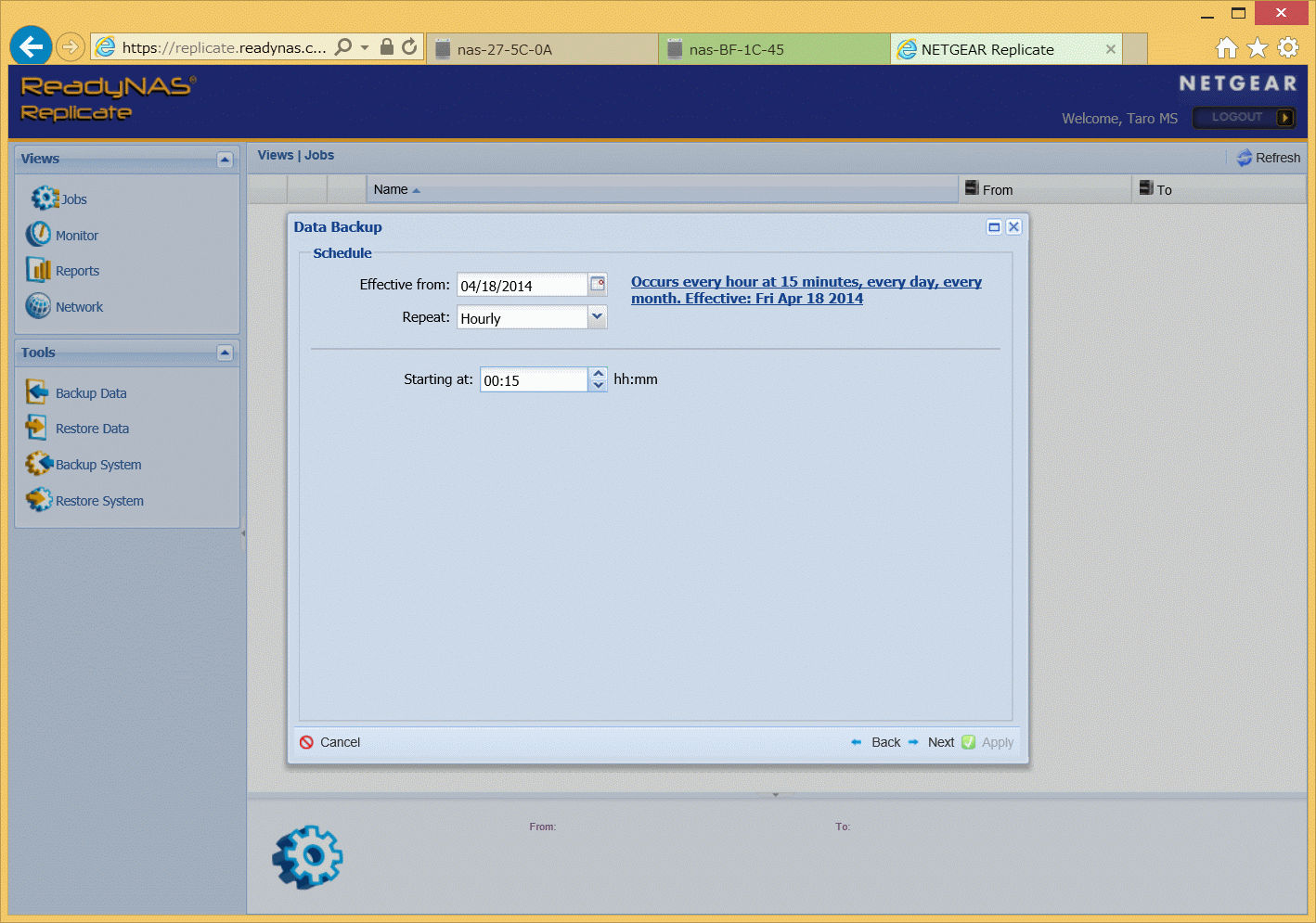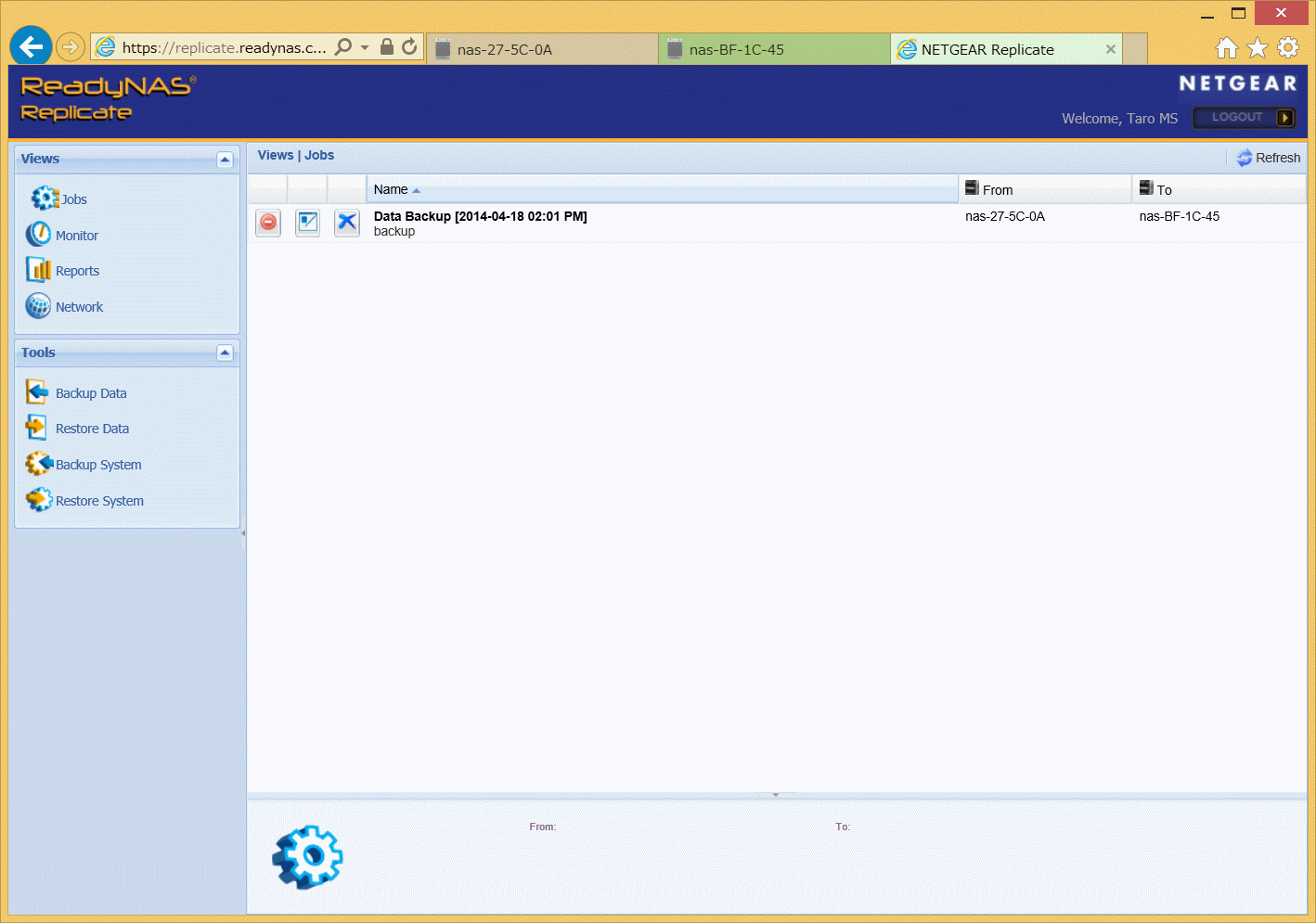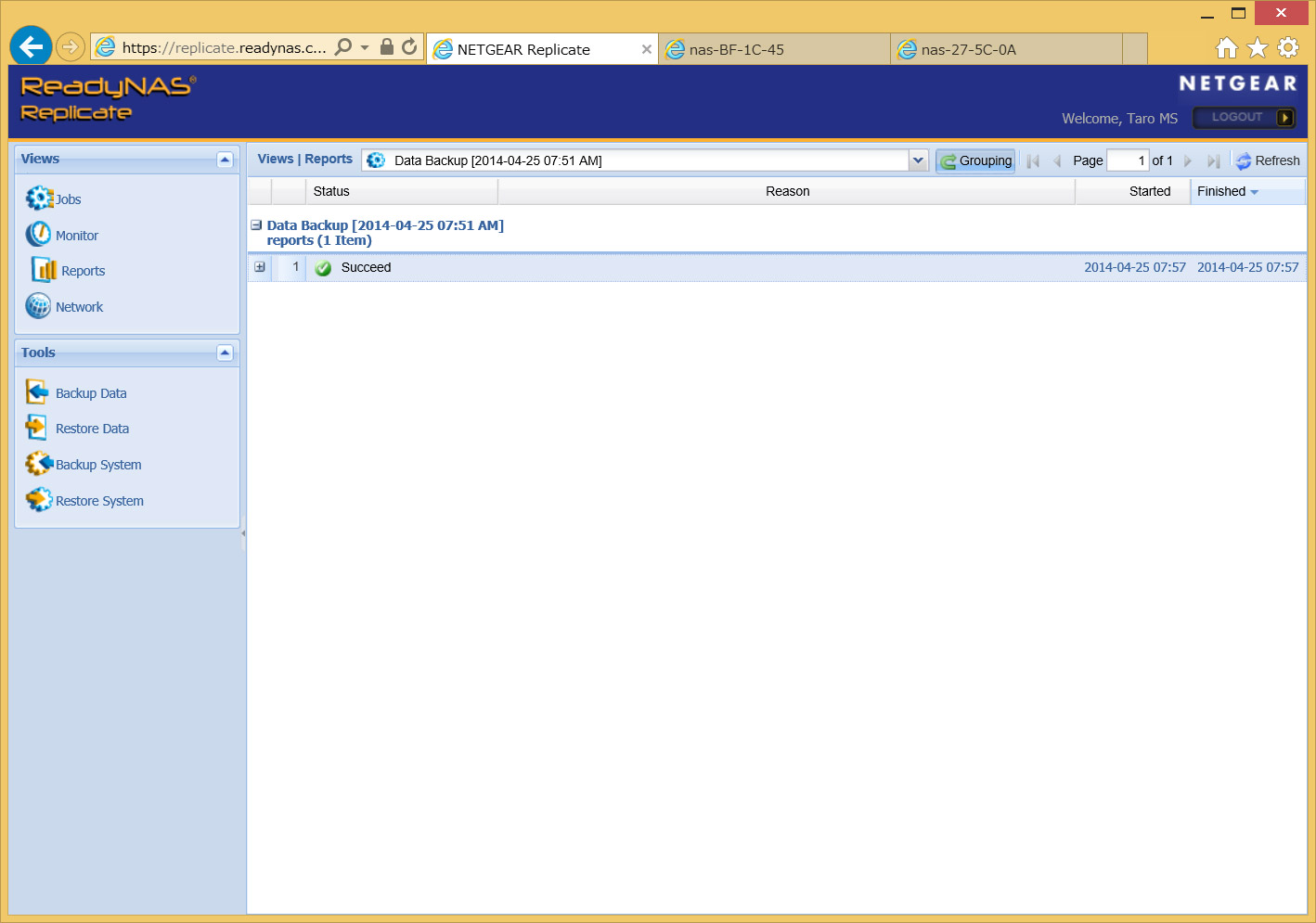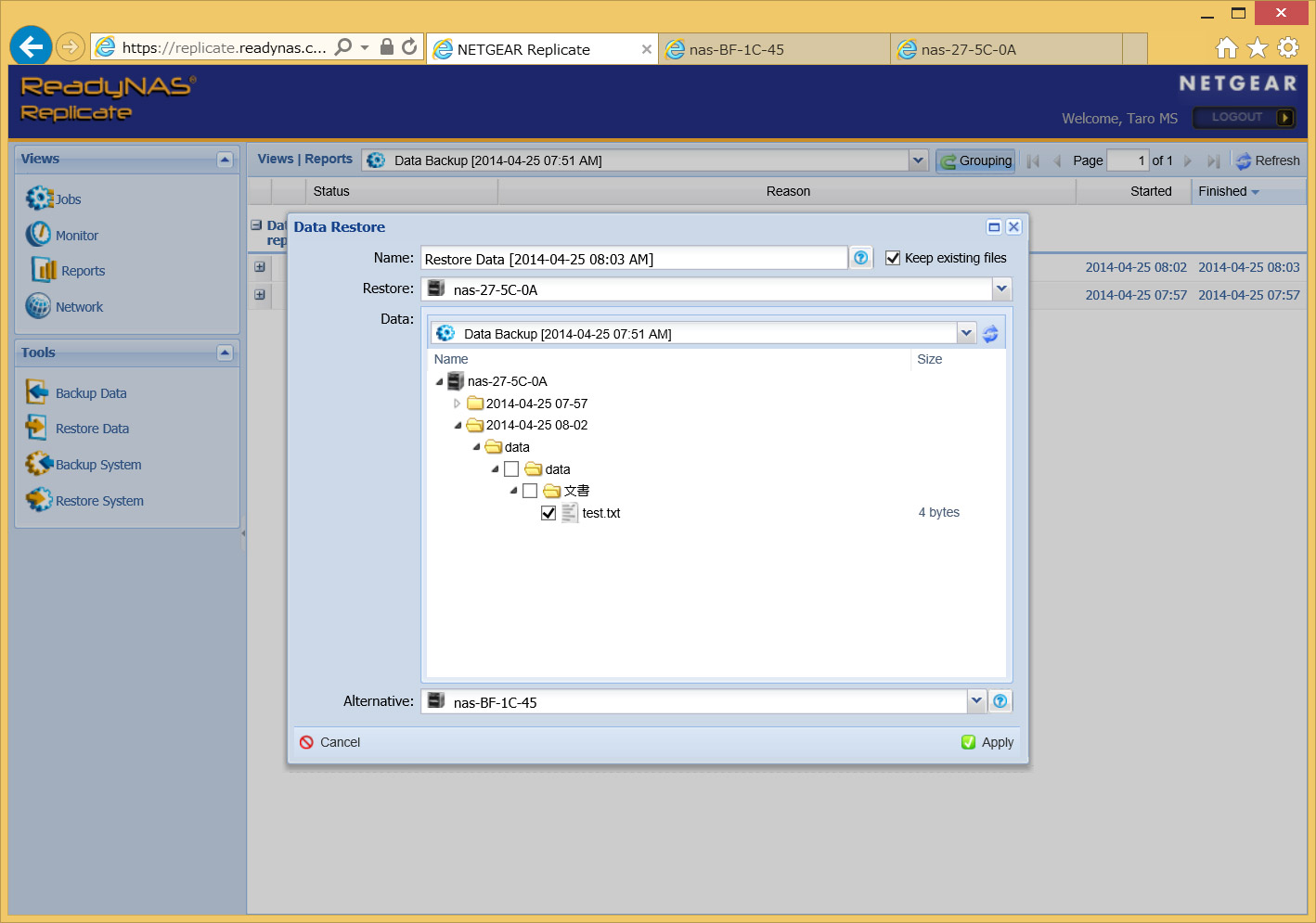災害対策に便利な遠隔バックアップ「ReadyNAS Replicate」
2014.4.28 清水理史
いくら耐障害性に優れたNASでも、時には大切なデータを防ぎきれないことがあります。
たとえば、大規模な災害でNASを含めたオフィスが破壊的なダメージを負ってしまったとしたら・・・・・・。たとえ、外付けHDDにデータをバックアップしていたとしても、このようにバックアップしたデータもろともNASが復旧不可能な被害を受ければ、もはや失ったデータを復旧する手立てはありません。
換金目的か、もしくは企業情報の取得が目的かはわかりませんが、盗難によってNASなどの情報機器がまとめて奪われてしまうことも、無いとは言い切れません。こちらも、バックアップしたデータもろとも盗難されれば、やはりデータは永遠に失われることになります。
このような被害を避けるために、今できることはないのでしょうか? そこで紹介したいのが、ReadyNASに標準で搭載されている「ReadyNAS Replicate」です。
ReadyNAS Replicateは、いわゆる遠隔バックアップ機能です。関東と関西、日本と海外など、インターネットに接続可能な拠点にReadyNASを設置し、それぞのデータのバックアップをWAN経由で他の拠点のReadyNASへと保存することができます。
大切なデータをインターネット経由でバックアップ!? と懸念する人もいるかもしれませんが、ReadyNAS Replicateでは独自のVPN技術によって、ReadyNAS間でやり取りされるバックアップデータを暗号化することができるので安心です。また、バックアップするデータの選択やスケジュールの設定、バックアップ状況の監視などのタスクをインターネット上のサイトで一元管理できます。安全かつ簡単にReadyNASのデータを保護できるというわけです。
では、実際にReadyNAS Replicateの設定をしてみましょう。前述したようにReadyNAS Replicateは、インターネット経由でデータをバックアップできますが、初回はバックアップ容量が多くなるため、初期設定はLAN上で実行するのがおすすめです。初回のバックアップが完了すれば、次回からは差分のみがバックアップされるので、各拠点に設定してインターネット経由でもバックアップが無理なく実行できます。
STEP1. 1台目の設定
まずは、1台目の設定をします。ReadyNAS Replicateは標準機能として搭載されているので、機能を有効にするだけで使えますが、スケジュールなどを管理するための設定をするために「https://www.replicate.readynas.com」にてアカウントを登録する必要があります。登録は無料です。
STEP2. 2台目以降の設定
続いて、2台目以降のReadyNASをセットアップします。1台目で作成したアカウントを利用して、同様にReadyNASを登録します。
STEP3. バックアップの詳細設定
最後にバックアップ対象フォルダの選択やスケジュールを設定します。これはReadyNAS ReplicateのWebサイト(https://www.replicate.readynas.com)から実行します。
STEP4. バックアップデータからの復元の仕方
リストアする場合も基本的な手順は同じです。ReadyNAS Replicateのサイトにアクセス後、左側のメニューから「Reasore Date」を選べば、バックアップしたデータからReadyNASにデータを復元することができます。すべてリモートで操作が完結するので、遠隔地に拠点がある場合などの管理も手軽にできます。以上で、ReadyNAS Replicateを利用したバックアップとリストアは完了です。VPNを利用した遠隔バックアップというとむずかしそうなイメージがありますが、設定はとても簡単です。複数の拠点にデータを分散してバックアップしておけば、いざというときでも大切なデータを失わずに済むでしょう。
なお、同期ではなくバックアップなので、双方向でバックアップしたいときは、各ReadyNASでジョブを登録する必要があります。実行時間が同じになるとWANのトラフィックが問題になる可能性があるので、うまく時間をずらしてジョブを設定するといいでしょう。
(Reported by 清水理史)
関連リンク
- ReadyNAS 製品情報
- http://www.netgear.jp/solutions/homesolutions/readynas/
- ReadyNAS Replicate 製品情報
- http://www.netgear.jp/solutions/businesssolutions/replicate/