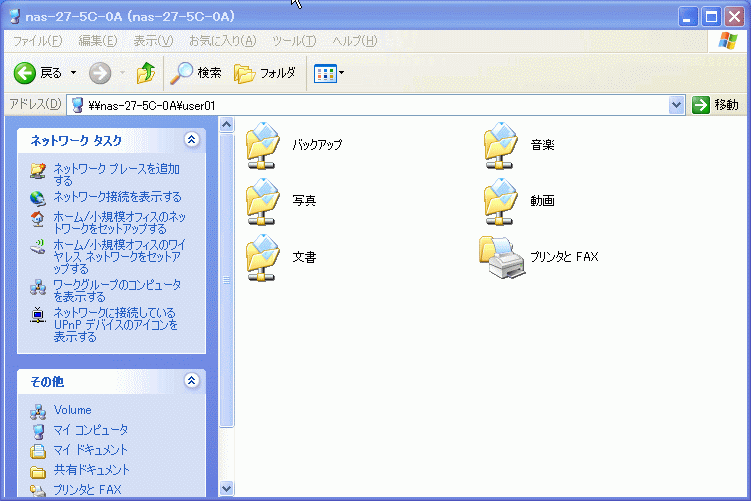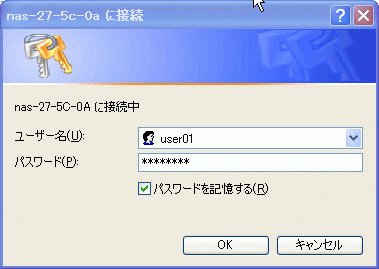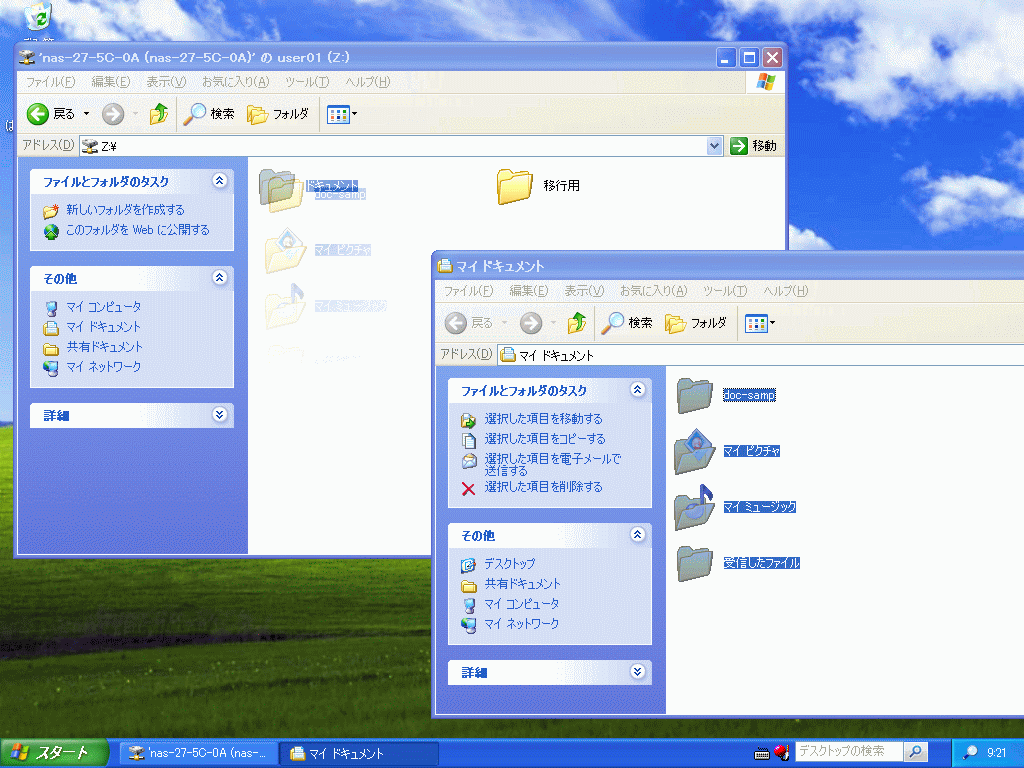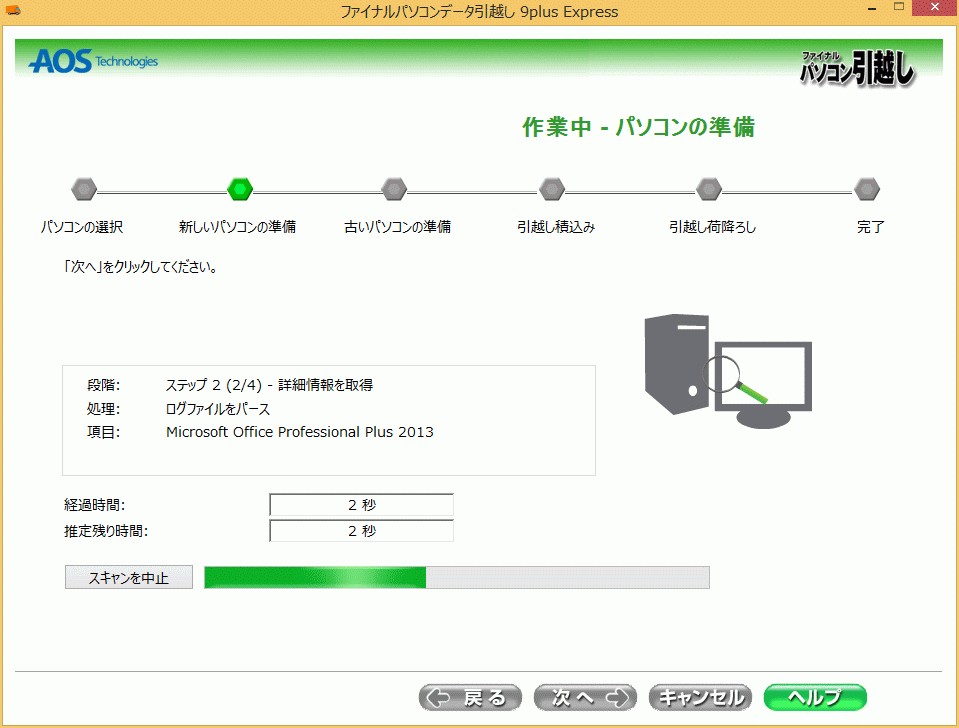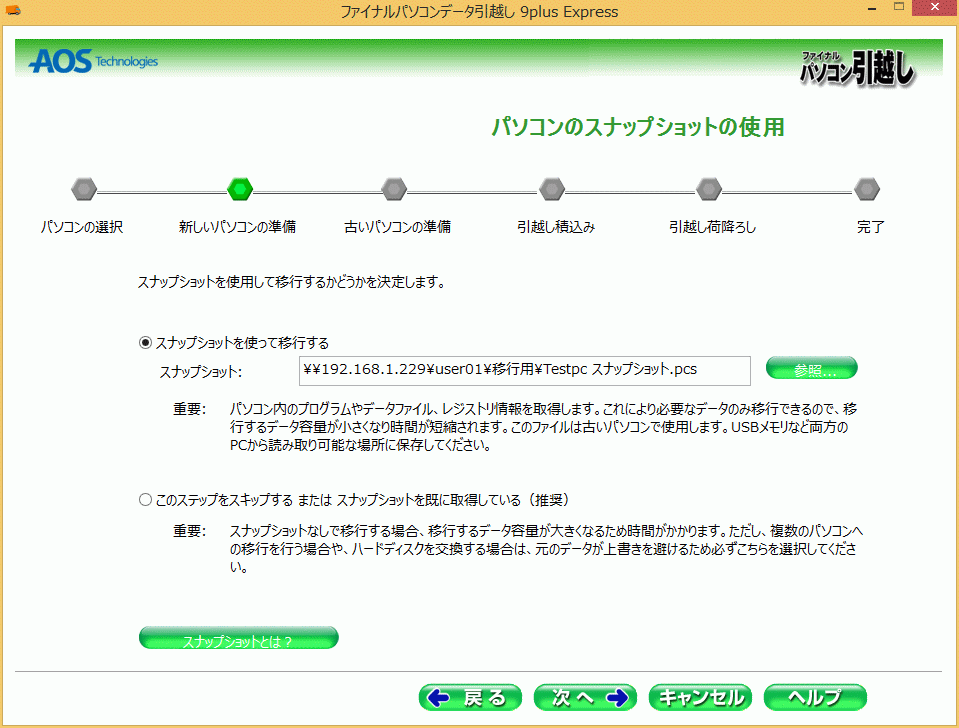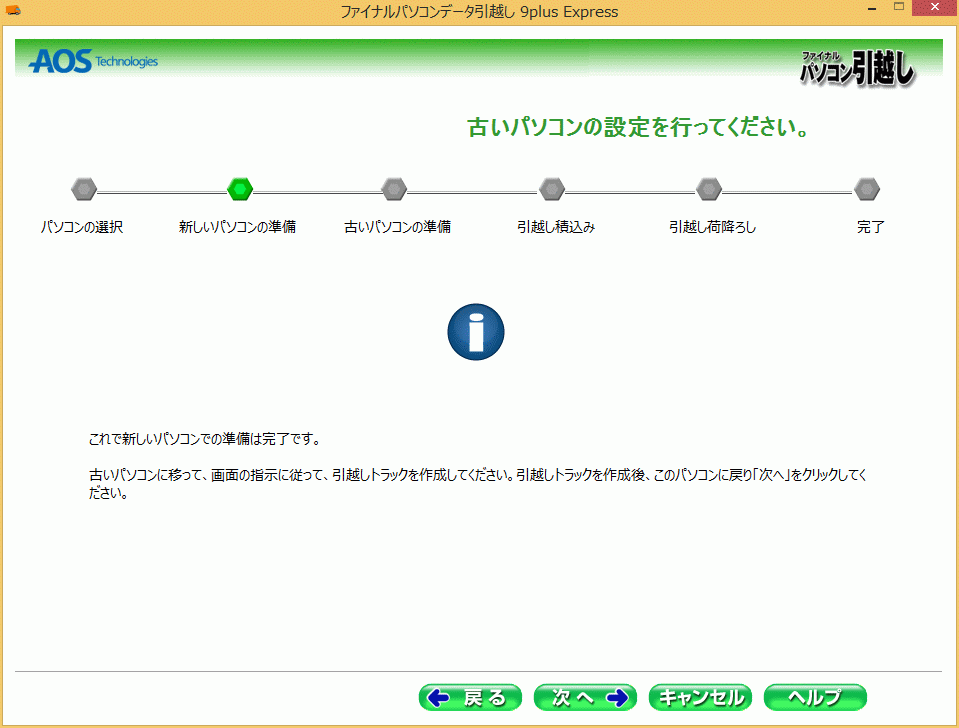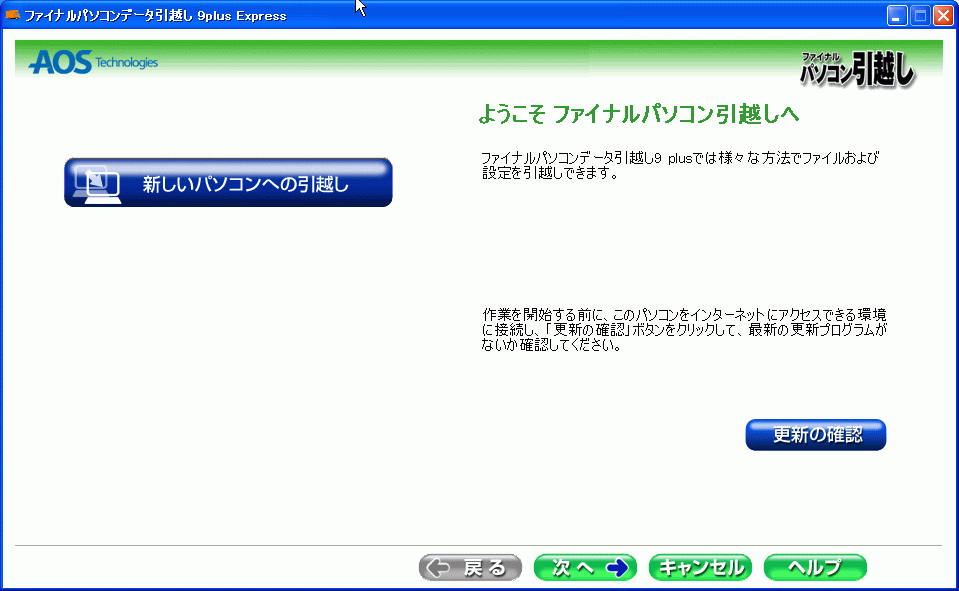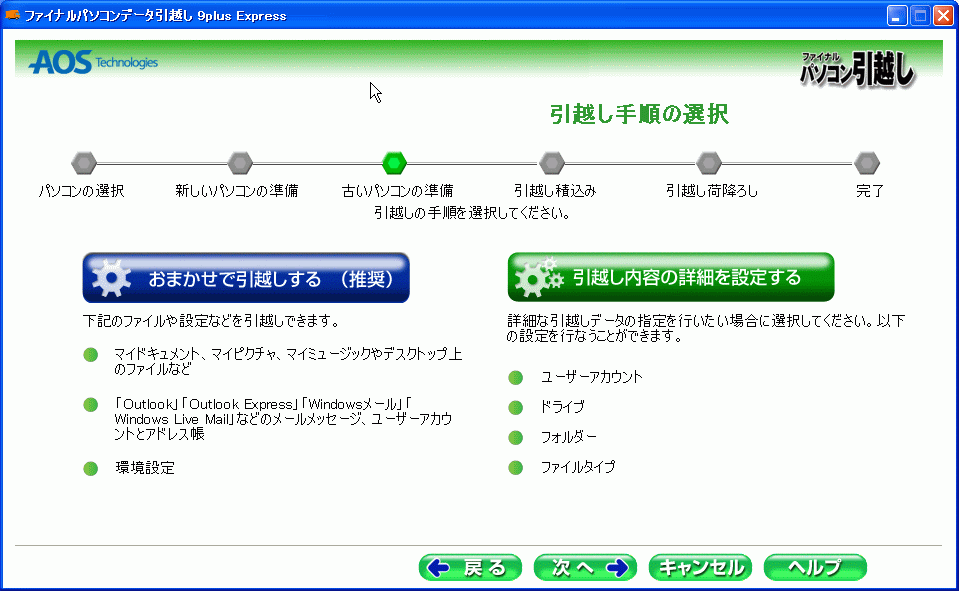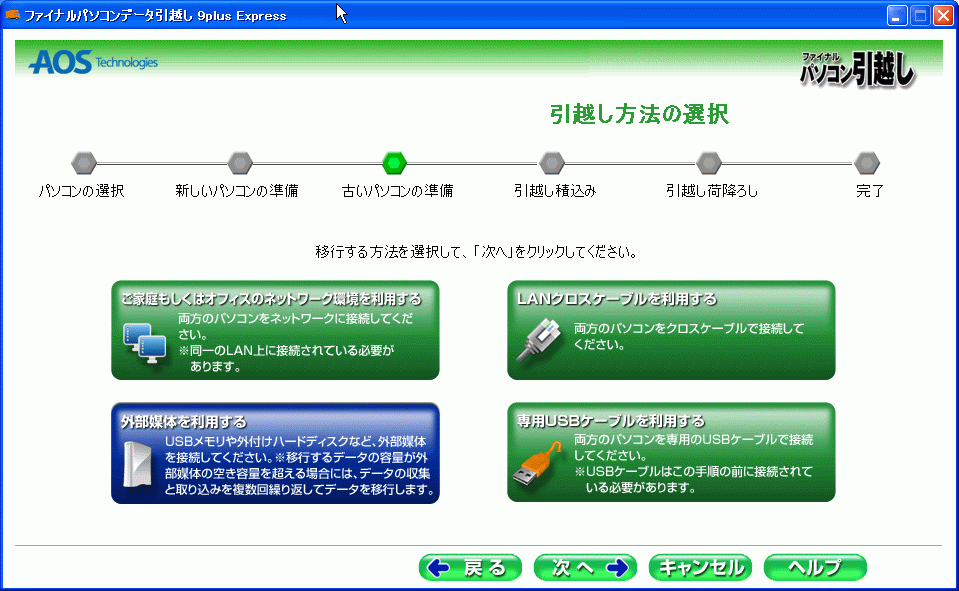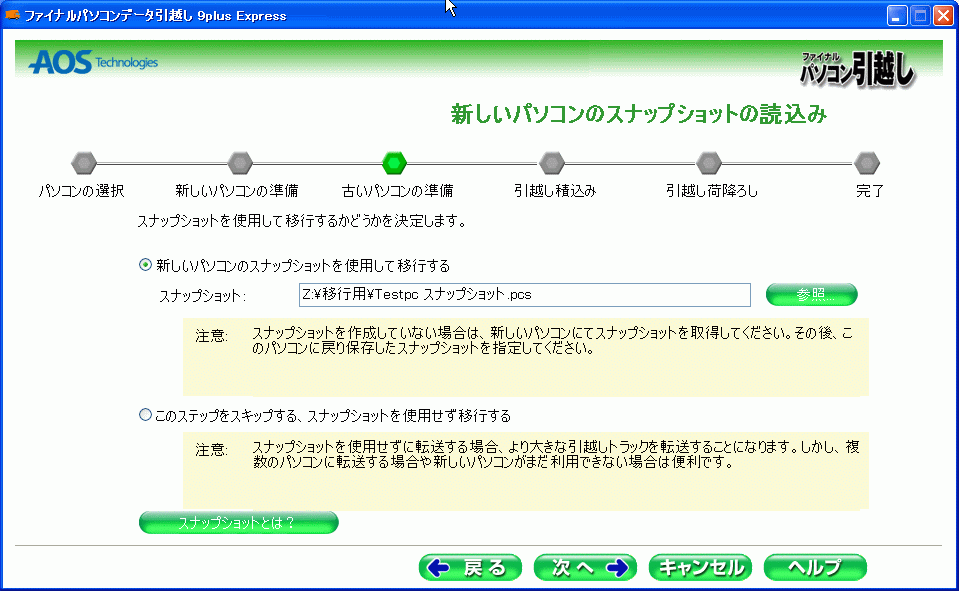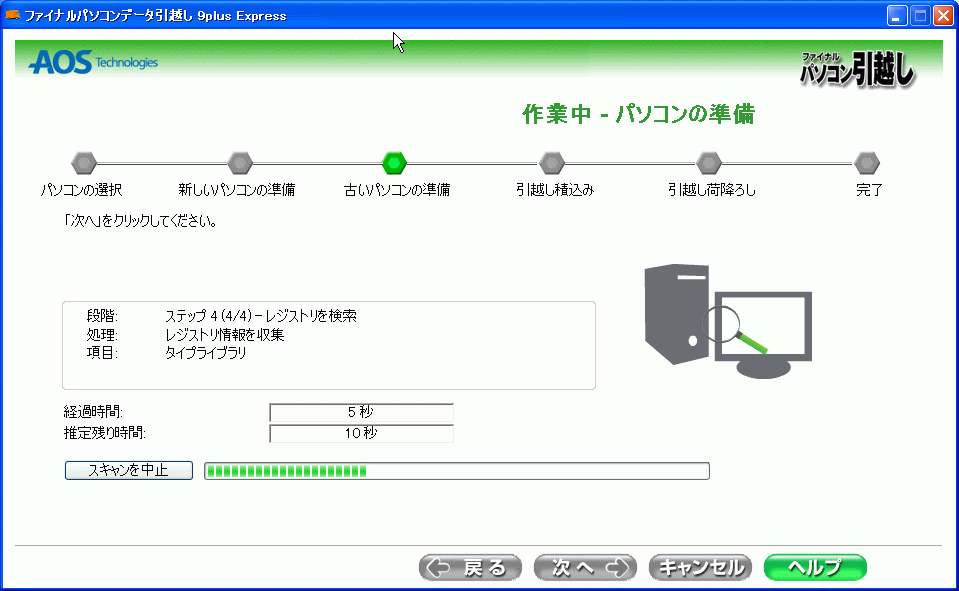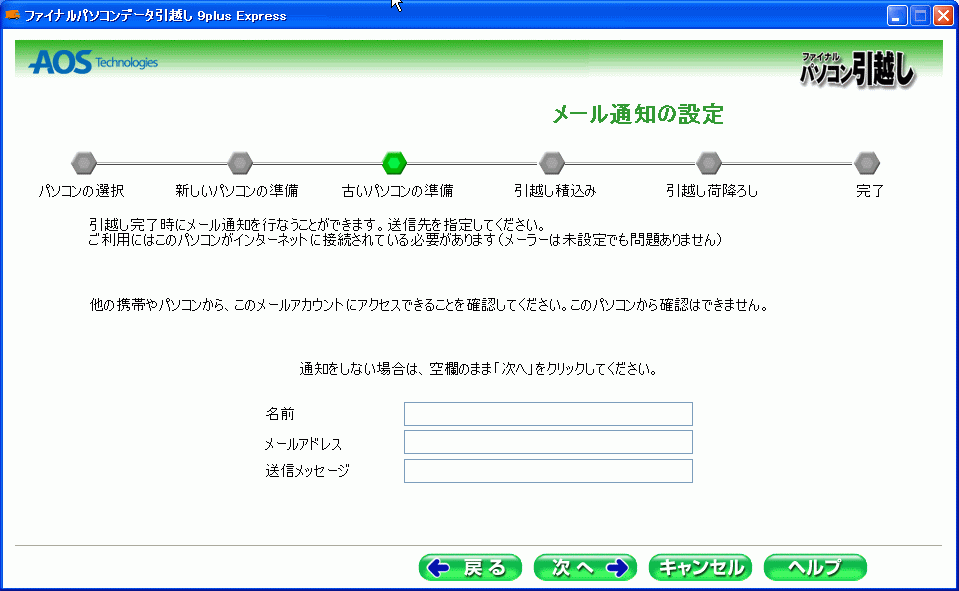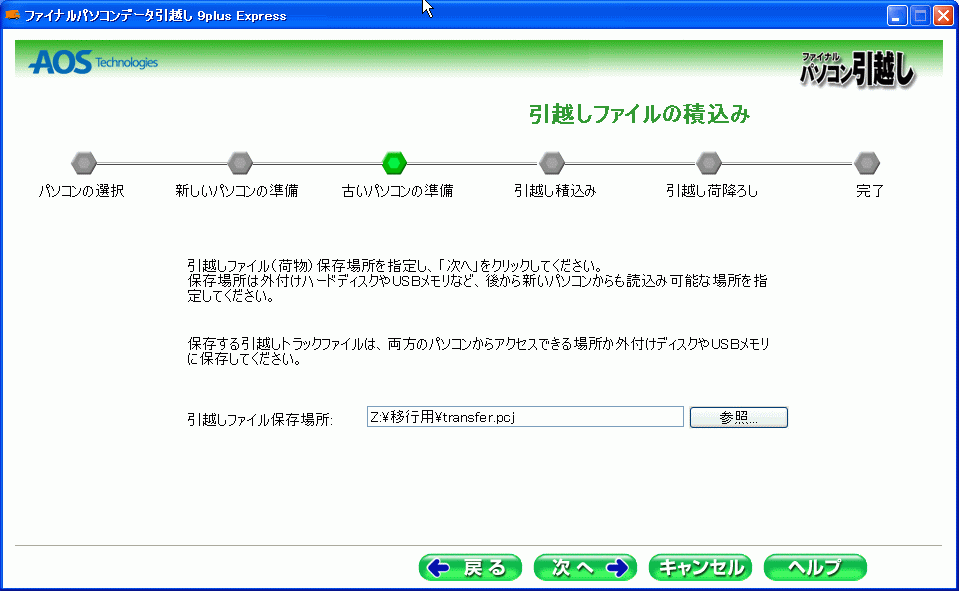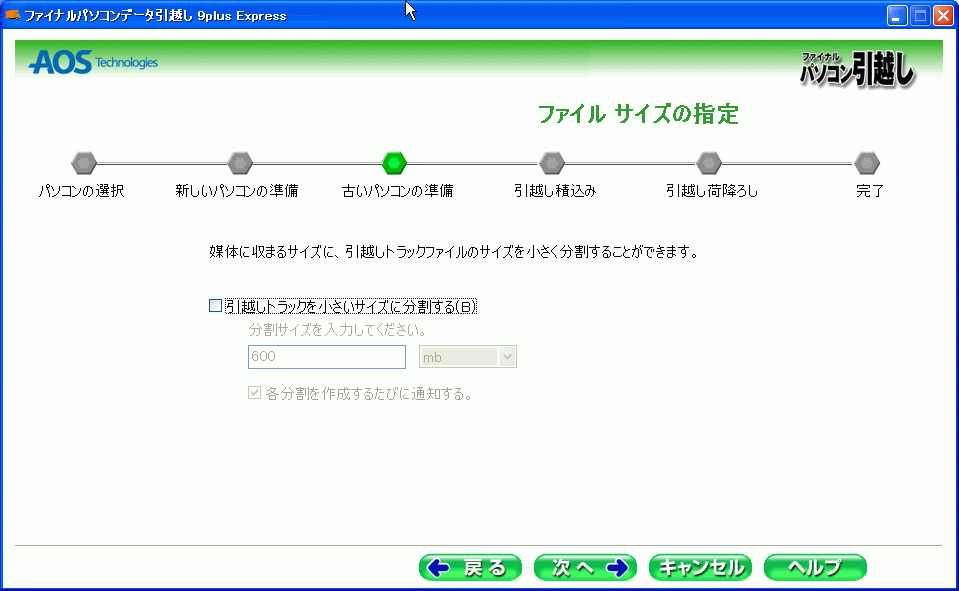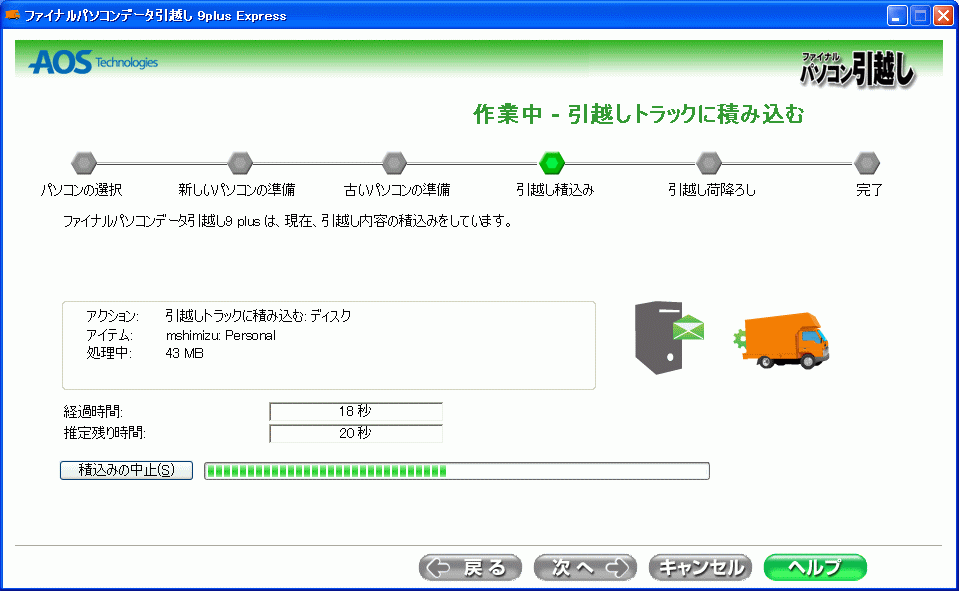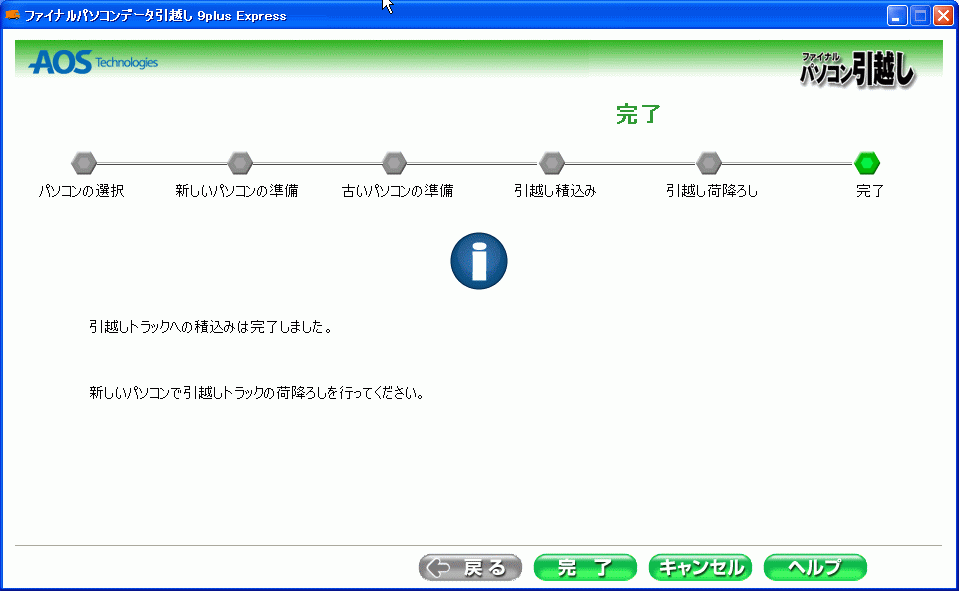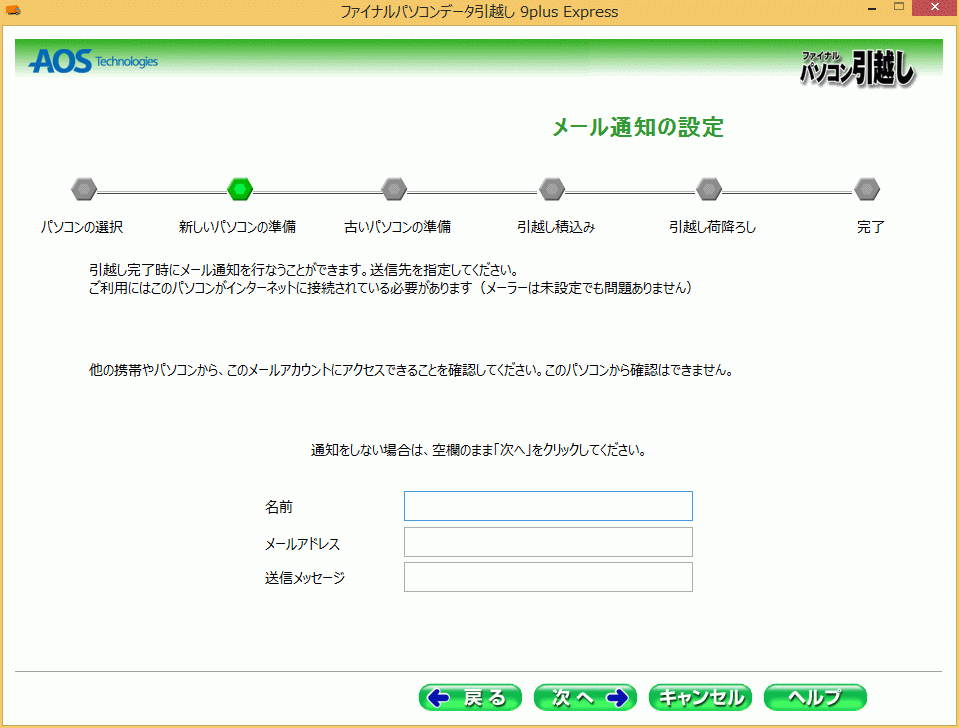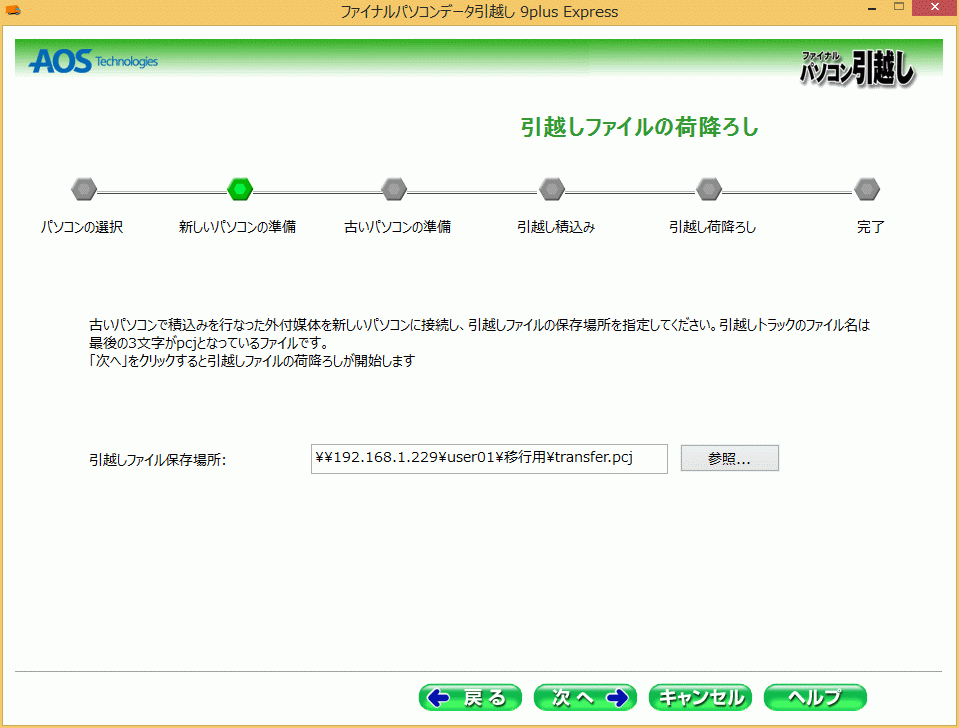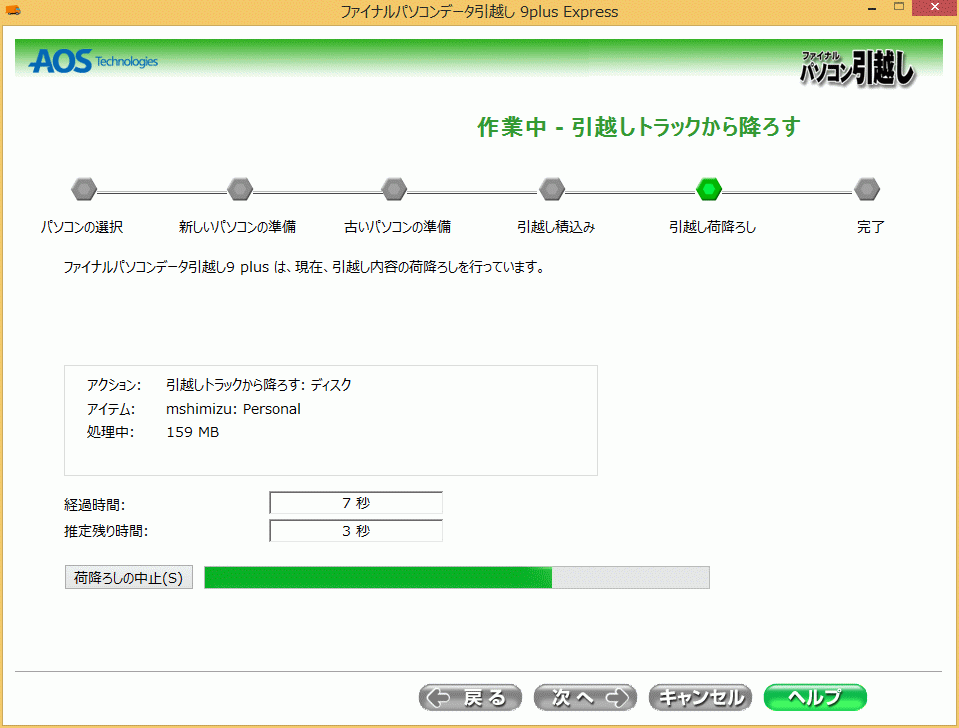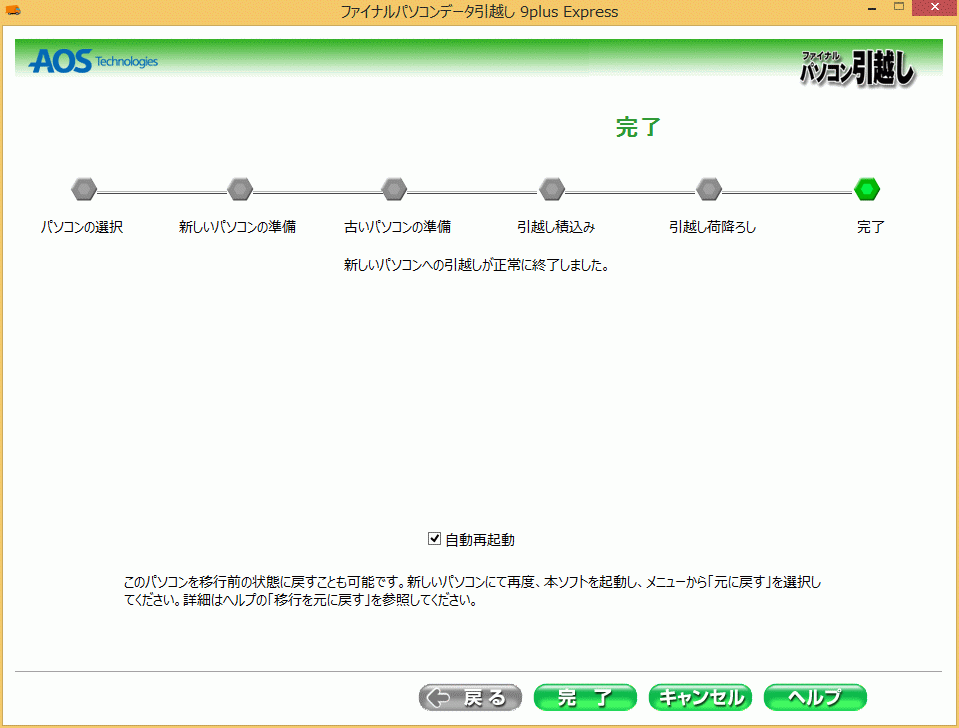ReadyNAS経由でWindows XPからWindows 8.1にデータ引越し
2014.4.7 清水理史
ついにWindows XPのサポート期限が終了しました。発売から10年以上にわたって現役で使われてきたOSの事実上の終了は、何だか少し寂しいところです。
とは言え、サポートが終了したからといって、Windows XPが無くなったのかというとそうではないようです。企業はもちろんのこと、家庭などでも古いWindows XPが残っているケースはまだあり、その移行に悩んでいる人も少なくないことでしょう。
そこで、今回はNETGEARのReadyNASを使って、Windows XPからWindows 8.1への環境移行を実際にやってみたいと思います。マイクロソフトが6月30日(使用は7月31日)までの期間限定で無償配布しているツール「ファイナルパソコンデータ引越し eXPress」を使って、環境を移行する方法を解説していきましょう。
「ファイナルパソコンデータ引越し eXPress」は、新旧2台のPCをネットワークで接続してデータを転送することができますが、間にNASを挟んでデータを移行することもできます。
ネットワーク接続の場合、2台のパソコンを並べて同時に移行作業をするのは、物理的なスペースの問題があって難しいというケースも少なくありません。そんなとき、間にNASを経由させれば、新旧それぞれのPCを交互に操作しながら、データを移行できます。
そもそも、写真データや文書ドキュメントといったユーザーが作成したデータに関しては、PCからPCに移行するよりも、NASに移行してしまった方が、今後のデータ利用のことを考えると効率的です。特に、最新のPCはストレージが小容量のSSDの場合も多く、容量の問題でデータをまるごと移行することが難しいこともあります。
このため、ここでは、ユーザー作成データはNASに移行しつつ、PCの設定やアドレス帳といった環境を「ファイナルパソコンデータ引越し eXPress」で移行する方法を解説します。
STEP1 ホームフォルダの確認
まずは、準備です。個人用のデータをNAS上に保存するために、ユーザーごとにホームフォルダを準備します。
と言っても、ReadyNASでは、標準でホームフォルダが作成される設定になっているので、特別な設定は不要です。念のため、[システム]の[設定]画面で[Homeフォルダー]がオンになっていることを確認しましょう。
STEP2 データのコピー
続いて、Windows XPのユーザー作成データをReadyNASのホームフォルダに移行します。Windows XPからReadyNASのホームフォルダにアクセスし、「マイドキュメント」やデスクトップ上のデータをコピーします。
以後、新しいパソコンからは、ReadyNAS上のデータを直接利用すればいいので、ホームフォルダをネットワークドライブに割り当てるなどしておけば、データの移行は完了となります。
STEP3 環境移行の準備
メールのデータやアドレス帳、ブラウザのお気に入り、Windowsの各種設定などは、「ファイナルパソコンデータ引越し eXPress」を利用するのが簡単です。
ReadyNAS経由で移行する場合、まずは新しいパソコンで「スナップショット」と呼ばれる移行準備用データを作成します。これにより、新しいパソコンにインストールされているソフトウェアなどが自動的に検出され、古いパソコンから、どのデータを移行すればいいのかという引越しの手順書のようなものを作成します。
スナップショットを作成せずに移行することも可能ですが、メールにOutlookを利用する場合、Outlook 2003からOutlook 2013への移行にはスナップショットの作成が必須です。スナップショットがないとデータや設定をうまく引き継げないので注意しましょう。
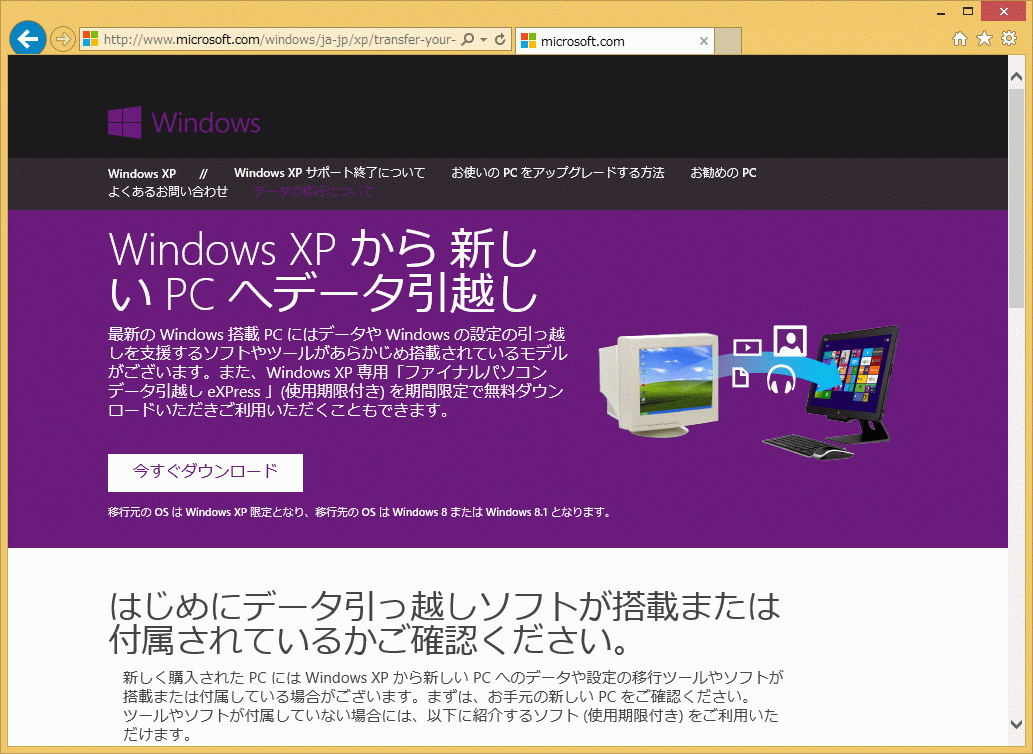 [1]マイクロソフトのWebサイトから、「ファイナルパソコンデータ引越し eXPress」をダウンロード
[1]マイクロソフトのWebサイトから、「ファイナルパソコンデータ引越し eXPress」をダウンロード
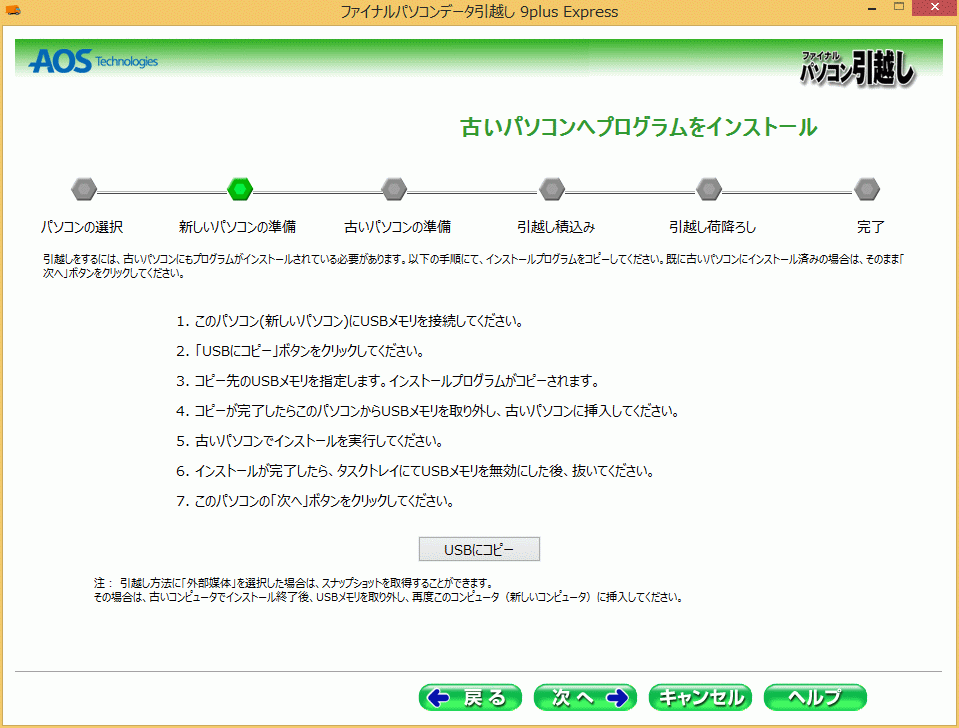 [5]古いパソコンにインストールときのために「ファイナルパソコンデータ引越し eXPress」をUSBメモリに保存可能。とはいえWindows XPでWebからダウンロードしさえすれば済むので、ここではスキップ
[5]古いパソコンにインストールときのために「ファイナルパソコンデータ引越し eXPress」をUSBメモリに保存可能。とはいえWindows XPでWebからダウンロードしさえすれば済むので、ここではスキップ
STEP4 Windows XPからのデータ収集
続いて、古いパソコンで移行するデータを収集する。新しいパソコンで作成したスナップショットファイルを使ってデータを集めるのがポイントです。
STEP5 新しいパソコンで作業再開
古いパソコンでの作業が完了したら、再び新しいパソコンで作業を開始します。古いパソコンで集めた引越し用のデータを読み込めば、データや設定が適用されます。これで、引越し作業はすべて完了です。
(Reported by 清水理史)
関連リンク
- ReadyNAS 製品情報
- http://www.netgear.jp/solutions/homesolutions/readynas/