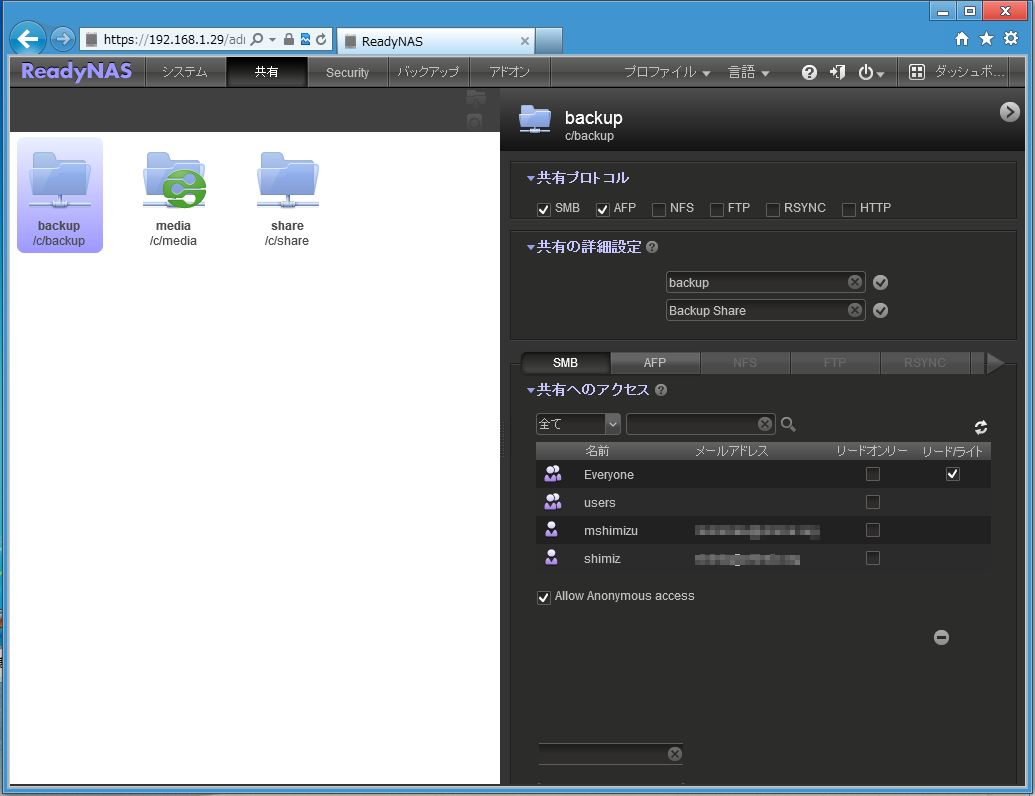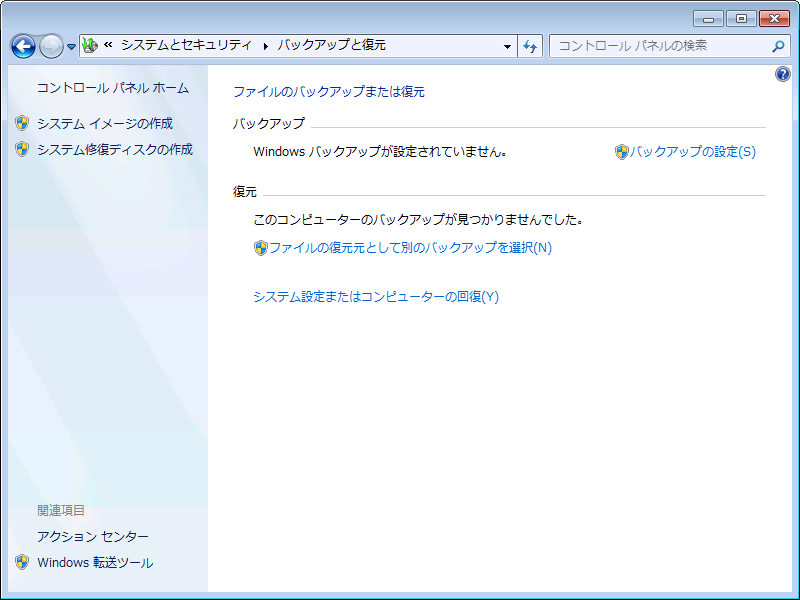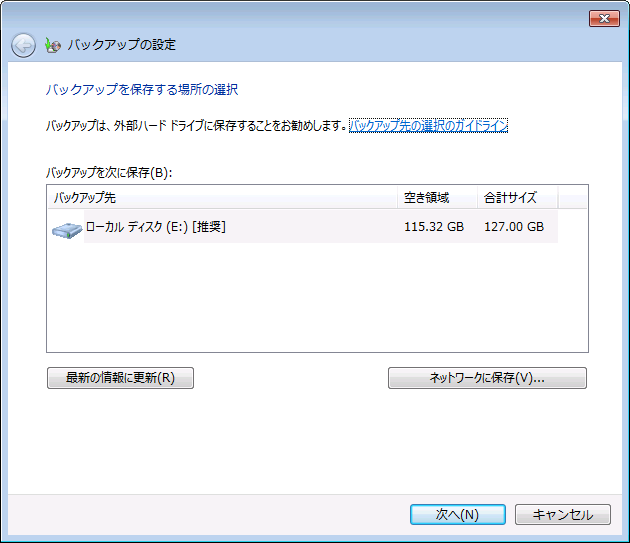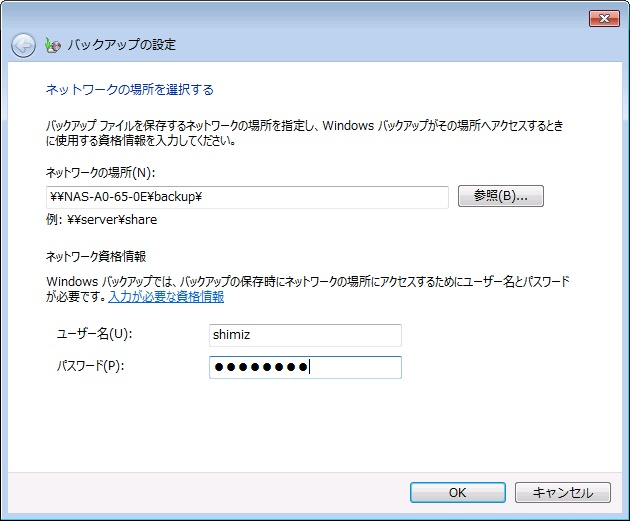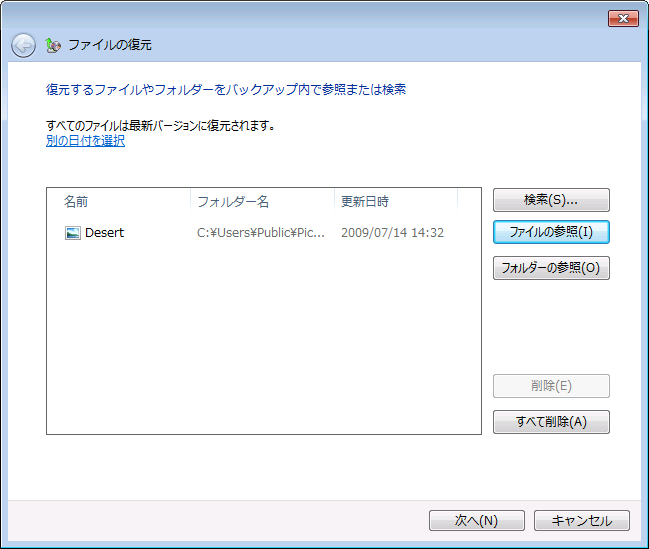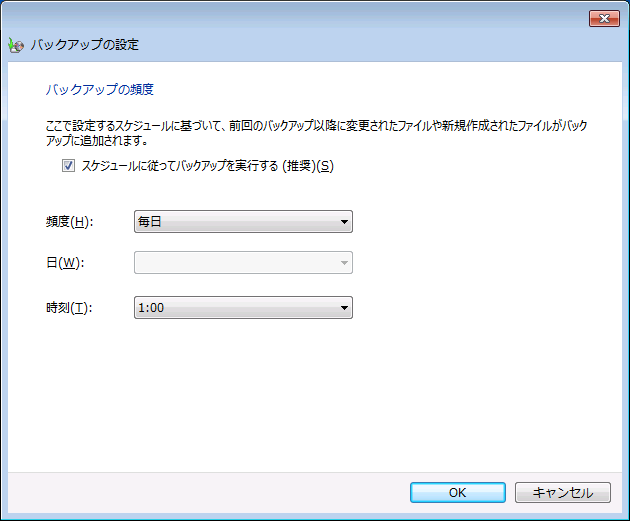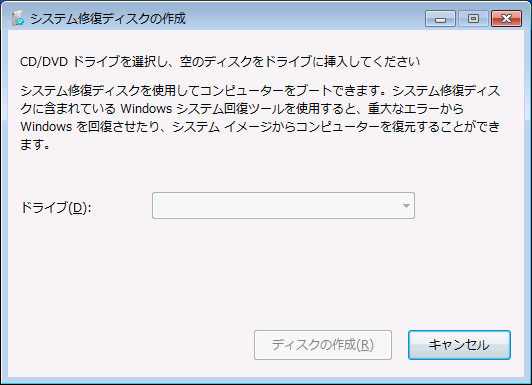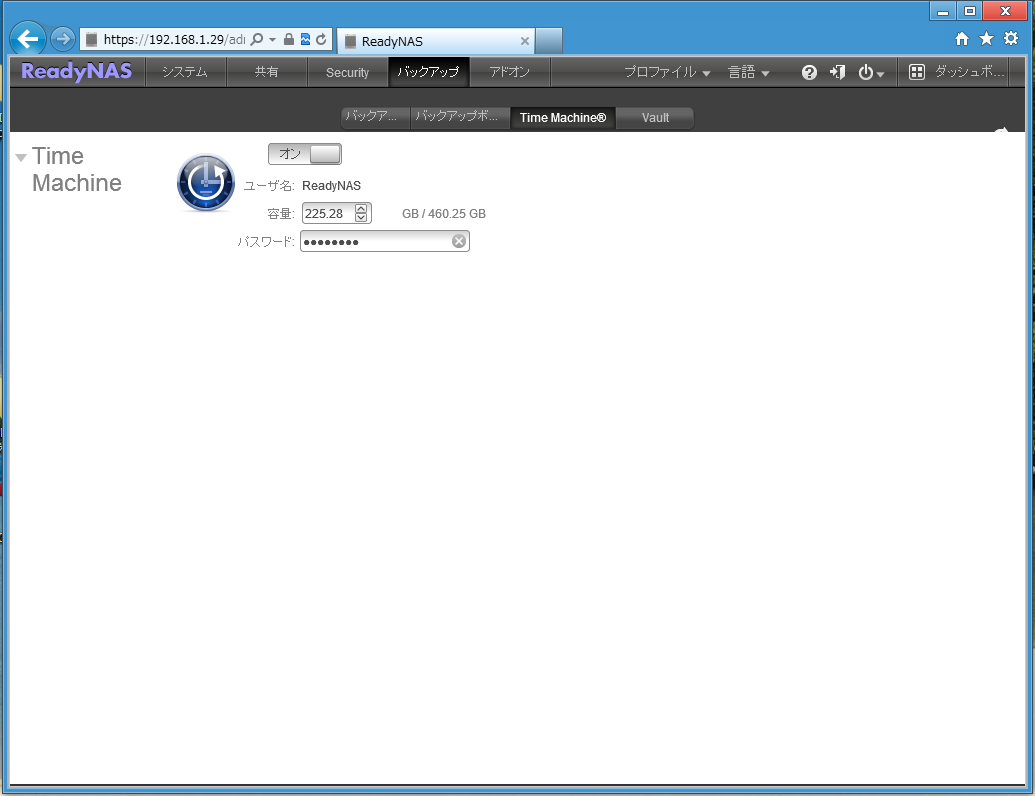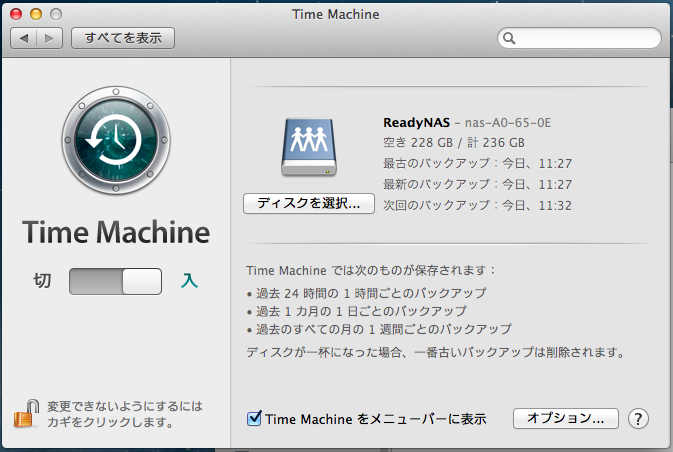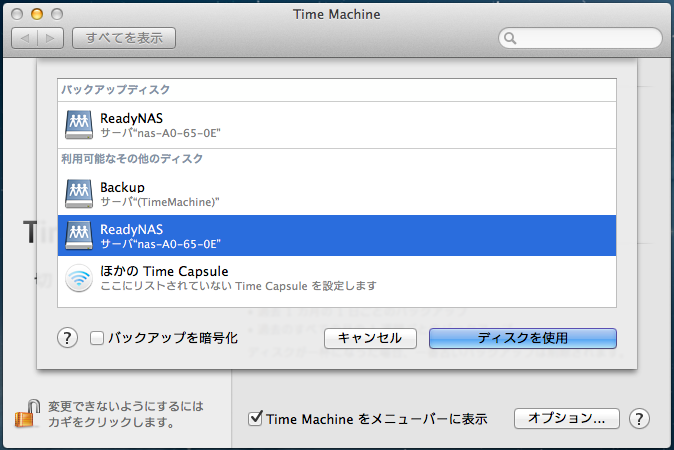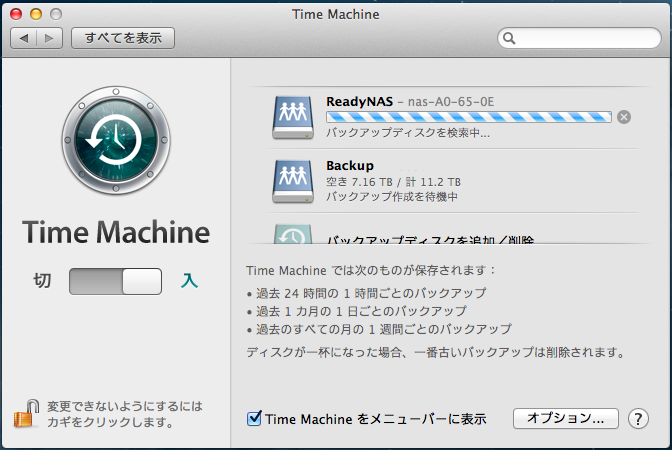NETGEAR ReadyNASではじめるバックアップ
WinもMacも、データもメディアも丸ごと安全なNASに保管
2012.08.17
バックアップにNASを利用するメリット
デジタルカメラの写真、デジタルビデオから取り込んだ映像、オフィスソフトで作った文書、年賀状ソフトの宛先データ・・・・・・。
クラウド時代の到来で、メールやスケジュールなど、一部のデータはオンラインに保存することが多くなってきたものの、PCにはまだまだ大切なデータが大量に保存されているという人も少なくないことだろう。
そこでオススメしたいのがNASを利用したバックアップだ。写真などのデータはクラウドにもバックアップできるうえ、種類を問わずデータをバックアップできるクラウドバックアップサービスも今後の普及が期待できるが、現状の回線速度や転送量制限などのインフラの問題を考慮すると、まだまだクラウドへのバックアップというのは現実的とは言えない。
かといって、USB接続などのローカルHDDを利用したバックアップは、1台のPCに対して1台の周辺機器が必要になるため、家庭内に複数のPCが存在する場合やWindowsとMacなど複数のアーキテクチャのPCが混在する中小規模のオフィスなどでは、かえってコストと管理の手間がかさんでしまうことになる。また、バックアップ先のHDDそのものの故障というリスクも考慮しなければならなくなる。

これに対して、NASを利用した場合、複数台のPCのバックアップをネットワーク経由で、一カ所に集中して保存することができるうえ、保存したバックアップデータ自体もRAIDなど、NASの冗長化機能によって安全に保管することが可能となる。
実際、ネットワーク上のストレージへのデータのバックアップは、Windows 7の「バックアップと復元」(ネットワークストレージへのバックアップはProfessional以上のエディションでサポート)にしろ、MacのOS Xに搭載されている「Time Machine」にしろ、OS側で標準的にサポートされる機能となってきており、機器さえ用意すれば特別なソフトウェアを利用しなくても活用できる環境がすでに整っている。
すでに家庭には複数台のPCがあることも珍しくなくなりつつあるが、今後、Windows 8搭載のタブレットなど、さらにデバイスが増える可能性が高い。また、今後、PCやタブレット本体のストレージはSSDが主流になると考えられるが、SSDの容量はまだHDDほどに大きくない。このようなストレージ容量の小さいデバイスで、大容量のデータをどう管理していくかも大きな課題となってきている。
限られたPCのストレージスペースの中で、複数のPCに散在するデータをいかに効率的に管理し、そのデータの安全性をいかに確保するか?
その答えの1つになりそうなのが、家庭に手軽に設置できるNASというわけだ。
Windows 7のバックアップを設定する
その方法をNETGEARのReadyNAS Duo v2を例に見ていこう。このReadyNAS Duo v2は、2台のHDDを搭載可能な小型のNASで、グラフィカルで扱いやすいユーザーインターフェイスを備えながら、高いパフォーマンスと豊富な機能を備えた家庭や小規模オフィスに最適な製品だ。初心者にも使いやすく、上級者向けにも多機能なこの製品の詳細については、以前の記事を参照していただきたい。
【レビュー】新ファームで機能は上位モデルと同等に。価格もお買い得になった「Ready NAS NV+ v2/DUO v2」
http://www.watch.impress.co.jp/netgear/review22/
まずは、Windows 7のバックアップについて見ていこう。Windows 7のProfessional以上のエディションでは、PCに装着されているハードディスクをまるごとバックアップできるイメージバックアップをネットワーク上のストレージに作成することが可能となっている。
最初にReadyNAS Duo v2でバックアップ先の設定を実行する。ReadyNAS Duo v2には、「Backup」という共有フォルダが作成済みとなっているが、標準ではアクセス権がリードオンリーとなっている。バックアップを実行するには、書き込み権限が必要なので、「Everyone」を「リード/ライト」に変更するか、バックアップを実行するユーザーを作成して、そのユーザーの権限を変更しておこう。
Everyoneを設定すると、家中のどのPCのユーザーからもバックアップを実行できるメリットがあるが、同時にバックアップデータを開いて、中のデータを見られてしまう可能性もある。
バックアップできるユーザーを限るか、場合によってはユーザーごとに個別に共有フォルダを作成し、そこにバックアップを実行するといいだろう。
続いて、PC側の設定をする。Windows 7のコントロールパネルの「バックアップと復元」で、「バックアップの設定」を実行し、保存する場所の選択で、「ネットワークに保存」を選択する。「参照」ボタンを押して、ネットワーク上のReadyNAS Duo v2を参照し、先ほどアクセス権を変更した「backup」フォルダを指定し、ユーザー名とパスワードを入力すれば設定は完了だ。
これで、毎週日曜日の午後19:00に自動的にバックアップが実行されるようになる。もちろん、バックアップ間隔や日時も変更可能だ。
ちなみに、バックアップからデータを復元したい場合は、同じくバックアップと復元の画面から、「ファイルの復元」をクリックすればいい。NAS上にバックアップされたデータを参照できるので、そこから復元したいファイルを選び、復元先を選択する。
もしも、HDD自体が故障し、Windows 7が起動しないときは、Windows 7のインストールディスク、もしくは「バックアップと復元」で作成できる「システム修復ディスク」でPCを起動し、バックアップイメージを選択すれば、HDDをまるごとバックアップ時の状態に復元できる。これで、万が一のクラッシュやHDD故障でも安心だ。
Mountain Lionでは複数のバックアップ先を指定可能に
続いてOS XのTimeMachineの設定を紹介しよう。ReadyNAS Duo v2は、TimeMachineでのバックアップに対応(Lion以降のバージョンにも対応済み)しているが、標準では機能が無効になっている。
このため、まずはReadyNAS Duo v2の設定画面にアクセスし、「設定」-「バックアップ」-「TimeMachine」にアクセスし、機能を有効にする。また、OS Xからバックアップ先を指定する際に利用するパスワードも同時に設定する(ユーザー名はReadyNASで固定)。
ここまで準備ができれば、OS XでTimeMachineの設定をするだけだ。TimeMachineを有効にし、「ディスクを選択」からネットワーク上のReadyNAS Duo v2を選択する(ReadyNAS Duo v2でTimeMachineが有効になっていないと一覧に表示されないので注意)。これで、自動的にOS XのバックアップがReadyNAS Duo v2上に保存されるようになる。
なお、OS Xの最新バージョンであるMountain Lion(10.8)では、TimeMachineのバックアップ先として複数のストレージを選択できるようになった。これにより、USB HDDとNASといった異なるデバイスの組み合わせ、会社のNASと自宅のNASといったように、異なるストレージにTimeMachineバックアップを保存できるようになった。
バックアップが複数の物理的に異なる場所に存在すれば、ストレージの故障などでバックアップデータ自体が消失したとしても、別の場所にあるバックアップを利用してデータを復元できる。RAIDなどの構成によってデータを安全に保管できるNASを、TimeMachineバックアップの保存先の1つとして、ぜひ登録しておくべきだ。
NASでバックアップを身近に
以上、Windows 7とOS XのバックアップをNASに保存する方法を紹介した。OSの機能を利用することで手軽にバックアップに利用できるので、ぜひ活用してみるといいだろう。今後登場予定のWindows 8でも、ファイル履歴など、データのバックアップ先としてNASをシームレスに使える機能が搭載されている。今後、NASがあるのとないのでは、OSの利便性に差が出てくることは確実だ。
また、今の段階で、しっかりとWindows 7のバックアップを取得しておけば、これからWindows 8に乗り換えたり、パソコンを買い換えたりするときにも、バックアップデータが役に立つことは確実だ。秋の登場を目前に備えた、今こそ、バックアップ用としてNASを準備してみてはいかがだろうか。
(Reported by 清水理史)