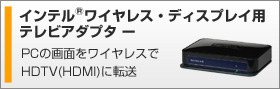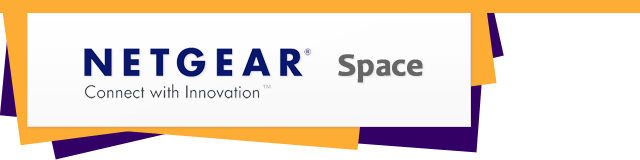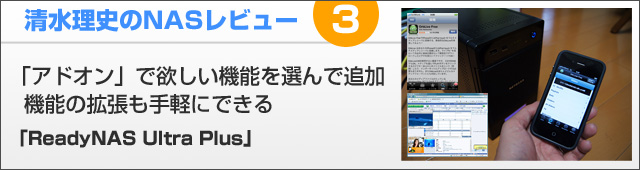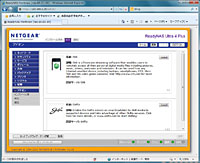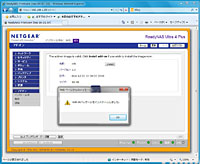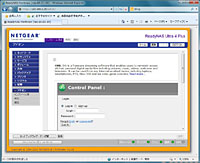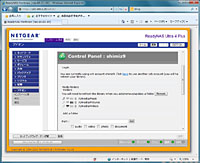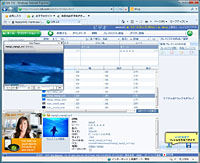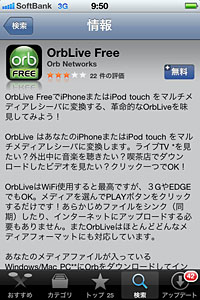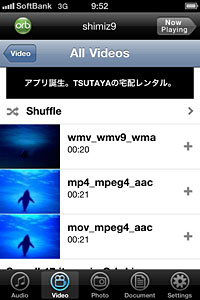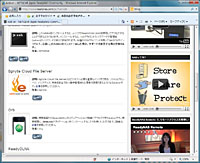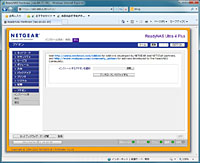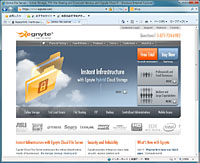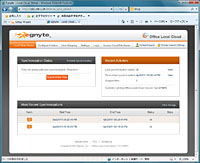無い機能は追加すればいい
PC関連の周辺機器を購入する際、同じような価格帯の機種を並べて、「何ができるのか?」、「どのような機能が搭載されているのか?」を比較検討することがよくあるだろう。
しかし、このような比較は、NASの場合、あまり意味がないかもしれない。なぜなら、NETGEARの「ReadyNAS Ultra Plus」のように、後から機能を追加できる製品を使えば機能の違いを意識する必要がなくなるからだ。
たとえば、スマートフォンとの連携機能などが良い例だ。最近では、PCからだけでなく、スマートフォンからNASのデータを参照したり、保存されている写真やビデオをスマートフォンで再生できる機能を搭載したNASなどが存在するが、具体的にどのような機能が使えるかは機種によって異なる。
実際、「ReadyNAS Ultra Plus」でも、前々回に紹介したように、共有フォルダーのHTTPアクセスを有効にすることでスマートフォンを含めた汎用的なブラウザを利用して外出先から自宅のデータにアクセスできるが、「標準では」それ以上の機能は搭載されていない。
このため、外出先から自宅のNASのメディアファイルにアクセスして、写真やビデオを再生することはできない。
しかし、これはあくまでも「標準」の機能ではできないという意味でしかない。前述したように、「ReadyNAS Ultra Plus」は後からアドオンとして、さまざまな機能を追加できるようになっている。これにより、NASでメディアファイルをストリーミングしたり、クラウドサービスと連携させたり、データベースやCMSなどのサービスを稼働させることが可能だ。
つまり、無い機能は追加すればいいのだ。むしろこういった自由度の高さや、拡張性の高さこそ「ReadyNAS Ultra Plus」の魅力と言えるだろう。
「orb」をインストールしてみる
もちろん、アドオンによって機能を拡張できると言っても、どのような機能でも追加できるわけではない。しかし、ネットギアは、従来のReadyNASシリーズからアドオンによる機能拡張という考え方を打ち出してきただけあって、「ReadyNAS Ultra Plus」にも比較的豊富なアドオンが用意されている。
ここでは、このようなアドオンの中から、「orb」のインストール方法を詳しく紹介することにしよう。
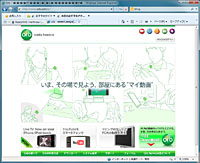 音楽やビデオなどのメディアをストリーム配信することができる「orb」
音楽やビデオなどのメディアをストリーム配信することができる「orb」
orbは、音楽やビデオなどのメディアファイルをストリーム配信することができるメディアサーバーソフトだ。メディアの配信ということでは、前回紹介したDLNAサーバー機能(ReadyDLNA)も同様の機能と言えるが、ReadyDLNAがLAN内のDLNA対応機器に対してメディアを配信する機能であるのに対して、orbはインターネット経由であらゆる場所に存在する機器に対してメディアをストリーム配信することができる機能となっている。
対応するクライアントもPC(ブラウザを利用)だけでなく、iPhoneやiPad、Androidからも利用可能となっており、外出先から自宅のメディアをいつでも再生することができる。
インストール方法は簡単だ。まず、ネットワーク上のPCから、ブラウザを利用して「https://IPアドレス/admin」(設定画面)にアクセスする。
設定画面が表示されたら、左側のメニュー一覧から「アドオン」をクリックする。「インストール済み」、「有効」、「追加」という3つのサブメニューが表示され、ここからアドオンを管理できるようになっている。
新しいアドオンは「追加」、もしくは「有効」からインストールする。「追加」を選びたくなるところだが、「追加」の場合、アドオンのサイトなどからあらかじめプログラムをダウンロードしておき、それを「ReadyNAS Ultra Plus」にアップロードして追加する方法となる。言わば手動インストールだ。orbのような定番的なアドオンは、ダウンロードやインストールがほぼ自動的にできるように「有効」にあらかじめ登録されているので、こちらからインストールするのがおすすめだ。
「有効」から「orb」の項目に表示されている「Install」ボタンをクリックする。これでダウンロードとインストールが自動的に実行される。
完了すると、「インストール済み」の項目に「orb」が表示されるので、orbを利用するための設定をしておこう。設定と言っても、アカウント(無料)を登録するだけでかまわない。希望するユーザーIDとパスワード、ID取得確認メールを受信するためのメールアドレスを指定してサインアップする。その後、自動的に「media」フォルダがorbの配信元として指定され、設定が完了する。
最後に、アドオンを有効にするために、「orb」の名称の前にあるチェックボックスにチェックを入れておけば、「ReadyNAS Ultra Plus」側の設定は完了となる。
orbでビデオを配信してみよう
 スマートフォン内に保存せずとも写真や動画が閲覧できるのが便利。通勤中や外出時の空き時間などにメディアをチェックするのは勿論、ジムでランニングマシンを使ってる最中に動画を楽しんでいるという人もいるようだ
スマートフォン内に保存せずとも写真や動画が閲覧できるのが便利。通勤中や外出時の空き時間などにメディアをチェックするのは勿論、ジムでランニングマシンを使ってる最中に動画を楽しんでいるという人もいるようだ
インストールしたorbを利用するには、クライアントから「http://mycast.orb.com」にアクセスする。アドオンをインストールしたときのIDとパスワードを指定してログインすると、orbのホーム画面が表示される。
NASにアクセスするには、「アプリケーション」から「オーディオ」や「ビデオ」、「写真」など、利用したいメディアのメニューを選択する。すると、NAS上のメディアが一覧表示されるので、再生したいファイルを指定すれば、画面上で映像が再生されるというわけだ。
ストリーミング配信ということで、面倒な設定や使い方が必要になるのではないかと心配したかもしれないが、実際には、たったこれだけの簡単な設定で利用することが可能だ。
もちろん、スマートフォンからの利用も簡単だ。iPhoneやiPadの場合はAppStoreから、Androidの場合はマーケットから、「OrbLive」と検索すると、対応アプリをダウンロードすることができる。
こちらも同様に、起動後、IDとパスワードでログインするだけで、NAS上のメディアファイルを表示することができる。見たいファイルを選択して、再生するといいだろう。orbの場合、回線速度に合わせて映像品質が自動的に調整されるため、スマートフォンの3G回線でも、非常にスムーズに映像を再生することができるのが特徴だ。
※2011年6月現在、Orbではメディアファイルのファイル名とパスに日本語を使うとメディアデータが開けないので、ファイル名とパスを半角英数字のみにすることが必要。Orb社による将来の対応を待ちたい。
さまざまなアドオンを利用可能
このように、「ReadyNAS Ultra Plus」では、アドオンを利用することで、メディアのストリーミング機能を簡単に追加することができるが、これ以外にもいろいろなアドオンを利用することが可能となっている。
設定画面の「アドオン」にある「追加」に表示されているリンク(http://www.readynas.com/addons、もしくはhttp://www.readynas.com/community_addons)をクリックすると、アドオンの紹介サイトが表示される。標準では言語が英語になっているので、日本語で表示し直すか、以下のURLにアクセスすると日本語のサイトが表示される。
- ・ネットギアおよびパートナー製アドオン
- http://www.readynas.com/ja/?cat=36
- ・コミュニティ アドオン
- http://www.readynas.com/ja/?cat=57
ファイル管理やメディア管理、ニュース、ファイル共有、Webツールなど、さまざまなアドオンが提供されているので、自分の環境に合ったアドオンをダウンロードしてインストールしてみるといいだろう。
なお、こちらのサイトからダウンロードしたアドオンは、前述したorbとは若干使い方が異なる。リストから利用したいアドオンをダウンロードしてPCに保存後、設定画面の「アドオン」にある「追加」で、「ファイルを選択」をクリックしてダウンロードしたファイルを選択する。
これで、ファイルがNAS上にアップロードされ、ファイルの内容が検証される。問題無ければ、同様に「Install」をクリックしよう。
設定に関しては、アドオンごとに異なる。たとえば、クラウドのストレージサービスと連携して、NAS上のファイルを自動的にオンラインストレージと同期することなどができる「Egnyte」の場合、サービスへのサインアップ(有料サービスだが15日間のトライアルが利用可能)やサービス側でのローカルサーバーとの連携機能の追加、「http://NASのIPアドレス:8806」からのアカウント設定などが必要になる。
Egnyteの場合、アドオンをダウンロードするときに一緒に表示されるドキュメントに詳しい設定方法が画面入りで解説されているので(英語)、これを参考にしながら設定するといいだろう。若干、手間がかかるが、クラウドストレージとローカルNASを同期させて運用するという非常に高度な使い方ができるようになる。
使いたいときに使いたい機能を追加できる
以上、「ReadyNAS Ultra Plus」のアドオン機能について紹介したが、必要な機能を必要なときに、しかも手軽に導入できるというのは、非常に大きなメリットだ。
特に、今後のインターネットサービスの状況を考えると、スマートフォンやクラウドサービスとの連携は、NASにとって非常に重要な機能の1つになってくることが予想される。将来的にさまざまなサービスが登場した場合でも、アドオンによって、これらのサービスに対応できる可能性を持っていることこそ「ReadyNAS Ultra Plus」の大きな魅力の1つと言えそうだ。
製品情報
- ■NETGEAR ホーム向けNAS
- http://www.netgear.jp/products/home/storage