
第4回:これは便利! 「ReadyNAS 102」の注目機能を紹介
2014.3.17 辻村多佳志
前回は、ReadyNAS 102を使い始めるまでの手順をご紹介しました。インターネットにアクセスできる環境があれば、誰でも簡単にセットアップが可能ですし、一見ハードルが高そうなHDDの組み込み作業も、実際は拍子抜けするくらいに呆気なく完了してしまうことがお分かり頂けたことでしょう。
写真やデータの保管・保護場所として使うだけなら、ここまでの設定だけでも十分に活躍してくれます。しかし、ReadyNAS 102には、「使わないと損!」な機能がいくつも用意されています。いずれも設定をしないと利用できない機能なので、せっかくですから利用可能な状態にしておきましょう。とくに活用度が高いオススメをご紹介します。
PCを立ち上げなくても、ボタンひとつでメディアから直接バックアップ!
以前にも少し紹介しましたが、「ReadyNAS 102」には、バックアップボタンという、じつに使える機能が装備されています。

一般的に、画像データなどをストレージにコピーする際には、メディアからいちどPCにコピーし、その後外部のストレージに転送する必要があるのですが、ReadyNAS 102なら話は別。ReadyNASのUSBポートに挿したカードリーダーやUSBメモリなどから、データを直接ReadyNAS内にコピーできるのです。もうわざわざPCを立ち上げる必要はありません。
試しに、筆者が長年愛用しているデジイチのEOS10DでフォーマットしたCFカードを、手持ちの安価なカードリーダーを介してReadyNAS 102の前面USBポートに接続し、撮影データのバックアップを試してみました。バックアップボタンをポンと押すだけで、DCIMフォルダ内の撮影データは残さずコピー完了。これは便利!! 一度経験したらもう手放せません。
実は、最初に動作確認した際にCFカードをうまく認識せず真っ青になったのですが、カードをフォーマットせずに長期間使用していたことを思い出し、もう一度フォーマットしてみたところバッチリ認識。念のため、筆者手持ちの、メーカーも容量もバラバラなCFカードも(64MBなんていう大昔のカードも)10枚ほど試し、全部使えることを確認しました。USBカードリーダーもUSBメモリも、手持ちの数種類すべてOK。USBバスパワーで給電するタイプのカードリーダーですが、ある程度知名度のあるブランドの製品なら、相性問題に悩まされることもなさそうです。
 一般的なカードリーダーに対応。もちろん、USBメモリーも接続できます
一般的なカードリーダーに対応。もちろん、USBメモリーも接続できます
複数の作業を自動的にこなせる「バックアップジョブ」!
バックアップボタンの機能でさらに嬉しいのは、ボタンを1回押すだけの操作で、複数のバックアップ作業をまとめてこなしてくれるように設定できること。具体的には、あらかじめユーザーが設定した「バックアップジョブ」を、バックアップボタンにひとつ、ないし複数割り当てられるのです。ジョブという言葉に馴染みがないかもしれませんが、ここではReadyNASにさせる仕事(=バックアップ)の「単位」だと思ってください。
たとえば、「メモリーカードのデータをReadyNASの“Memory”フォルダにコピーする」、「ReadyNASの“Memory”フォルダを、まるごと背面のUSBポートに接続した外付けHDDにバックアップする」、という2つの「バックアップジョブ」があるとします。この2つのバックアップジョブをバックアップボタンに割り当てておけば、バックアップボタンを押すだけで、「メモリーカードのデータをReadyNASの“Memory”フォルダにコピーしたあとReadyNASの“Memory”フォルダを外付けHDDにバックアップする」という一連の作業が完了するわけです。
「X-RAID」を組めば、データ破壊の心配がほぼなくなるReadyNAS 102なのに、なんで外付けHDDにわざわざデータを移しておく必要があるの と首をかしげる方がいらっしゃるかもしれません。しかし、いかに2台のHDDでデータの安全性を確保しているReadyNAS 102といえど、人間が誤って消去してしまったデータは(通常は)元に戻せません。PC内のデータをReadyNAS 102と外付HDDの両方に置いておけば、ReadyNAS 102上の大切なデータを自分自身で消してしまっても、外付HDDのほうにはちゃんと残っているというわけです。現在ストレージとしてパソコンの外付けHDDをお使いの方が、新たにReadyNAS 102を導入する場合は、念には念をのバックアップ役として活用されることをお勧めします。
すいません、話が脱線しました。バックアップジョブを利用するためには、事前の設定が必要になりますが、この設定もWebブラウザー上から手軽に行えます。
まず、ReadyNASの管理画面を開きます。「システム」の項目が表示されたら、最上段のメニュー右側にある「バックアップ」タブをクリックすると、中段に「バックアップ」「バックアップボタン」などのメニューが表示されます。
最初に「バックアップ」の項目から、右側の青い「バックアップジョブの追加」をクリックしましょう。「新しいバックアップジョブ」というウインドウが開きましたか? ここに、ジョブの名称(何でもかまいません。わかりやすい名称を)を入力し、「バックアップ元」「宛先」(どこにコピーするか)をプルダウンメニューから選択して「作成」を押せば、ジョブの設定は完了です。複数のジョブを登録したい場合は、順次ジョブを追加していきます。
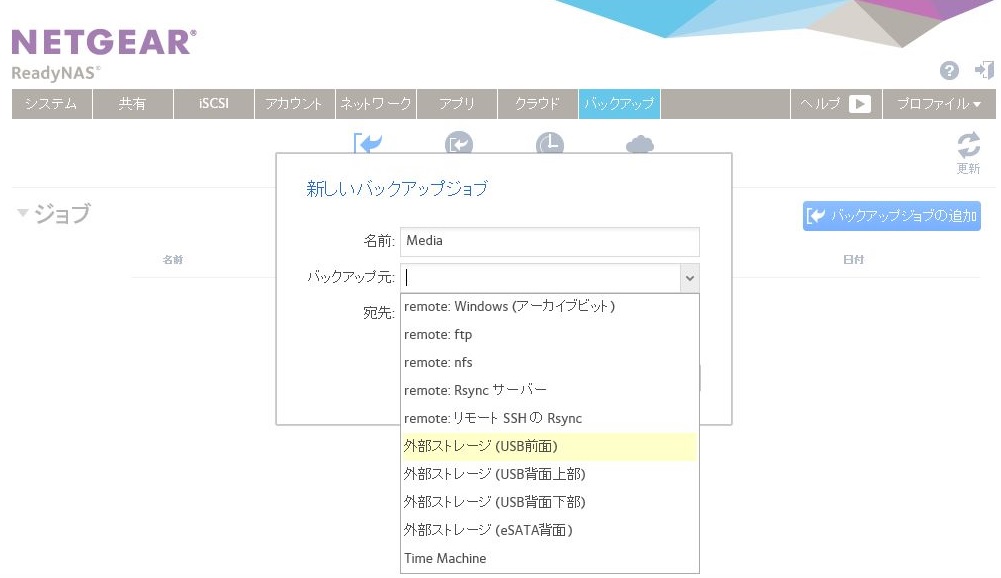 新しいバックアップジョブに分かりやすい名前を付け、バックアップ元の場所をプルダウンメニューから選択します。ここでは前面USBポートを設定します
新しいバックアップジョブに分かりやすい名前を付け、バックアップ元の場所をプルダウンメニューから選択します。ここでは前面USBポートを設定します
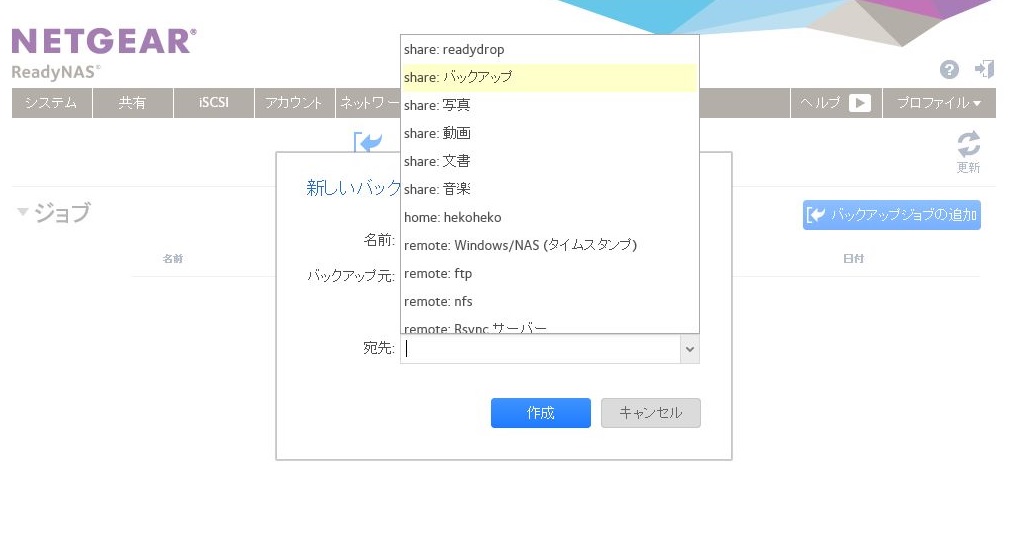 ”宛先”の項目には、データをReadyNAS 102内のどのフォルダにコピーするかを設定します
”宛先”の項目には、データをReadyNAS 102内のどのフォルダにコピーするかを設定します
ちなみに、ここで設定したバックアップジョブは、指定した間隔で自動的にスケジュール動作します。デフォルトでは24時間に1回のスケジューリングになっているので、実行間隔を変えたい場合は、設定したジョブをクリックすれば設定メニューが開きますので、お好みで変更しておきましょう。また、「バックアップボタンを押したときだけ実行したいジョブ」は、自動実行をオフにしておくのがおすすめです。
以上でバックアップジョブの設定は完了です。ジョブをバックアップボタンと連動させたい場合は、バックアップボタンへの割り当て設定画必要となります。といっても手順はカンタン。まず中段メニューの「バックアップボタン」をクリック。右側の「追加」ボタンを押し、先ほど設定したジョブを選べば完了です。
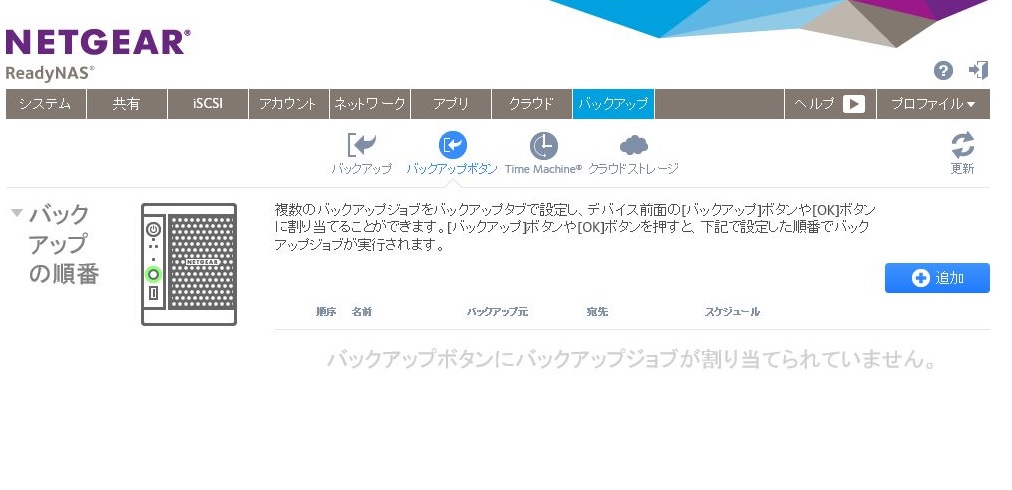 バックアップジョブを作成したら、メニューの”バックアップ”から”バックアップボタン”を選択します。現在はまだ、バックアップボタンにバックアップジョブが割り当てられていません
バックアップジョブを作成したら、メニューの”バックアップ”から”バックアップボタン”を選択します。現在はまだ、バックアップボタンにバックアップジョブが割り当てられていません
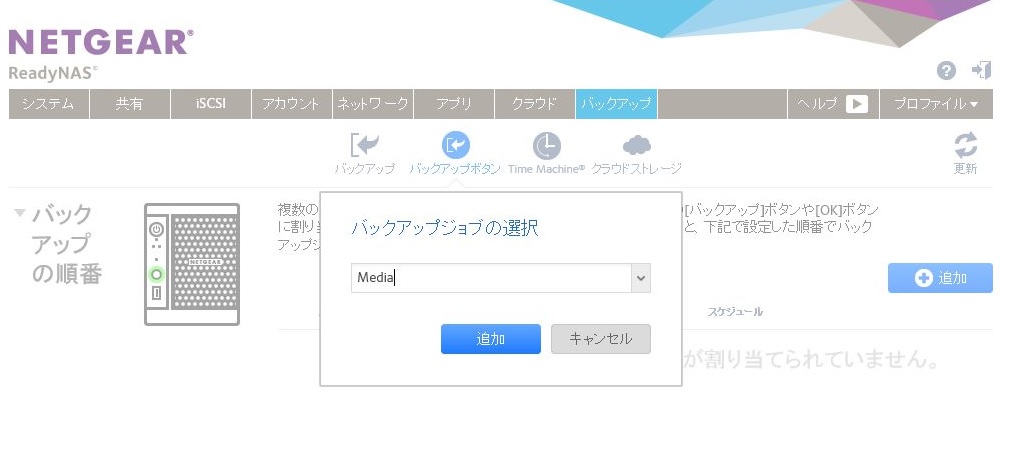 先ほど作成したバックアップジョブを選択します
先ほど作成したバックアップジョブを選択します
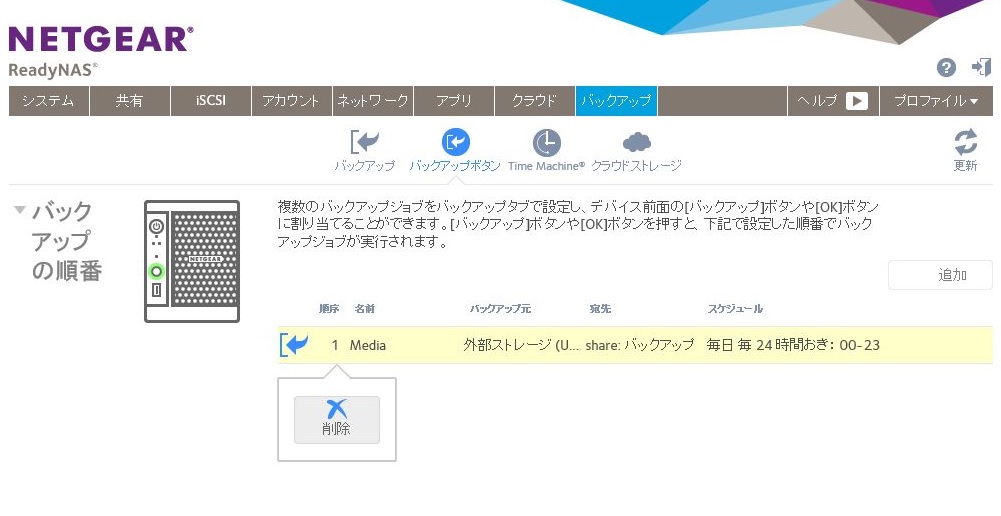 バックアップボタンを押した際に動作するバックアップジョブが設定されました
バックアップボタンを押した際に動作するバックアップジョブが設定されました
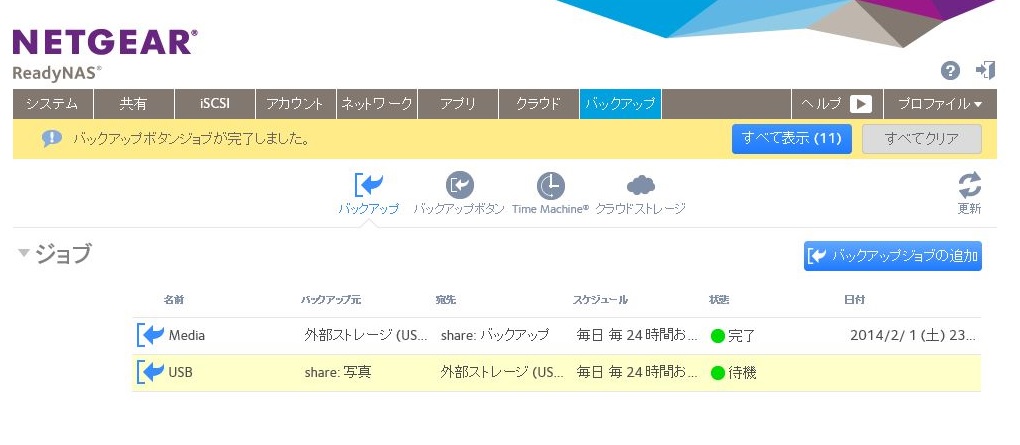 複数のバックアップジョブを設定し、順に作動させることもできます
複数のバックアップジョブを設定し、順に作動させることもできます
ストアからアプリをダウンロードして、リアルタイムでウイルス対策
ReadyNAS 102には、無料で使える専用のアンチウイルス機能が用意されています。
自分が撮った写真なら出所もわかっていて信頼できますが、NASはとにかくあらゆるファイルが置かれる場所。インターネットからダウンロードしたファイルも置いておくケースが多く、その中にはウィルス入りのものも混ざっているかもしれません。インターネットに接続できるPCをお使いの方なら、セキュリティソフトの利用は必須といえますが、NASのアンチウィルス機能も併用するとさらに安全なので、利用可能な状態にしておきましょう。
利用には「アンチウイルス機能の利用開始設定」「アプリのダウンロード」の2つが必要になります。まず、インターネットブラウザからシステム画面を表示し、ReadyNAS 102のイラストアイコンの右にある「アンチウイルス」の項目を確認します。ここに赤い●が表示されているなら、アンチウイルス機能は動作していません。
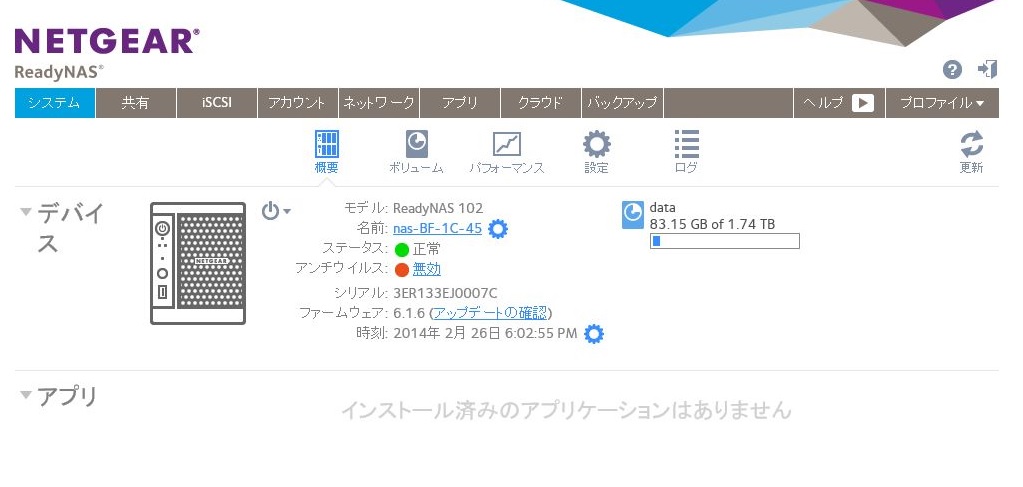 画面中央の“アンチウイルス”設定が、赤丸で”無効”になっています
画面中央の“アンチウイルス”設定が、赤丸で”無効”になっています
メニューから「設定」を選び、表示された「サービス」の項目内にある「アンチウイルス」のボタンも灰色になっていたら、このボタンを押して、アンチウイルス機能を利用可能な状態にしましょう。ボタンに緑色のバーが表示されれば設定は完了です。また、「genie+Marketplace」のボタンもクリックして緑色に。これでアプリのダウンロードが可能になります。
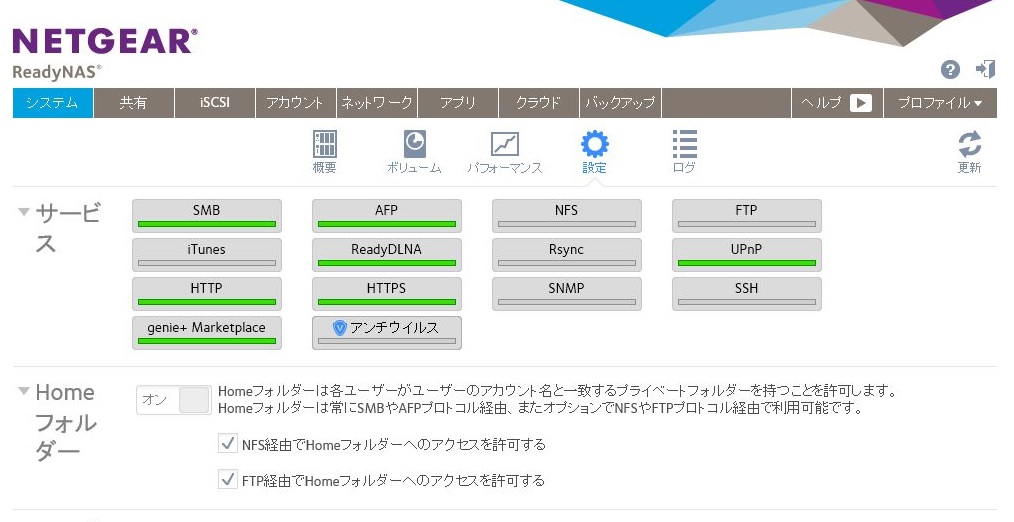 “「サービス」でアンチウイルスを有効にしておきましょう
“「サービス」でアンチウイルスを有効にしておきましょう
次に、画面上部のメニューを「アプリ」→「利用可能アプリ」と進むと、利用できるアプリが表示されます。さまざまなアプリがありますが、ここで「Anti-Virls Plus」というアプリをインストールします。インストールが正常に完了すれば、メニュー「インストール済みアプリ」に同アプリが表示されます。もう一度システム画面に戻り、赤い●が緑色の●に変わっていれば完了です。
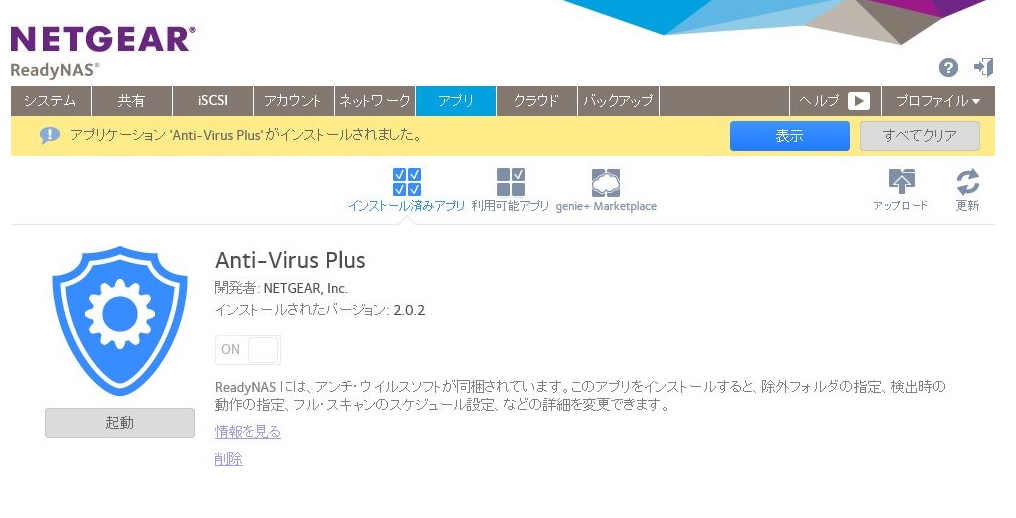 アプリメニューから”Anti-Virls Plus”をダウンロードすると、アンチウイルス機能が利用できるようになります
アプリメニューから”Anti-Virls Plus”をダウンロードすると、アンチウイルス機能が利用できるようになります
テレビからNASにアクセスできるReadyDLNAなど、さらに便利な機能も
バックアップボタン、バックアップジョブ、そしてウィルススキャンについて解説してきましたが、いかがだったでしょうか。とにかく機能が豊富なReadyNASなので、くわしく紹介できなかった機能はまだまだあります。
たとえばDLNA。昨今のネットワーク対応(DLNA対応)TVをお持ちなら、撮影した画像や動画を、PCの画面とは比較にならない大画面で観賞できます。PlayStation 3やXBox 360などのゲーム機とも連携可能で、コンテンツのストリーム配信なども楽しめるので、ReadyNASをよりアクティブに使いこなしたいなら、DLNA機能を利用可能な状態にしておきましょう。
設定はいたってカンタンです。アンチウイルス機能の設定と同様に、設定画面でサービス一覧のボタンを表示。ボタンに緑色のバーが表示されていなければ、ボタンをクリックして「ReadyDLNAを有効にする」にチェックを入れ、「適用」を押せばOKです。
次回の第5回は、ディスクの書き込み速度や冷却ファンの動作音、設置場所によるHDD動作温度の変化など、筆者が使用中にチェックした、ReadyNAS 102のパフォーマンスをご紹介します。
(Reported by 辻村多佳志)
関連リンク
- ReadyNAS® 102 2ベイ デスクトップ型ネットワークストレージ(ベアボーンタイプ)
RN10200 製品情報 - http://www.netgear.jp/products/details/RN10200.html
