前回は「ESPRMO WHシリーズ」を用いて、富士通PCのプリインストールソフト「F-LINK」と「My Cloud プレイ」を使うことで、簡単かつ効率的に写真・動画のPC取り込みができること、取り込んだファイルの管理や整理もできることを紹介した。そんなわけで、次はいよいよ取り込んだ写真の編集に取りかかってみたい。
WHシリーズのレビューで少しだけ触れたように、WHシリーズをはじめ、新FMVには「My Cloud スタジオ」という本格的なレタッチ機能を備えた写真編集ソフトが用意されている。年の瀬を迎える前に、そろそろ年賀状の作成も考えなければいけない季節。年賀状にプリントする画像・イラストネタをどうするか、ちょっと頭の片隅に置いておきつつ、「My Cloud スタジオ」で具体的にどんなことができるのか見てみよう。
トリミング機能からしてわりとイケている「My Cloud スタジオ」
「My Cloud スタジオ」は、PCに保管している写真をMy Cloud プレイと同じようにサムネイルで一覧にしたり、1枚ずつ見ていったりできるだけでなく、編集・加工も行えるソフト。
WH53/Sはご存じのように指先のタッチと付属スタイラスのペンタッチで画面操作できるわけだけれど、My Cloud プレイやMy Cloud スタジオで写真を探したり1枚ずつ見ていったりする時は、すいすいっと指先で扱い、細かなポイント操作も必要になってくる編集・加工時は、ペンを使って正確に操作する、なんていう使い分けがベストになりそうだ。
ちなみに、前回たっぷり紹介したMy Cloud プレイで写真を閲覧している時に、これをレタッチしたい!と思ったらメニューからすかさず“編集”を選ぶことで、My Cloud スタジオを直接起動することもできる。編集する写真がすでに決まっているのならMy Cloud スタジオから使い始め、写真を見つくろいながら良さそうなものがあれば編集する、というスタンスならMy Cloud プレイを中心に使うのがわかりやすいかもしれない。
「My Cloud スタジオ」で行えるのは、主に写真の見栄えを調整するための“編集”と、仕上がった写真をユニークに加工する“デコレーション”の2つ。
“編集”では、メニューを表示するとわかるように、「回転・トリミング・部分削除・スキン ツール・調整・エフェクト」の6種類の機能が用意されている。ここでは写真の上からペイントするような機能はなく、あくまでも写真の見栄えにこだわるための機能を使える。
そのうち回転とトリミングは、ほとんどのフォトレタッチソフトで用意されているから、どんな機能なのかわかる人は多いだろう。画像を90度ずつ回転させたり、指定した範囲で画像を切り取って、構図を修正するためのものだ。
そんな当たり前のようにある機能でも、「My Cloud スタジオ」のトリミング機能はけっこうイケている。たとえば、あらかじめ4:3や16:9といった固定された縦横比の範囲選択が、ボタン一発で切り替えられる点。1:1という縦横比も選べて、Instagramなどの正方形画像を投稿するSNS用にも簡単に画像加工できる。
また、スライダー操作で画像全体の傾きを微妙に調整できる機能もけっこううれしい。筆者の場合、注意してカメラ撮影しても、1度や2度のごくわずかな角度で写真が傾いていることがあるので、バランスよく見せるには後でほんのちょっとだけ角度調整する必要に迫られる。処理のレスポンスも高速なので、大量の写真の調整が必要でもそれほどストレスにはならないのだ。
難易度の高いフォトレタッチが誰でも簡単に!
次に、ぜひ試してほしい機能が「部分削除」と「スキン ツール」。部分削除は、写真の中に意図せず写ってしまった部分を、あっという間に消し去って違和感の少ない見栄えに仕上げる機能だ。現地ではうまく撮影できたと思ったのに、後から大画面に映して確認してみると邪魔な人や建物が入り込んでいたりして、「これさえなければベストショットなのに……」なんてがっかりしたことがある人もいるのではないだろうか。
そういった時にこの部分削除機能を使って、消し去りたいものをなぞるだけで、周囲の風景に溶け込む形で自然な見た目に処理されるようになっている。ある程度細かい部分は画像をいったん拡大してなぞると良いだろう。フォトコンテストに応募するような作品に使うのはさすがに避けた方が無難だけれど、スマートフォンで撮影した写真をSNSに投稿する際、プライバシーに配慮して写り込んでいる他人を消す時にはかなり役立つはずだ。
「スキン ツール」では、主に人物写真の肌をきれいにしたい時に使える。スマートフォンのアプリでも似たような“美白”アプリがいくつもリリースされていて、一発で全体を美白化できたりするけれど、「My Cloud スタジオ」のスキン ツールはユーザーが指定した部分を滑らかに見せて“美肌化”するもの。
指先でなぞった部分にわずかにぼかしを加えていくことで、ザラザラ、デコボコした荒れた肌も徐々に滑らかなツヤツヤ肌になっていく。気になる部分にだけ適用できる仕組みなので、やり過ぎなければ“明らかに加工済み”的な印象を受けにくいところが、特に女性にはありがたいのでは?
部分削除とスキン ツール、ともにタッチパネルを指でなぞってもいいが、WHシリーズのタッチペンを使えば、より精妙な操作ができる。是非利用していこう。
色調調整、HDR風加工もお手のもの
「調整」は、主に写真の色合いを変更したい時に用いる機能で、ホワイトバランス、色調、彩度、HDRの4種類の調整画面が用意されている。そのうちホワイトバランスは太陽光や電灯などの光源の色によって変わる色合いを補正するもの。室内で撮影したらなんだか全体的に赤くなったなあ、と思ったら、このホワイトバランスを調整してみるのがおすすめだ。
色調と彩度では、写真の明るさ、コントラストなどを変更する。十分な明かりがない場所で、暗い見た目になってしまった写真では、色調をしっかり調整することで、見やすい写りに修正できることがある。このあたりは撮影時に最適なカメラ設定にしてあれば調整の必要はないはずだけれど、常に狙った通りに撮影できるわけではないのがカメラの難しいところであり、面白いところ。
微細な色調調整で本来の写真の色に戻したり、あるいは思い切ってビビッドな色味にして、元の写真の雰囲気とは異なる印象深い作品にするのもアリかもしれない。
そしてHDR。HDRは、一般的には同一シーンを露出を変えながら連続撮影した複数の写真を元に、明るい部分が白飛びしたり、暗い部分が黒つぶれするのを防ぐように合成し、1枚の鮮やかな写真に仕上げる技法だ。「My Cloud スタジオ」ではこれを1枚の写真から仮想的に作り出せる機能となっている。
グローとエッジの2つのスライダーを操作するだけで、元々の写真にデータとしてはありながら視認できなかった微妙な色合いが強調され、リアリティのある締まった写真になったりする。特に薄曇りの空が写っているような写真だと、その効果が分かりやすい。ほとんど灰色一色だった空に、雲の輪郭や青空が現れた時はうれしくなってしまう。
多彩すぎるエフェクトで作風を一変
最後は「エフェクト」。この中には6種類のカテゴリーが設けられ、それぞれに12種類の特殊効果のパターンがあり、どれか1つ選ぶだけで写真の雰囲気ががらりと変わるようになっている。
単なる白黒カテゴリーでも、陰影の付け方の違いで12種類の白黒写真に変えられるし、トイカメラ風の見栄えにする「ロモ」や「周辺光量」のカテゴリーでも、光量と色合いの違いなどで細かくパターン分けされている。
撮影した写真を、できる限り実際の見た目、あるがままのナチュラルな画質で残したい人も多いだろう。しかし、時にはこれらのエフェクトを用いて現実離れした仕上がりにするのも、写真の1つの楽しみ方と言える。SNSでは、意外にこれらのエフェクトを加えて投稿した写真の方が、友人からたくさん「いいね」をもらえたりするものだ。
ちなみに、以上で説明した加工機能は、重ねがけしたり、加工後に保存してさらに調整を加えていくことも可能だ。どんな加工をしたのか忘れて、元の画像がどんなだったか分からなくなったときは、メニューの一番左にある「比較」をタッチしてみよう。加工前と加工後をタッチのたびに切り替えて確認できる。
最後は仕上がった写真をデコレーション!
さて、写真の見栄えを上手に調整できたら、最後は必要に応じて“デコレーション”したい。編集後の写真を選んでメニューから“デコレーション”を選び、吹き出しや文字を写真に重ねたり、線を手で書き加えたり、写真の周囲を飾り立てるフレームなどをたくさんある中から指定していこう。さらにスタンプを貼り付けることも可能で、被写体がなんとなく寂しい感じの写真でも、一気に派手でユニークな1枚に変わる。
このように、画質調整と加工の多彩な機能をもつ「My Cloud スタジオ」には、普段の写真編集も、年賀状に向けたネタ画像の作成にも、無理なく対応できるポテンシャルがある。しかもWHシリーズなどのタッチ&ペン対応モデルなら、指先のタッチとペンを使ったタッチで、メリハリのある使い分けができるのも面白いところ。次回はこれらのテクニックも応用しつつ、実際に年賀状を作ってみたい。
| ESPRIMO WHシリーズ | ||
|---|---|---|
| 品名 | WH77/S | WH53/S |
| 本体カラー | シャイニーブラック | シャイニーブラック スノーホワイト |
| CPU | インテル® Core™ i7-4712MQ プロセッサー(HTテクノロジー対応) | インテル® Core™ i3-4100M プロセッサー(HTテクノロジー対応) |
| OS | Windows 8.1 Update 64ビット版 | |
| メモリ | 標準8GB(8GB×1) / 最大16GB | 標準4GB(4GB×1) / 最大16GB |
| ストレージ | HDD 約2TB | HDD 約1TB |
| 光学ドライブ | BDXL™対応 Blu-ray Discドライブ(スーパーマルチドライブ機能対応) | |
| 液晶 | LED バックライト付タッチパネル式 高色純度・高速応答・高解像度TFTカラーLCD(フルフラットファインパネル Wide Angle液晶)1920×1080ドット | |
| NFC | 搭載(ISO / IEC 18092準拠) | - |
| Webカメラ | フルHD Webカメラ内蔵(有効画素数 約200万画素) インテル® RealSense™ テクノロジー対応 |
HD Webカメラ内蔵(有効画素数 約92万画素) |
| サイズ | 564×229×385mm(本体最小傾斜時) 564×352×167mm(本体最大傾斜時) |
|
| 付属ソフト | Microsoft Office Home and Business Premium、筆まめ Ver.24 ベーシック 富士通版など | |
(日沼諭史)





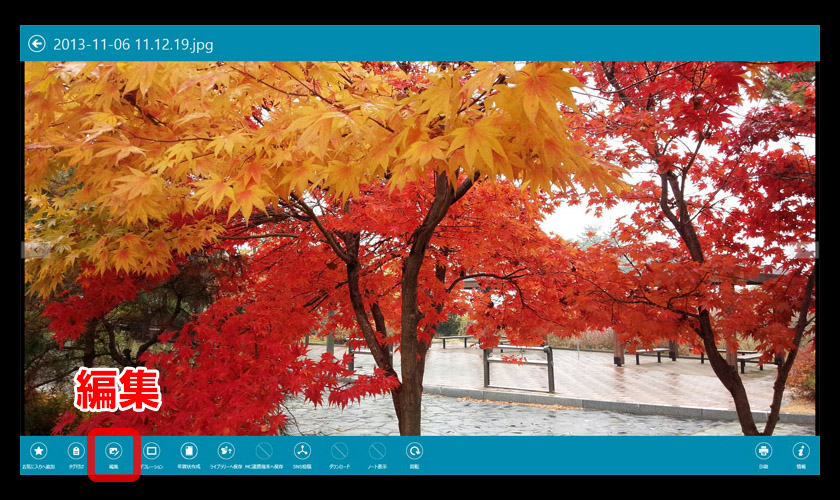

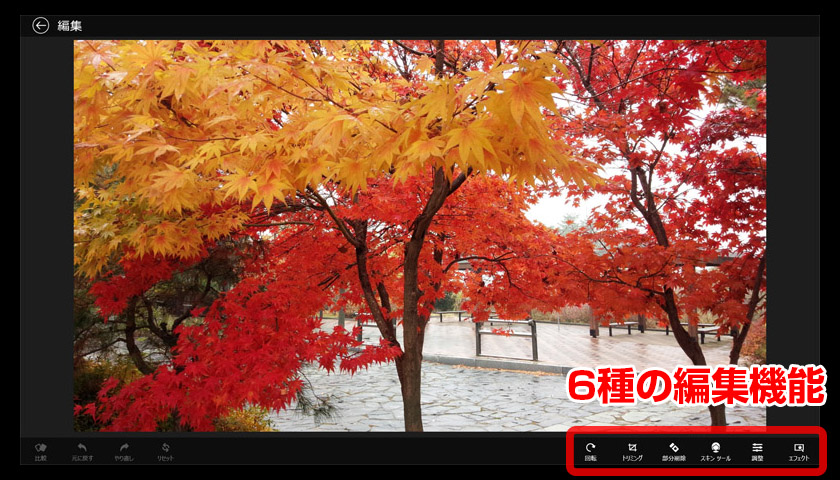
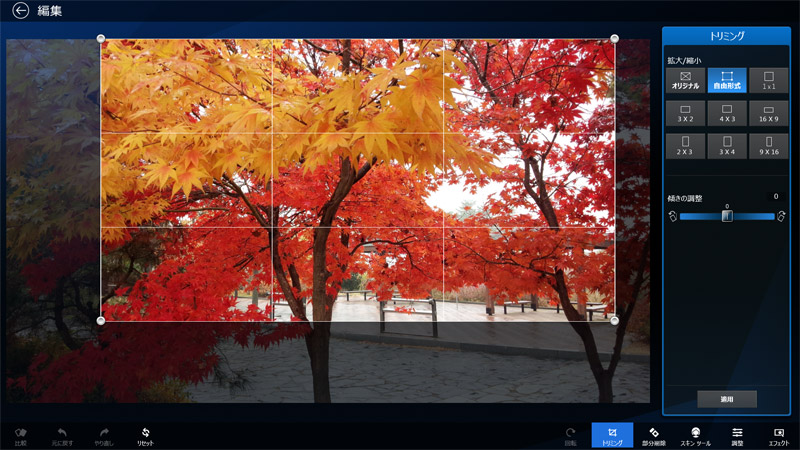
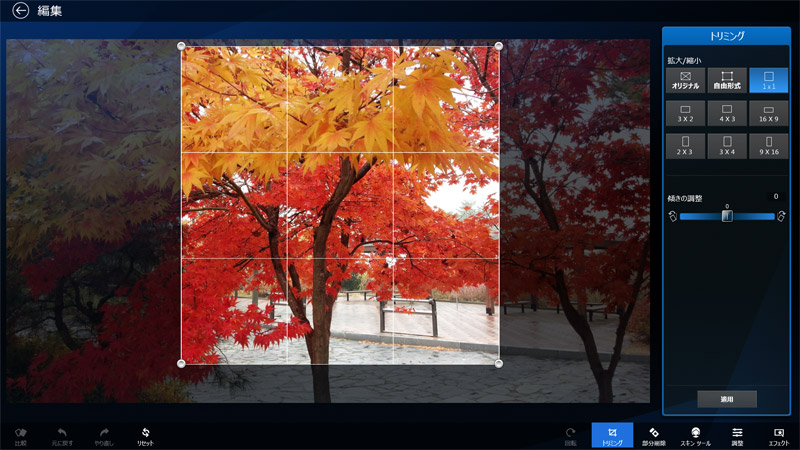
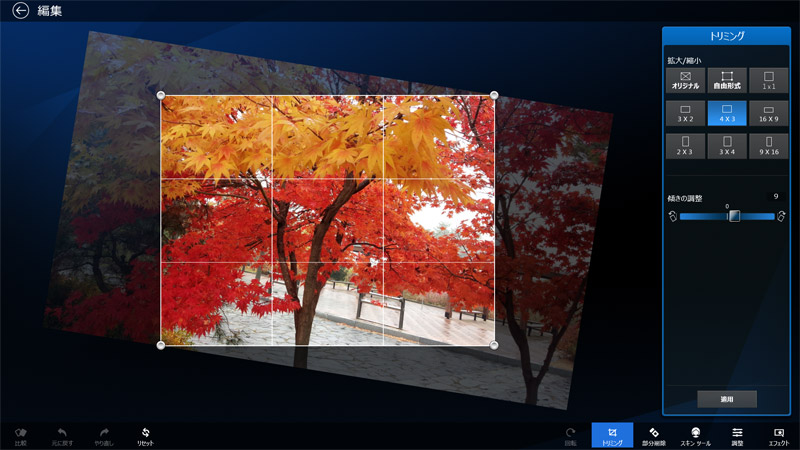
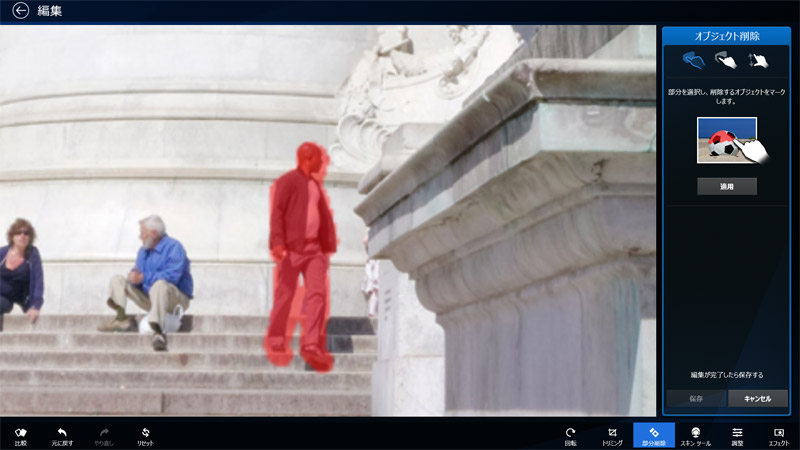
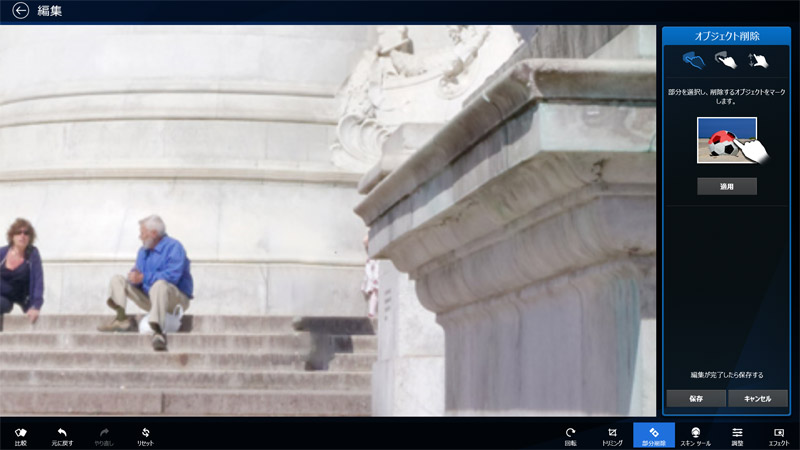
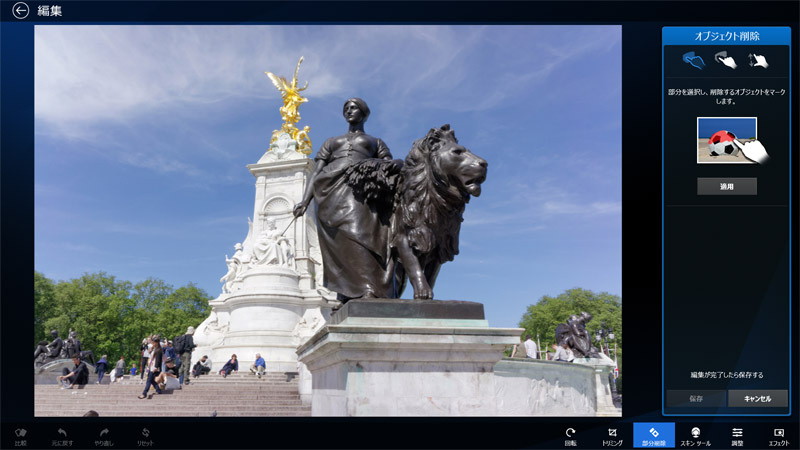
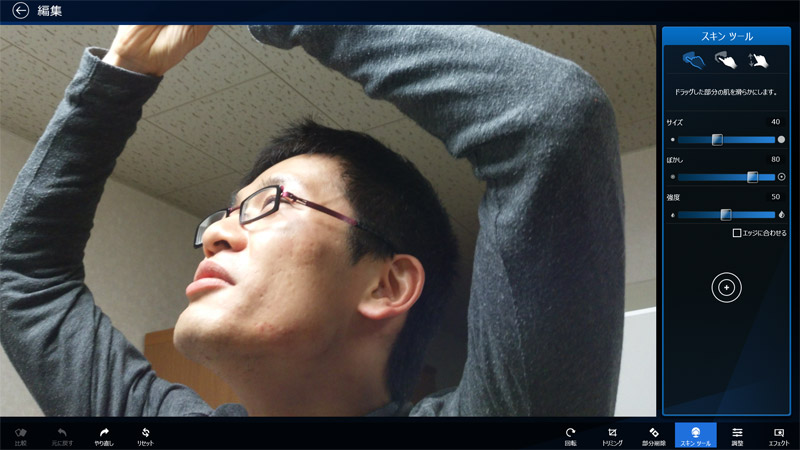
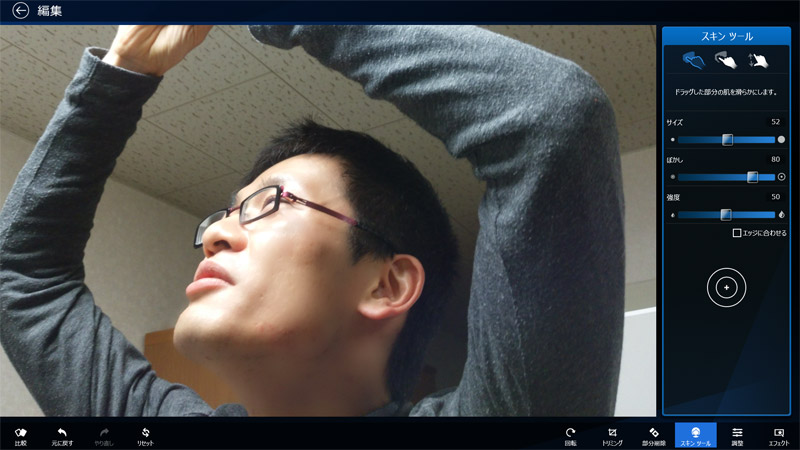




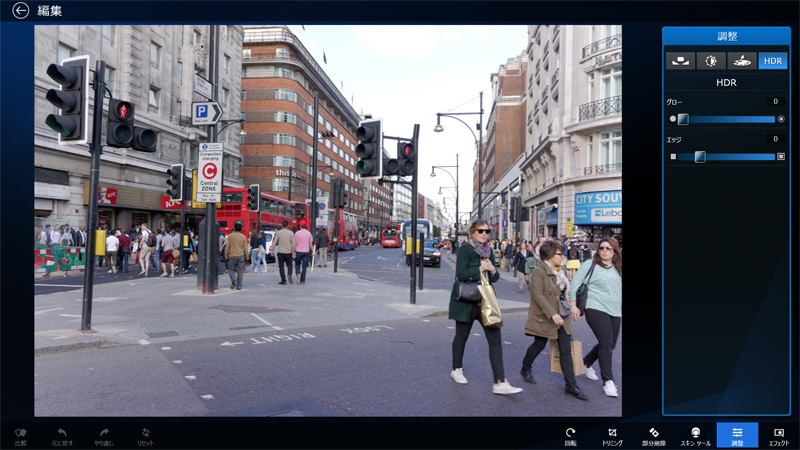
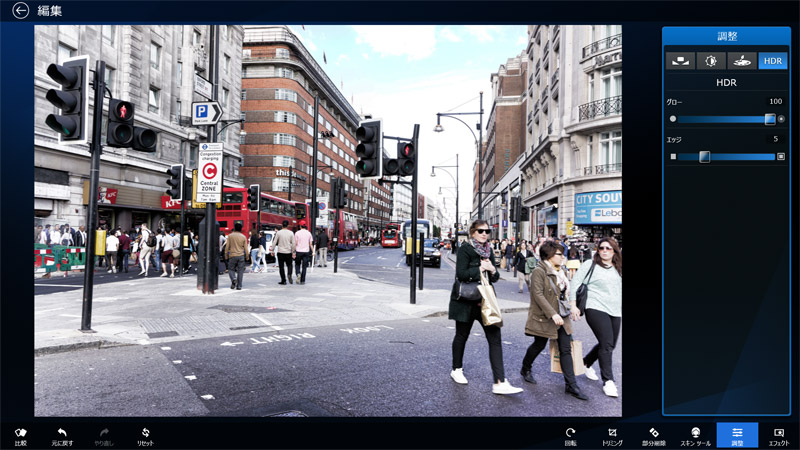
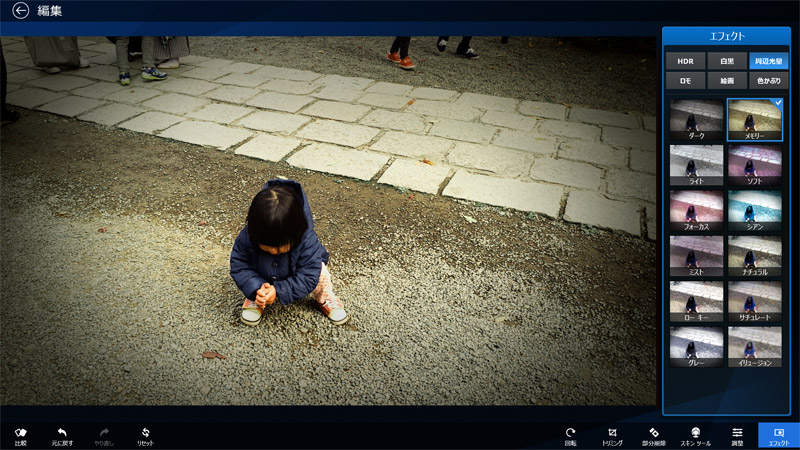
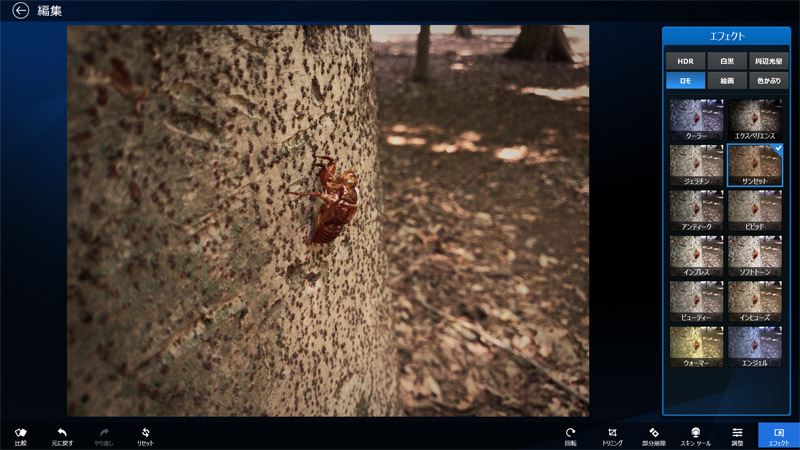
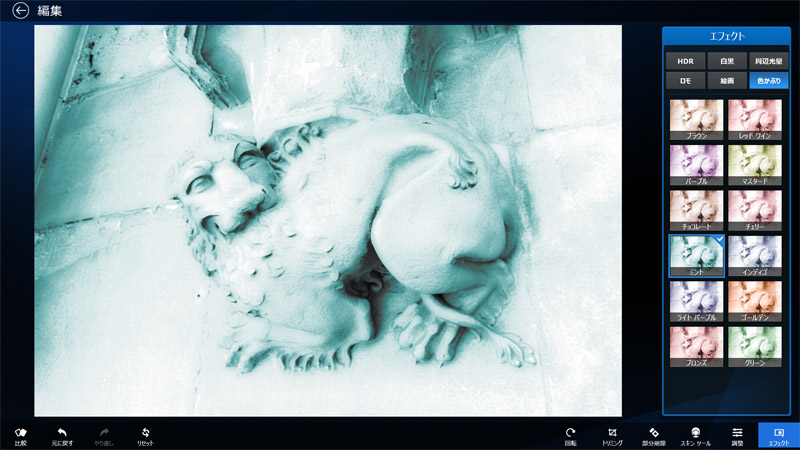



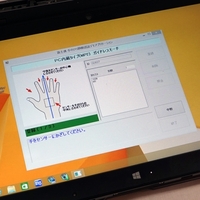





 FMV ESPRIMO FHシリーズ
FMV ESPRIMO FHシリーズ
 GRANNOTE(グランノート)シリーズ
GRANNOTE(グランノート)シリーズ
 FMV LIFEBOOK AHシリーズ(ハイスペック)
FMV LIFEBOOK AHシリーズ(ハイスペック)
 FMV LIFEBOOK AHシリーズ(ベーシック)
FMV LIFEBOOK AHシリーズ(ベーシック)
 arrows Tab WQ2/X
arrows Tab WQ2/X
 arrows Tab RHシリーズ
arrows Tab RHシリーズ
 FMV LIFEBOOK GHシリーズ
FMV LIFEBOOK GHシリーズ
 FMV LIFEBOOK THシリーズ
FMV LIFEBOOK THシリーズ
 arrows Tab QH35
arrows Tab QH35
 Floral Kiss
Floral Kiss
 FMV LIFEBOOK SHシリーズ
FMV LIFEBOOK SHシリーズ
 FMV LIFEBOOK UHシリーズ
FMV LIFEBOOK UHシリーズ
 ARROWS Tab QH77
ARROWS Tab QH77
 ARROWS Tab QH55
ARROWS Tab QH55
 ARROWS Tab QH33
ARROWS Tab QH33
 FMV ESPRIMO FHシリーズ 21.5型ワイド
FMV ESPRIMO FHシリーズ 21.5型ワイド
 FMV ESPRIMO WHシリーズ
FMV ESPRIMO WHシリーズ
 My Cloud
My Cloud
 ネットワークテレビチューナー
ネットワークテレビチューナー


