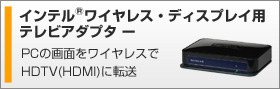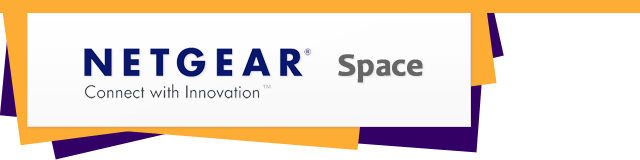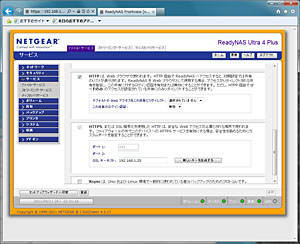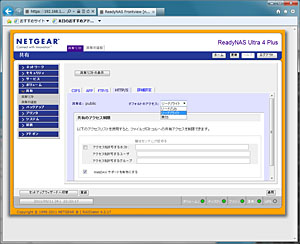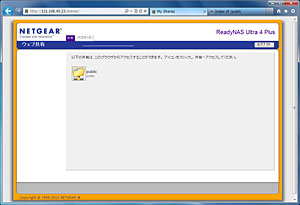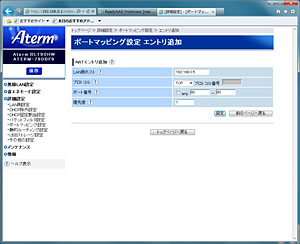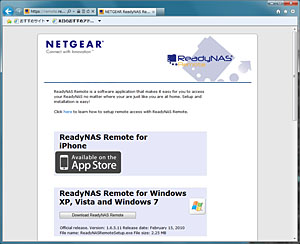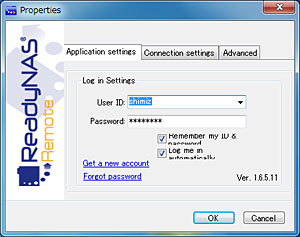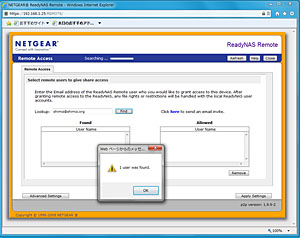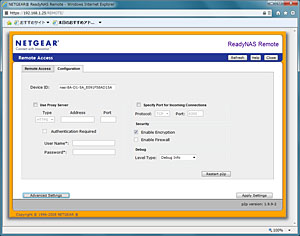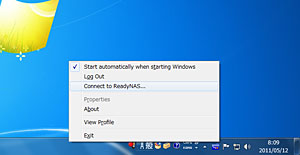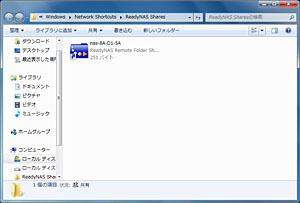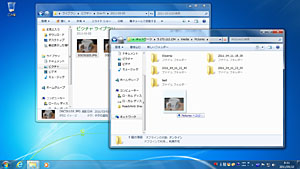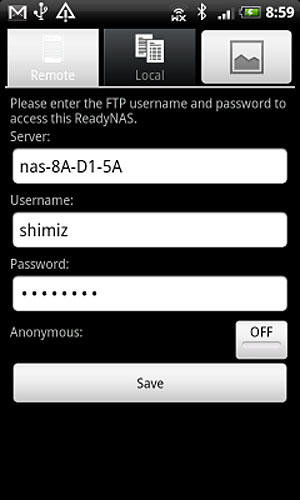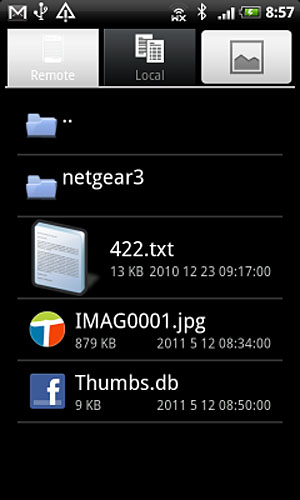NASをパーソナルなクラウドに
会社や自宅にいるときだけでなく、外出先や出張先など、あらゆる場所からNASを使えたら便利なのに……。そう考えたことがある人も少なくないことだろう。
普段利用しているNASのデータに、どこからでも、そしてどのようなデバイスからでもアクセスできるようにしておけば、必要なデータをいつでも参照できる。うっかり自宅のNASに仕事のデータを忘れた場合でもすぐに取り出せるし、以前に撮影したデジタルカメラの写真を参照したり、音楽や動画などをネットワーク経由で再生することもできる。
もちろん、参照するだけでなく、データを保存することもできるので、外出先で作成したデータをすぐに会社や自宅のNASにアップロードしたり、スマートフォンなどの外部ストレージとして自宅のNASを活用することなども可能だ。
外出先でのPCやスマートフォンの利用というと、インターネット上の各種サービスの利用を思い浮かべるかもしれないが、実は、NASも、クラウドサービスの1つとしてとらえると、活用の幅が格段に拡がってくる。
特に最近では、非常時の対策として、在宅勤務などに注目が集まっているが、こういった環境は大企業ならまだしも、中小の環境やSOHOなどでは、費用や時間の関係でなかなか用意することが難しい。しかし、NASのリモートアクセス機能を使えば、簡易的ながら、在宅での仕事環境を提供することも可能だ。
では、実際にどのようにすれば、NASをパーソナルなクラウドサービスとして利用できるのだろうか? その構築方法をネットギアの「ReadyNAS Ultra4 Plus」を使って紹介していこう。
 NASのリモートアクセス機能を利用すれば、自分専用のクラウドサービスとして利用することもできる
NASのリモートアクセス機能を利用すれば、自分専用のクラウドサービスとして利用することもできる
複数の方法でリモートアクセスできる「ReadyNAS Ultra4 Plus」
「ReadyNAS Ultra4 Plus」でリモートアクセス環境を構築する方法はいくつか存在する。前回紹介したOrbによる画像/音楽/動画メディアのストリーミングもその1つと言えるが、より広汎なファイル形式へのリモートアクセスは大きく2つの選択肢がある。
1つは、HTTP/HTTPSを利用したWebアクセスだ。ルーターやダイナミックDNSの設定などが必要になるが、ブラウザを利用して外出先からアクセスできるため、手軽にリモートアクセス環境を整えることができる。
もう1つは、ReadyNASならではの機能とも言える「ReadyNAS Remote」を利用する方法だ。アドオンとして提供される機能だが、標準でインストール済みとなっており、簡単な設定をするだけで、リモートアクセス環境を整えることができる。クライアントにソフトウェアをインストール必要があるが、通信が暗号化される上、LAN上にあるときと同様にエクスプローラーからドラッグ&ドロップでファイルをコピーできるなど、非常に使い勝手が良い。スマートフォンから専用のアプリでアクセスできるのも特徴だ。
どちらを使うかは用途によるが、両方を併用するのも1つの手だ。たとえば、手軽さが魅力のHTTP/HTTPSアクセスを外部の第三者とのファイルの共有に利用しつつ、自分はReadyNAS Remoteで、普段と変わらない利用方法を外出先でも使えるようにしておけば、それだけでNASの用途を拡げることができるというわけだ。
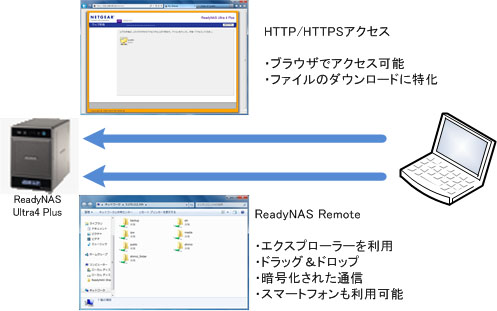 ReadyNAS Ultra4 Plusでは、HTTP/HTTPSアクセスとReadyNAS Remoteの2種類のリモートアクセス方法が利用可能
ReadyNAS Ultra4 Plusでは、HTTP/HTTPSアクセスとReadyNAS Remoteの2種類のリモートアクセス方法が利用可能
HTTP/HTTPSアクセスを利用する
それでは、まず、HTTP/HTTPSアクセスを有効にしてみよう。と言っても、HTTP/HTTPSアクセス機能自体は標準で有効になっているため、「ReadyNAS Ultra4 Plus」側での設定はあまり必要ない。
設定画面の「サービス」にある「ファイルサービス」で機能が有効になっていることを確認し、続いて公開する共有フォルダを選ぶ。「共有」の項目から「共有リスト」を開き、作成済みの共有フォルダの一覧で「HTTP/S」をクリックし、「デフォルトのアクセス」を「無効」から「有効」に変更しておけばいい。
これで、ネットワーク上のPCから「http://ホスト名/share」にアクセスすると、公開したフォルダが表示され、その中に保存されているファイルにアクセスできるようになるというわけだ。
ただし、外出先から利用したい場合は、これに加えてルーターのポートフォワードの設定が必要になる。HTTP(80)とHTTPS(443)を「ReadyNAS Ultra4 Plus」のIPアドレスに対してフォワードしておこう。これに加えて、DynamicDNSを利用してホスト名を取得し、ルーター、もしくは「ReadyNAS Ultra4 Plus」のアドオン(DnsOMaticなど)を利用して定期的にWAN側のIPアドレスを更新すれば、いつでも外出先から「ReadyNAS Ultra4 Plus」にアクセス可能となる。
ファイルをダウンロードするだけの簡単な利用であれば、この機能を使うのが手軽だ。
ReadyNAS Remoteを使ってシームレスにアクセス
もしも、より安全に、しかもLANのときと同じ操作感でリモートアクセス環境を実現したいのであれば、もう1つの方法であるReadyNAS Remoteを利用するのがおすすめだ。
前述したように、このアドオンはかなり高機能だ。専用のクライアントソフトが必要になるが、外出先からでもLANのときと同じ感覚でNAS上の共有フォルダにアクセスできるため、まさにプライベートなクラウドのような感覚で「ReadyNAS Ultra4 Plus」を利用することができる。
設定はいくつかの手順が必要になるが、さほど難しいものではない。まずは、クライアントにソフトウェアをインストールする。ReadyNAS Remoteのサイト(https://remote.readynas.com/download.html)にアクセスすると、クライアント用のソフトがダウンロードできるので、ここからWindowsやMac OS Xなど、対応するプラットフォーム向けのソフトをダウンロードする。
ダウンロードしたソフトをインストールすると、アカウントの作成画面が表示される。ReadyNAS Remoteでは、インターネット上のサーバーを経由して、自宅のNASと外出先のクライアントを接続する。ここで作成するアカウントは、このサーバーに接続するためのものだ。IDとパスワード、メールアドレスを指定して作成してこう。
ここまで準備ができたら、「ReadyNAS Ultra4 Plus」側の設定に移る。設定画面から、アドオンの画面を開き、ReadyNAS Remoteの設定画面を表示する。すると接続を許可するアカウントを設定するための画面が表示されるので、ここに先ほど作成したアカウントを入力し、「Allowed」に登録することで、リモートアクセスが可能となる。
クライアントでインストールしたソフトを利用すると、自動的にサーバーにログインし、暗号化された通信が自宅の「ReadyNAS Ultra4 Plus」との間で確立される。この状態で、通知トレイからサーバーへの接続を実行すると、自宅のサーバーに接続するためのショートカットアイコンが表示される。これをダブルクリックすれば、WAN経由で自宅の共有フォルダーにアクセスできるというわけだ。
この機能がスゴイのは、LANで接続されているときと操作感がほとんど変わらないことだ。暗号化通信を確立しているため、LANで接続しているときとはNASのIPアドレスは異なるのだが(アプリケーションからの参照先としては若干の変更が必要)、エクスプローラーから共有フォルダーをそのままダブルクリックして開くことができるうえ、ファイルのコピーもドラッグ&ドロップでいつも通りに行なえる。
外出先で3G通信などを利用している場合は、ファイルのコピーなどに時間がかかることもあるが、リモートにあることをほどんと意識しなくて済むのは大きなメリットだ。
また、HTTP/HTTPSアクセスとは異なり、ルーターの設定やDynamicDNSの登録なども一切必要ない。「ReadyNAS Ultra4 Plus」からインターネット上のサーバーにセッションが張られ、インターネット上のサーバー経由でクライアントとの通信が行われるため、自宅のポートを開放する必要がない。こういった敷居の高い設定が必要ないのは大きなメリットだ。
冒頭でも触れたように、在宅勤務の1つの方法としてNASのリモートアクセスは大きく貢献する可能性があるが、ユーザーに難しい使い方を強いると、せっかく用意した環境を使ってもらえない可能性がある。しかし、ReadyNAS Remoteであれば、最初にショートカットを開くという操作は必要だが、その後は、LAN上とほとんどかわらない操作ができるため、誰でもリモートアクセスを活用することができる。
この手軽さは「ReadyNAS Ultra4 Plus」の大きな魅力と言って良さそうだ。
Android端末からもアクセス可能
また、このReadyNAS Remoteは、iPhoneやAndroid端末からも利用できるのも特徴の1つとなっている。
PCとは若干接続方法が異なるため、事前にFTPサービスを有効にし、アクセスを許可したいフォルダでFTPアクセスを許可しておく必要はあるが、これによってスマートフォンから専用アプリを利用して、スムーズに自宅や社内の「ReadyNAS Ultra4 Plus」にアクセスすることができるようになる。
HTTP/HTTPSアクセスを利用した場合と異なり、専用アプリにはファイルをアップロードする機能も搭載されており、外出先で撮影した写真をそのままスマートフォンから「ReadyNAS Ultra4 Plus」に保存することも可能となっている。
スマートフォンからのアクセスは、現状、NASの1つのトレンドとなっているが、ReadyNAS Remoteは、iPhone、Androidのどちらからも利用できるうえ、設定もさほど難しくない。動作も軽快なので、スマートフォンを個人や会社で活用したい場合におすすめできる機能と言えそうだ。
以上、4回にわたってネットギアの「ReadyNAS Ultra4 Plus」の魅力を紹介してきたが、ReadyNASの代名詞とも言えるX-RAID2だけでなく、高いパフォーマンスや手軽なメディア共有、豊富なアドオン、用途を拡げるリモートアクセスと、非常に高性能、多機能なNASと言える。
どちらかというとビジネス向けというイメージが強い製品であったが、この信頼性と安心感は、データの肥大化や端末の多様化、利用シーンの広がりが進む個人ユーザーにとっても非常に魅力的だ。まさに時代のニーズにマッチしたNASと言えるだろう。
製品情報
- ■NETGEAR ホーム向けNAS
- http://www.netgear.jp/products/home/storage