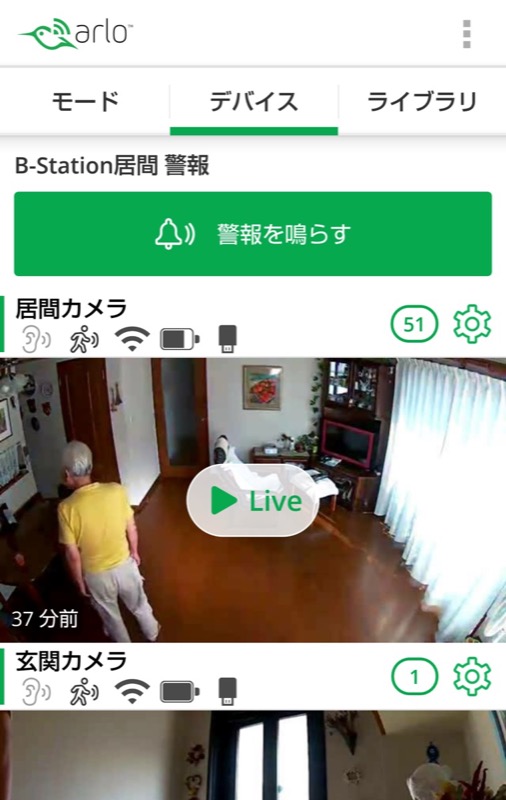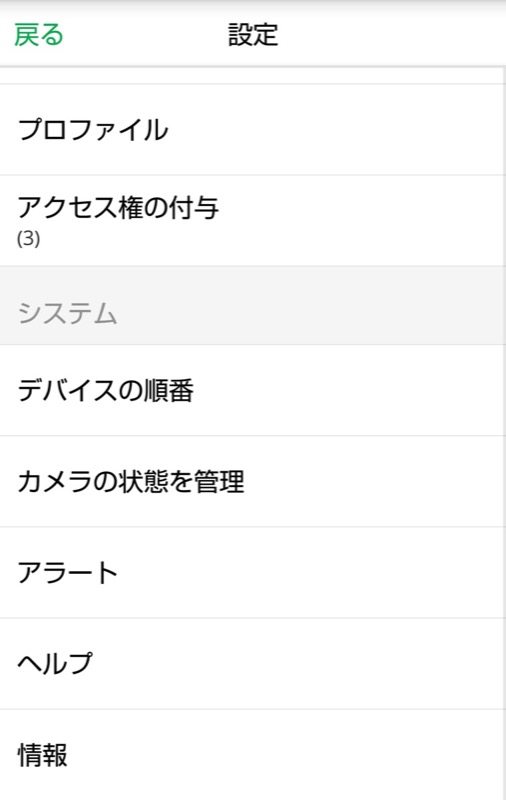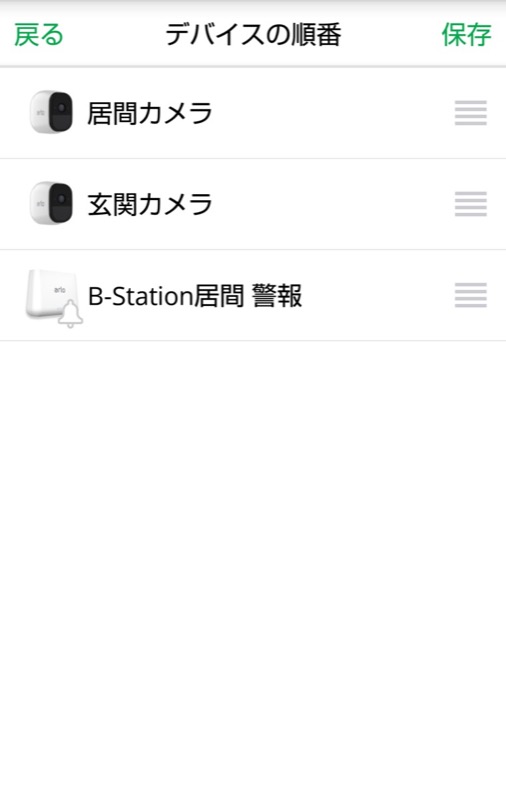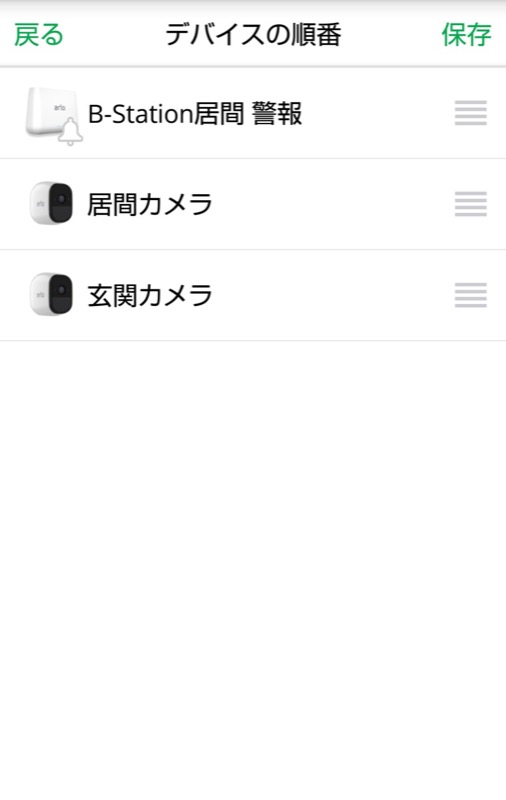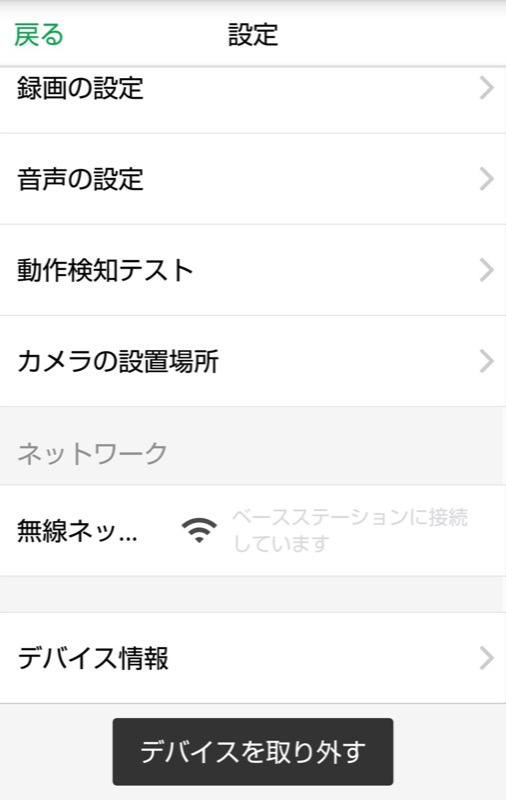つまずきやすいところをチェック!
ネットワークカメラ「Arlo」使いこなし完全マニュアル[設置&基本設定編]
2017/10/11 藤山哲人
これまでにセキュリティ対策やペットの見守りなどで、ネットワークカメラ「Arlo」や「Arlo Pro」をレビューしてきたが、実際にセットアップや操作時に困ってしまいそうな点をリストアップしてみた。これからArloを使い始める人は、ぜひ参考にしてほしい。

目次
ベースステーションとカメラの設置に関して
セットアップがうまくいかない場合
本機のセットアップでは、スマートフォンのWi-Fi機能を使います。セットアップする前に、Wi-FiをONにして、自宅の無線LANに接続してください。
ルーターの差し込み口が足りない場合
差し込み口が足りない場合は、HUB(ハブ)という機器(別売)をルーターのコネクタに差し込み、差し込み口を増やします。HUBは、コンセントのテーブルタップのように、差し込みを増やす装置です。
ベースステーション単体で起動しても、インターネットのLEDがオレンジ色に点灯している場合

ベースステーションの電源ランプが点灯してない場合は、電源を入れてください。電源ランプがついている場合は、インターネットやLANに接続されていない状態です。次の点を確認してください。
- インターネットのケーブルが正しく差し込まれているか?
- カチッと音がするまで、コネクタを差し込んでください。
- ルーターの電源が入っているか?
- スマートフォンなどを使って、Wi-Fiや優先経由でインターネット接続できるようにしてください。
- インターネットサービスプロバイダのメンテナンス中ではないか?
- インターネットサービスプロバイダの一時的にネットワークに障害が発生している可能性があります。Wi-Fiや有線でインターネット接続できるかを確認してください。接続できなかった場合は、障害が発生している可能性があります。復旧するまでしばらく待って、再度セットアップを行ってください。
梱包時から電源ボタンがONになっていた場合
製品によっては、工場出荷時に電源ボタンがONになった状態で梱包されている場合があります。このときマニュアルどおりにセットアップすると、ACアダプターを差し込んだ瞬間に電源が入るので、手順と一部異なる場合があります。以降、電源ボタンをONにしたものとして、セットアップを続けてください。
なお、電源ONの見分け方は、以下のとおりです。
- 電源ボタンが引っ込んでいる(下記の画像を参考にしてください)
- 電源ランプが緑に点灯している
電源OFF時の電源ボタン 電源ON時の電源ボタン。わずかに引っ込んでいる

石こう壁へカメラを設置する場合
石こう壁は非常にもろく、ねじ止めすると壁が崩れてしまう場合があります。このような場合は、付属のプラグとねじを使ってください。
一度ねじを撃ち込んだ穴に、ドライバーなどを差し込み壁に穴をあけます。次に、その穴にグレーのキャップを差し込みます。続いてキャップ中央の穴に、ねじを撃ち込みます。



Arloアプリのダウンロードとアカウントと機器の設定に関して
ここからは、Google PlayやApple Storeからダウンロードした「Arloアプリ」を起動して、セットアップを行うときのポイントです。
デバイスの追加では名前を変えて分かりやすくする
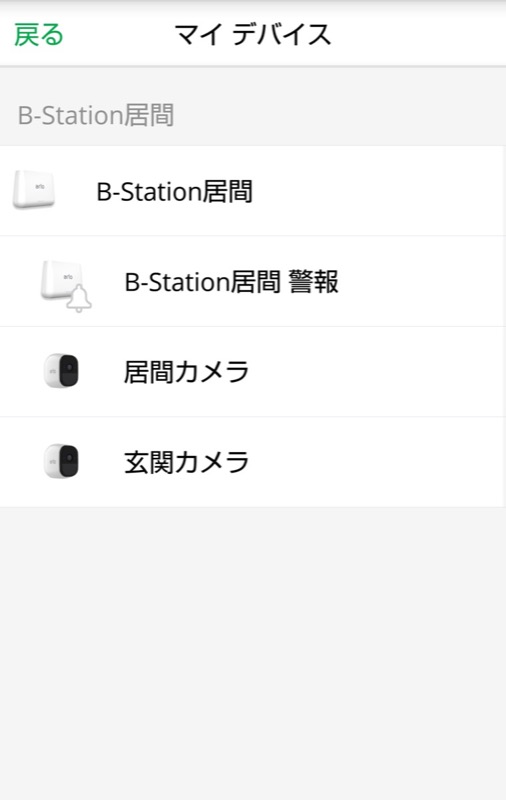
デバイス(カメラ)を追加すると、シリアル番号のような名前で追加されます。まずカメラを追加したら、設置場所などわかりやすい名前(たとえば「玄関」「リビング」「ケージの中」など)を付けるといいでしょう。
シリアル番号は、特に必要ありませんので、消してしまっても構いません。また、シリアル番号は、メニューリボンの「デバイス」をタップ、カメラの映像の横にある歯車アイコンにタップすると確認できます。
「お使いの充電器は対応していない」というメッセージが表示される場合
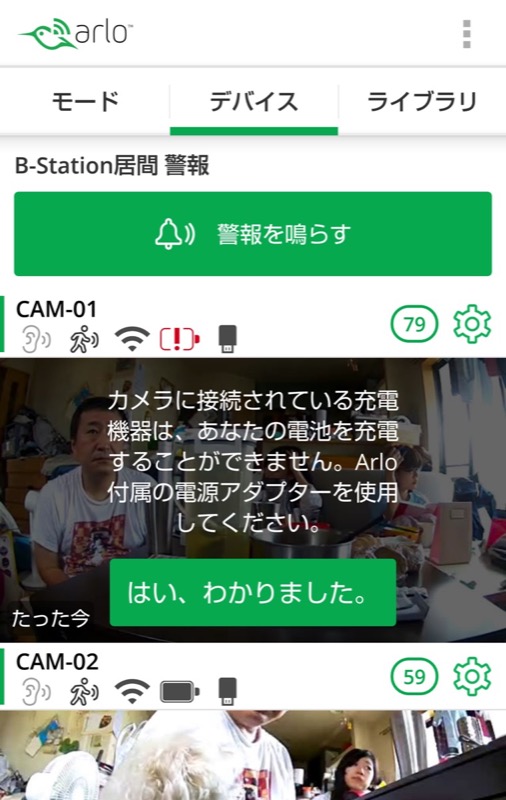
充電器によっては、スマホやパソコンの画面に「カメラに接続されている充電機器は、あなたの電池を充電することができません」という旨のメッセージが表示される場合があります。この警告が表示された場合は、速やかにUSB ACアダプターをコンセントから抜き、本機に付属されているUSB ACアダプターで充電するようにしてください。
「カメラのファームウェアを今すぐアップデートする」というメッセージが表示される場合
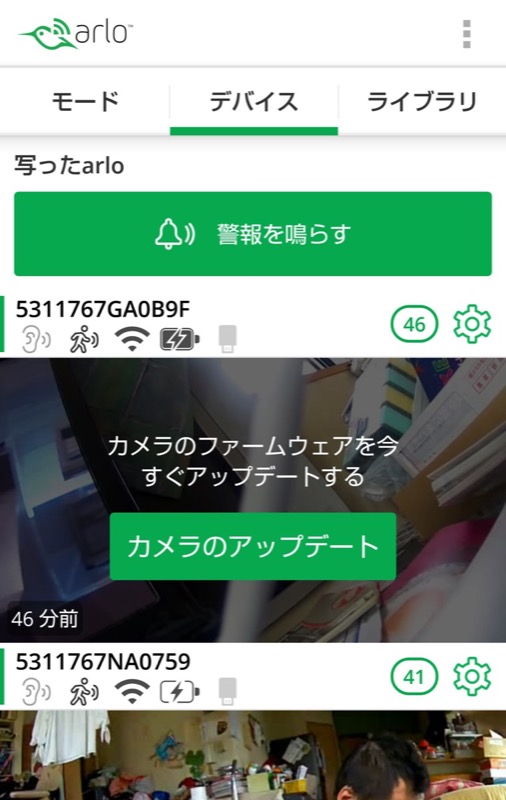
「カメラのファームウェアを今すぐアップデートする」というメッセージが表示されたら、「カメラのアップデート」ボタンをタップしてください。
夜間に赤外線を照射したり、画像の反転を正す
日が落ちた屋外や暗い室内を録画する場合や、カメラの映像が逆さまになっている場合に設定します。また、画質と電池寿命のバランスを調整します。
- メニューリボンから「デバイス」をタップし、 一覧からカメラを選び歯車の設定アイコンをタップします。
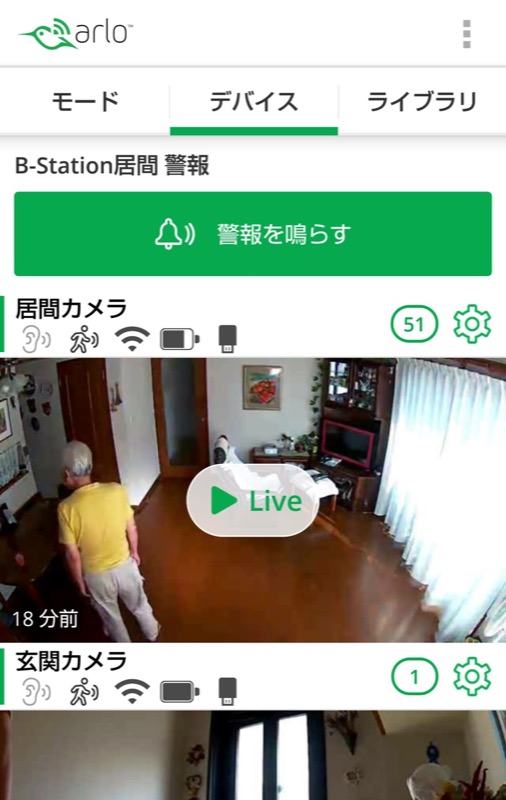
- 「録画の設定」をタップします。

- 各設定を行います。
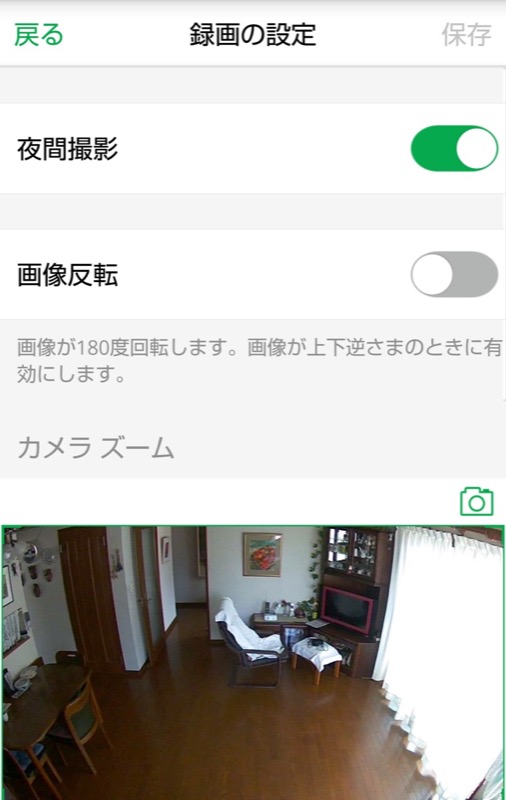
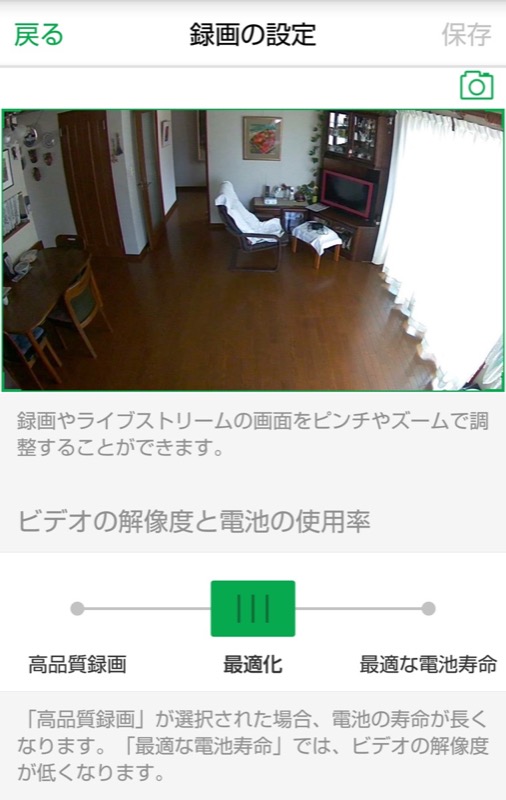
・ 画像反転:設置場所の都合でカメラを逆さま設置した場合などに、映像を反転して正します。
・カメラズーム:2本の指でピンチ(画面を振れたまま摘んだり離したり)で画像のズームを調整し、タップしたまま指を動かし、拡大表示する部分を指定します。
・ビデオの解像度と電池の使用率:撮影する画質を優先して電池寿命を犠牲にするか、電池寿命を優先して画質を落とすかを設定します。中央の「最適化」を選ぶと、画質と電池寿命のバランスをとります。 - 設定を終えたら「保存」ボタンをタップします。
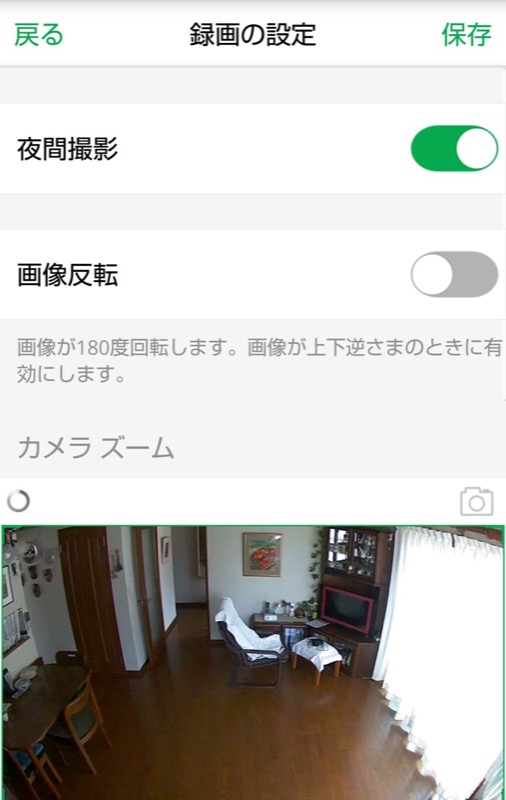
画面がちらついたり、棒状のノイズが上下に動く場合
蛍光灯やLED電球の光で撮影すると、映像がちらついたり、棒状のノイズは上下に動くという場合は、電源の周波数を変更します。
- 右上の「≡」の「設定」をタップします。

- 「マイデバイス」「ベースステーション」(一番上)の順にタップします。
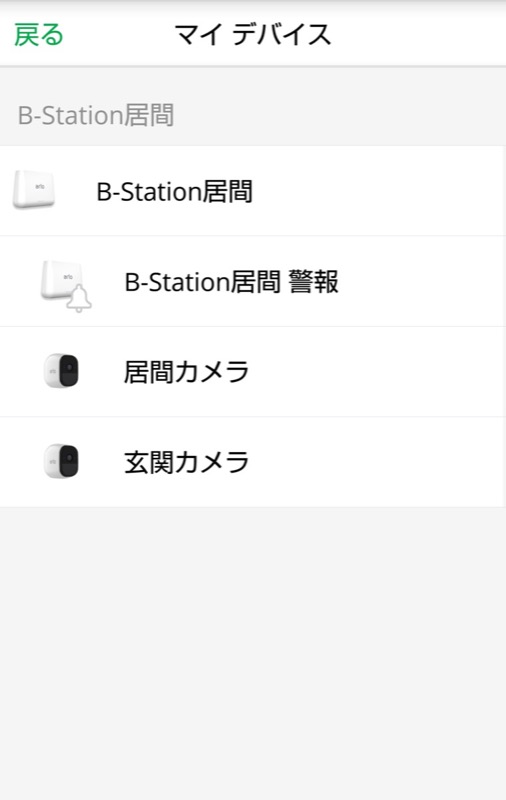
- 「ちらつきの調整」の選択肢を変更します。
通常は「自動」で構いません。もし、それでもちらつきや棒状のノイズが出る場合は、「自動」の横に50Hzまたは60Hzという数値が表示されています。50Hzと表示されている場合は60Hzに、60Hzの場合は50Hzに変更してください。この数値は東日本の電源の周波数50Hz、西日本の60Hzを示すものです。
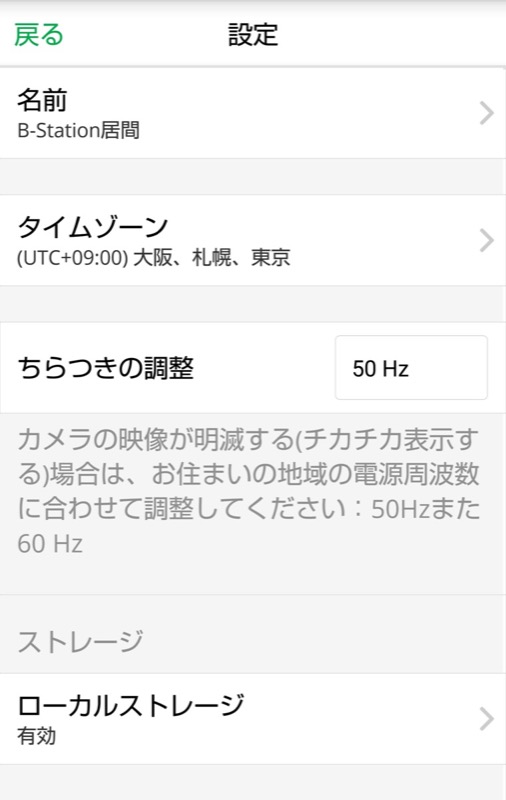
映像をUSBメモリに記録する
録画した映像は、通常Arloのサーバに保存され、必要に応じてダウンロードできます。しかし、ベースステーションのUSBコネクタにUSBメモリを差し込んでおくと、サーバに保存した映像の控えをメモリに保存でき、ダウンロードする手間が省けます。
- USBコネクタにUSBメモリを差し込みます
メモリは最大2個まで差し込めます。メモリを1つ差し込む場合は、1番のコネクタに差し込むとよいでしょう。

- 右上の「≡」の「設定」をタップします。
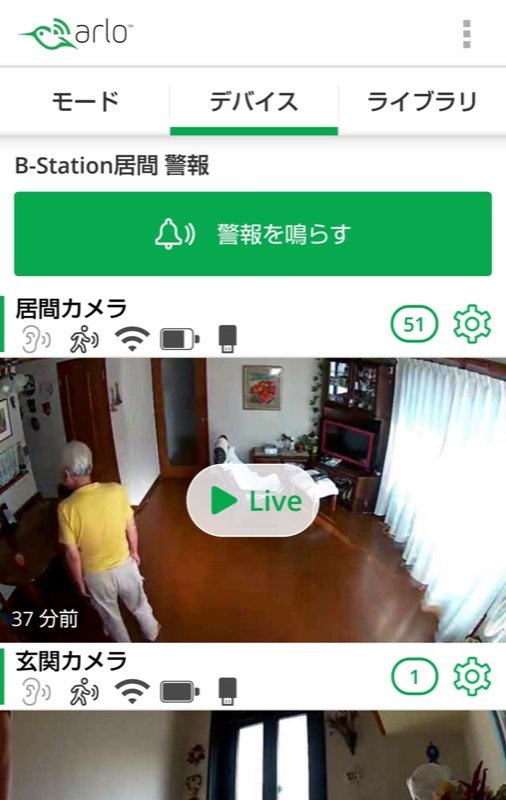
- 「マイデバイス」「ベースステーション」(一番上)の順にタップします。
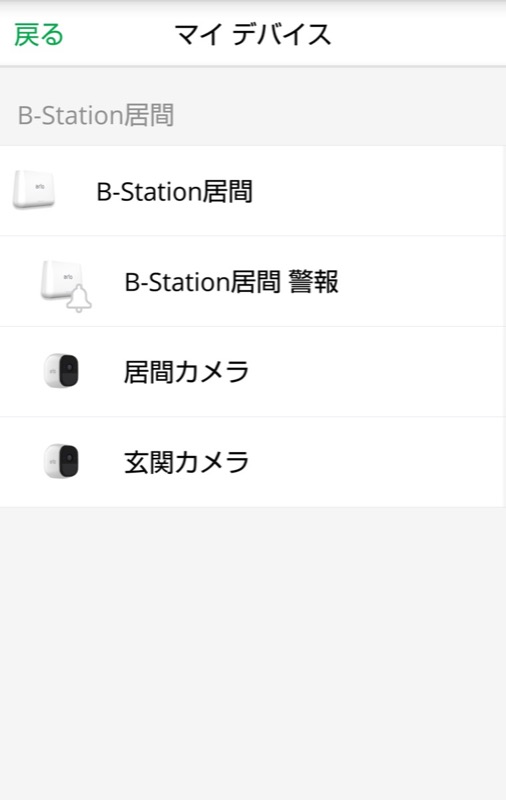
- 画面下のほうにある「再起動」をタップします。
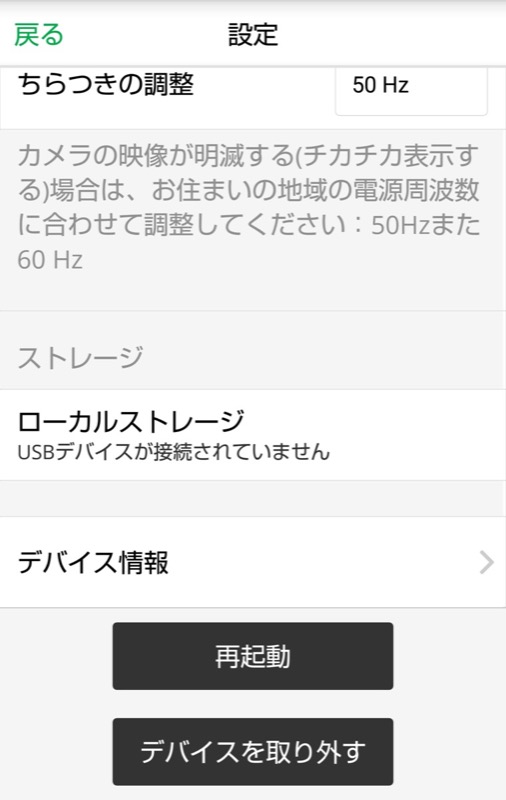
- ベースステーションが再起動したら再び2〜3の手順を行い、同じ画面を表示し、「ローカルストレージ」をタップします。
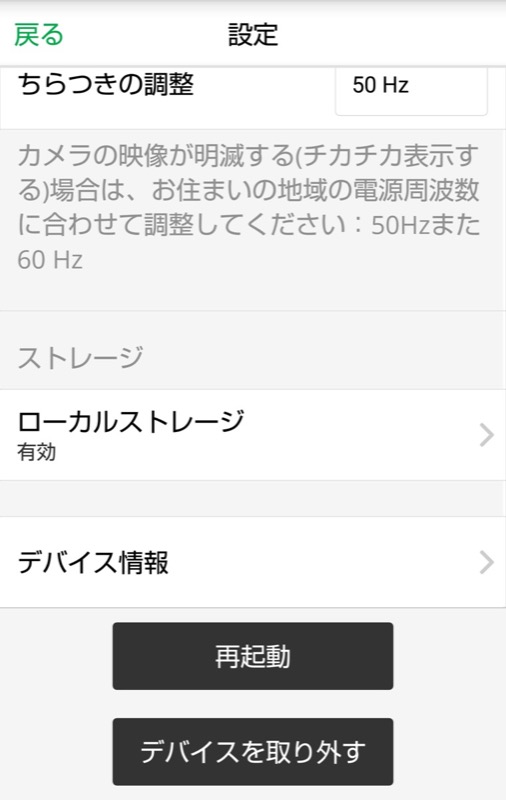
- USBメモリへの書き込み設定を行い「戻る」をタップします。
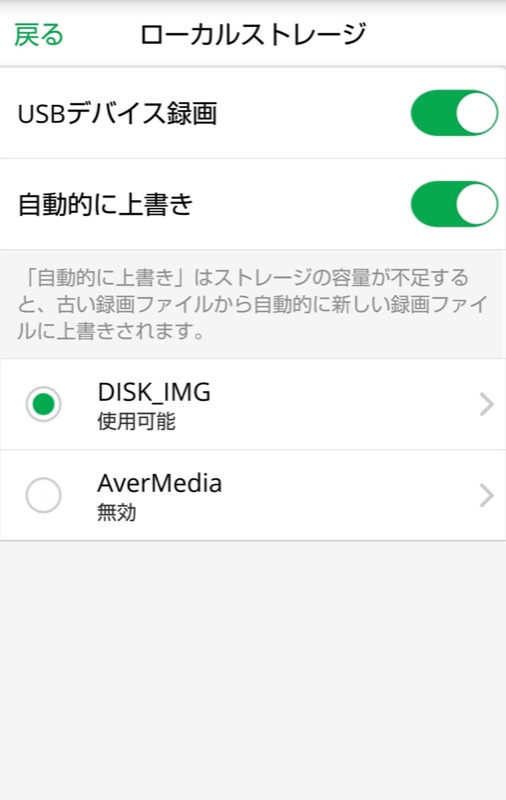
これでUSBメモリにも映像の控えを記録できます。なお「フォーマットされていない」旨のメッセージが表示されたら、USBメモリの内容をパソコンなどで確かめてから、フォーマットを行ってください。
また、保存した映像を見る場合は、USBメモリを外してパソコンに差し込み、内容を確認してください。
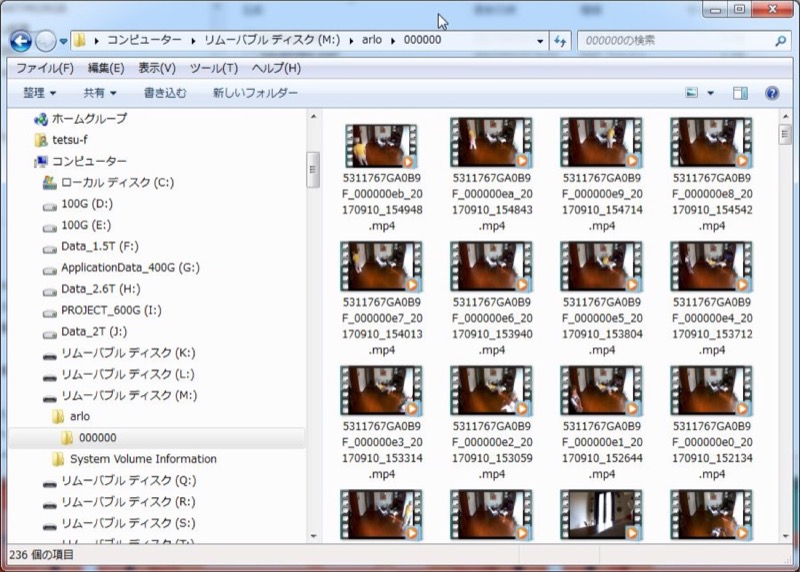
ファイル名の末尾は、日付と時刻になっています
スマホに表示されるデバイスの順番を変更する
通常はスマホの先頭にベースステーションの「警報鳴動ボタン」、次に「カメラ1」、「カメラ2」という順(セットアップ順)で表示されます。あまり警報鳴動を使わないという場合や、まずは部屋全体を押さえている「カメラ2の映像」を表示させたいという場合など、その表示順を変更できます。
メニューリボンから「デバイス」を選ぶと、ここで設定した順番で映像が表示されていることを確認できます。
カメラを別のベースステーションに取り付ける
今のベースステーションに接続しているカメラを取り外し、別のベースステーションに接続し直す場合などは、デバイスの取り外しを行います。
一度取り外したデバイス(カメラ)は、メニューリボンの「デバイス」をタップし、最下行にある「デバイスの追加」をタップして、再度デバイスを追加をしない限り、利用できなくなります。また、一度取り外すと、そのカメラの設定はすべて初期値に戻ります。
SurveyMonkeyでアンケートを作成しましょう