今回のお品書き
- 辞書検索コトバンク
- デジタル大辞泉
- Sidebar Dictionary
- Notepad Classic
Windows 8が登場した昨年。「新OS、どうなのどうなの?」と軽くモヤモヤしつつ、「新しくノートPC買い換えるなら、やっぱり……」と思い、タッチ対応ノートPCを購入した私。使ってみると、「あら。直接画面に触れられるってなんかいいかも!」と思いました。ノートPCのスタイルでタッチというのは、まさに新感覚。
タッチ対応のノートPCをしばらく使って慣れてきたところで、たまの長文入力以外はキーボードを触ってないことに気づいた私。「あらもしかしてこれ、タブレットでいいかも?」とタブレットを入手して使ってみると、ズバリ! Windows 8はタブレットで使ってもイイ感じのOSでした。
Windows 8は、Windows ストアアプリでタブレットならではの使い方ができるかと思えば、普通のWindows デスクトップも使える。しかも「スナップ」という機能を使うと、ふたつのWindows ストアアプリを1画面に並べたり、さらにはデスクトップ画面とWindows ストアアプリが1画面に共存できるんですね。この、今までのPCとタブレットの境界線があるようでない不思議な感覚。新しいアプリも使えるのに、これまで通りの操作もできる。Windowsの新しいウィンドウのカタチ?
そんな私のWindows 8タブレットは、もはやアプリを常にスナップして使うのが標準。画面の端になんとなく「電卓」を表示していたりします。結構、この“なんとなく”が大事です。なんとなくそこにあるから、なんとなく自然に使えたりします。固く考えなくていいみたい。
 |
| 活用しがいのある「スナップ」。電卓はなにげに出番が多いため、スナップでアプリを表示させておくと便利ですよ! |
すると、また気づいたのです。「このスタイルって、なにかを読むときに便利だよね」と。本や雑誌、Webの記事などをタブレットでゴロゴロしながら読んでいると、読むという行為をしつつも、別のアプリを使いたくなるときも。そんなときに「スナップ」はぴったりでは? そこで、タブレットで読み物と並べて便利なアプリを探してみました。
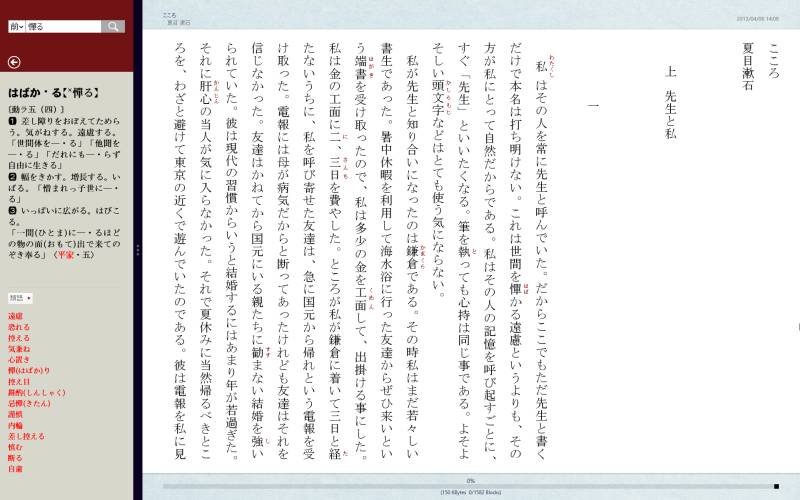 |
| Webブラウザーや電子書籍アプリと「スナップ」を組み合わせればいい感じ? |
分からない言葉の意味はすぐに調べたい!
本、雑誌、ウェブの記事と種類やジャンルを問わず、何かを読んでいて必ずぶつかるのが、読めない漢字や、意味の分からない言葉です。それをクリアせずには先に進めません。そこで活躍するのが「辞書検索コトバンク」(無料)。国語辞典、英和和英辞典、百科事典、専門用語辞典といった、多種多様な辞書が109種類も用意されたkotobanku.jpから、知りたい用語が横断検索できるオンライン辞書なのです。辞書を選ぶ手間が省けるのが最大の魅力。
| 辞書検索コトバンク | 年齢区分: 12+ 発行者: 株式会社VOYAGE GROUP |
|
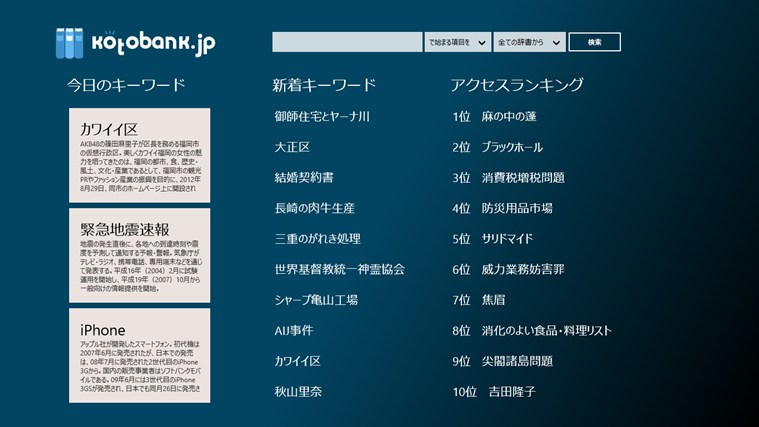 |
||
 |
| スナップするとこんな感じです。左右どちらでも使いやすい位置に配置してみましょう |
スナップすると検索ウィンドウを常に表示できるので、いつでも気軽に調べられます。気になったフレーズを入力、またはコピー&ペーストすると、候補を表示します。この時点ですでに複数の辞書から検索されているので、見たい辞書を選べばInternet Explorerの新規タブで辞書の意味を表示するという仕組み。コピー&ペーストできない、もしくは読めない漢字があったとしても、Windows 8なら手書き入力で文字変換できるので安心です。
 |
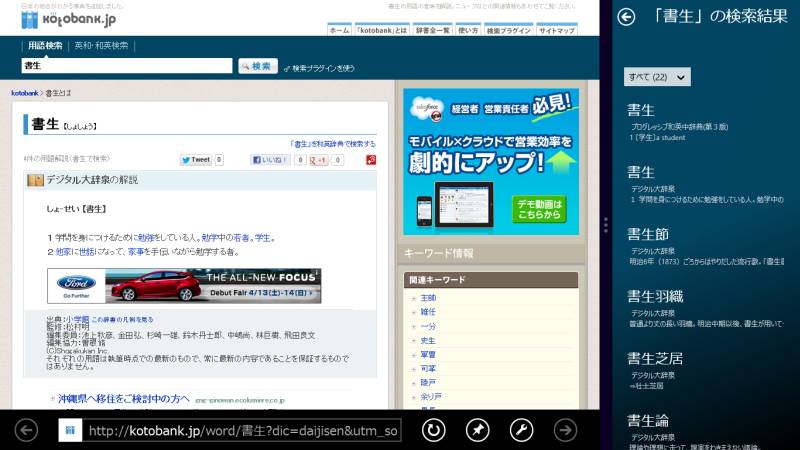 |
| 単語を入力して「検索」をタップすると、候補が現れます。サマリーに意味が表示されているので、この画面で十分なケースも多そう | 候補のどれかを選択すると、メイン画面に単語の意味が表示されます |
単語の意味を表示すると、メイン画面が切り替わってしまいますが、画面左端から右にスワイプすれば、直前に表示していたアプリに戻れる、つまり、それまで読んでいたコンテンツにすぐ戻せます。
辞書は、やはり老舗の国語辞典がいい! どうしても操作はスナップ内で完結させたい! オフラインでも使いたい! という方には、小学館の「大辞泉第二版」をベースに約26万語を収録(2013年3月現在)した「デジタル大辞泉」(2000円)もお勧めです。
| デジタル大辞泉 | 年齢区分: 7+ 発行者: SHOGAKUKAN INC.P |
|
 |
||
検索方法としては、フリーワード検索に、「画像」や「ことわざ」「カタカナ語」「日本史」「世界史」「生物」「IT・数学」「医学」などを含む24分野で絞り込める「ジャンル」、読みで絞り込める「五十音」の3種類が選べます。検索、絞り込み、いずれの場合もスナップ内に候補が表示され、該当するものを選択すれば、意味まで同じスナップ内で見られるので、コンテンツの移動はありません。
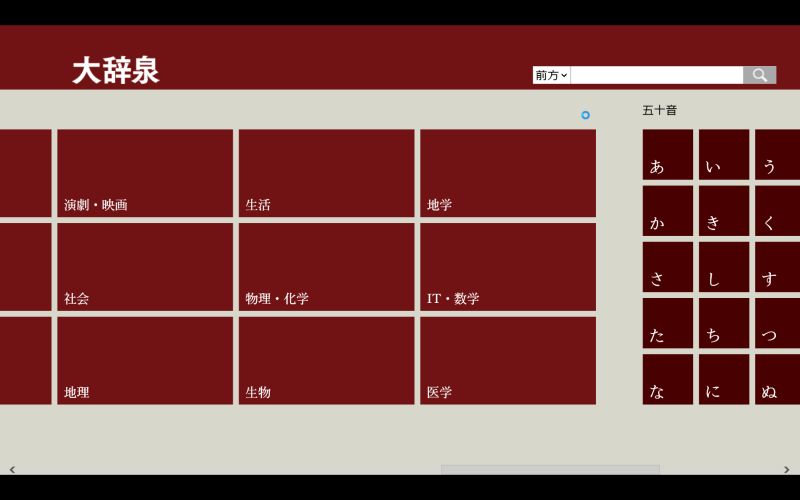 |
 |
| トップ画面からはカテゴリごとにブラウズしていくことができます。インターネット接続が必要なく、オフラインで閲覧できるのもメリット | スナップした場合、スナップ内で動作が完結するつくり。メイン画面(フィル)を切り替えなくても済みます |
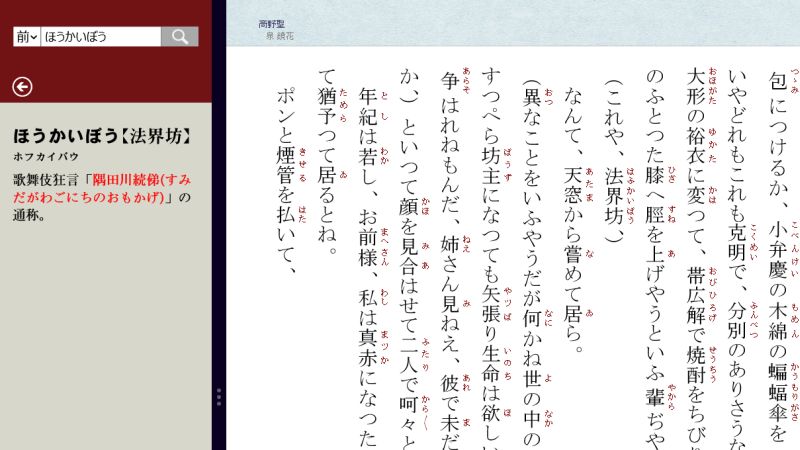 |
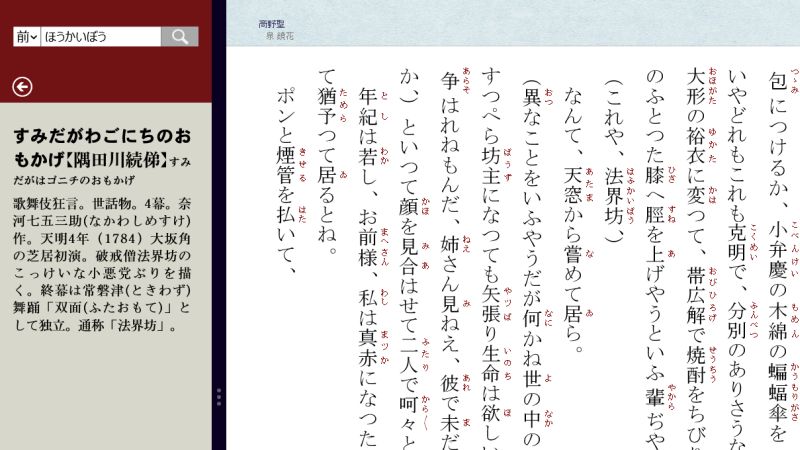 |
| 調べた意味のページにリンクがもうけられている場合はたどっていけます。 | |
絞り込みにもちょっとした楽しみがあります。「ジャンル」の、「ことわざ」や「四字熟語」などは五十音、歴史関連は時代ごと、「生活」はスポーツや料理、ファッションといったように、選択したジャンルごとに絞り込み方が異なります。絞り込みながら、偶然興味を惹かれるフレーズに出会う可能性もあるかもしれません。
収録されている画像が1万点と豊富なのも特徴の1つです。起動時に表示される「フォトギャラリー」がなかなか面白く、ぱっと目に飛び込んできた画像をついタップしてしまうので、メインコンテンツをそっちのけで読みふけってしまう恐れもあります。
4か月に1回のペースでデータも更新されるので、追加された言葉に注目してみると、トレンドも分かって楽しめそうです。ある意味、「デジタル大辞泉」自体が読み物としても楽しめる内容になっているといえるでしょう。そう考えると、2000円はお得なのかもしれません。他プラットフォームでもリリースされているアプリで、辞書としてのつくりはオーソドックスですが、スナップすることでWindows 8ならではの使い方ができるのも魅力です。
 |
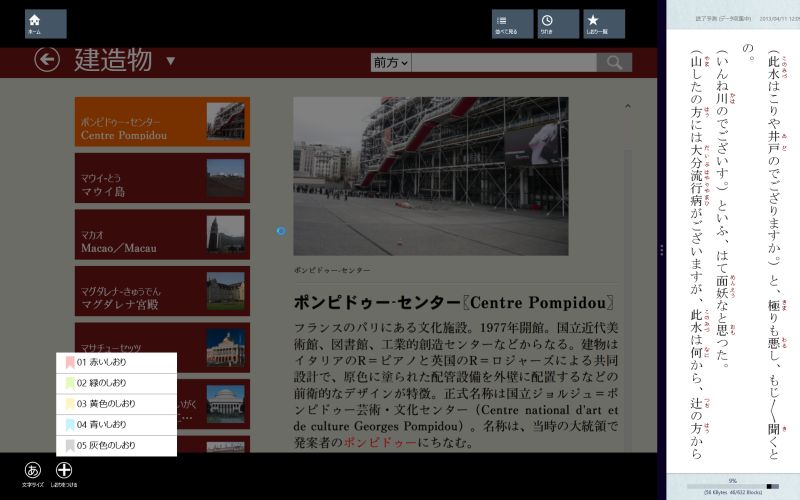 |
| 豊富な図版も魅力のひとつ | ブックマークとして使える「しおり」機能も搭載 |
外国語のコンテンツと接するとき、手軽に翻訳してくれるとうれしい
洋書や英字新聞などを読んでスキルアップしたい方におすすめなのが「Sidebar Dictionary」(無料)です。このアプリは、英語、スペイン語、中国語、ドイツ語、フランス語、イタリア語、韓国語、日本語、ポルトガル語の辞書をサポートしており、「英和」「和英」「仏和」「和仏」など、必要に応じて翻訳の組み合わを選べる辞書アプリです。
| Sidebar Dictionary | 年齢区分: 12+ 発行者: Zig HM |
|
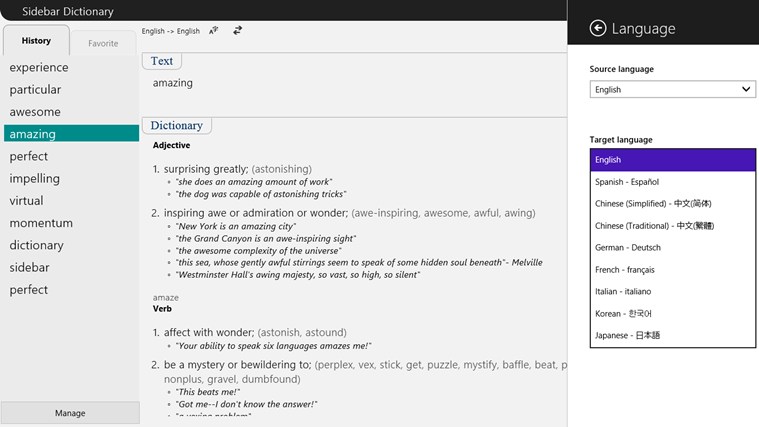 |
||
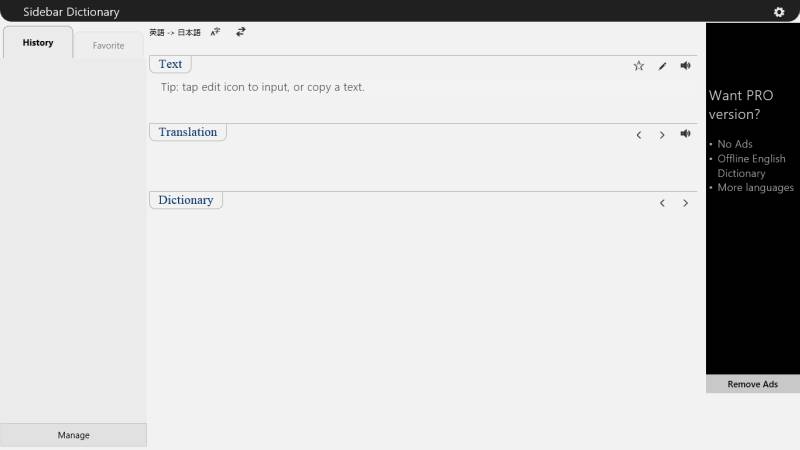 |
| スナップして使うことを前提に設計された多言語対応辞書アプリ「Sidebar Dictionary」(無料)。広告が非表示になり、オフラインで英語辞書が使えるなどの機能が追加された有料版も用意されています |
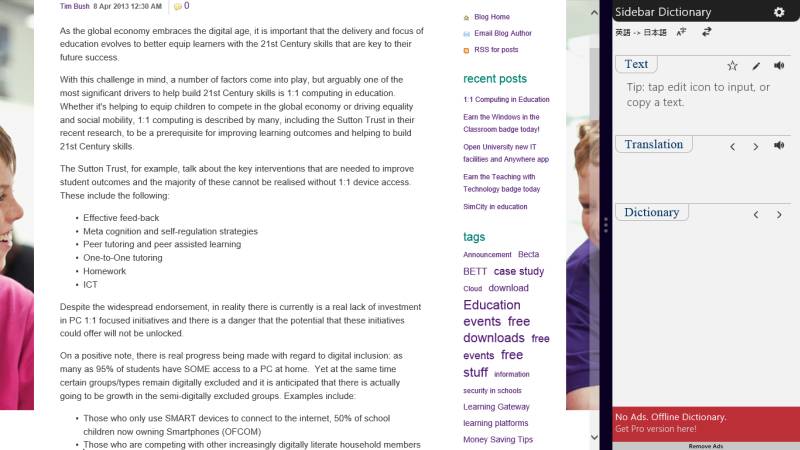 |
 |
| スナップした状態で使うのが基本 | 無料版でも、10言語をサポートしています |
ユニークなのは、コピー&ペーストが可能なソースなら、文字を範囲選択して「コピー」を選び、「Sidebar Dictionary」のアプリをタップするだけで、文字のペーストと翻訳が同時に行われる点です。貼り付けと翻訳ボタンをタップする手間が省けるため、素早い確認が可能になっています。もちろん、テキストを直接入力することもできます。
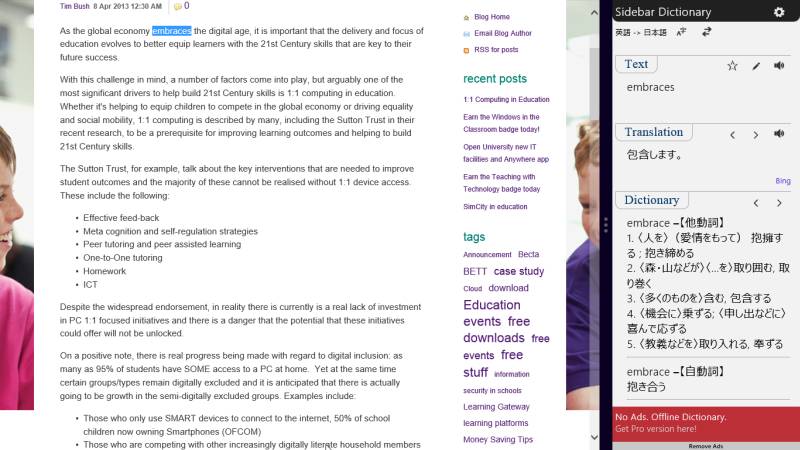 |
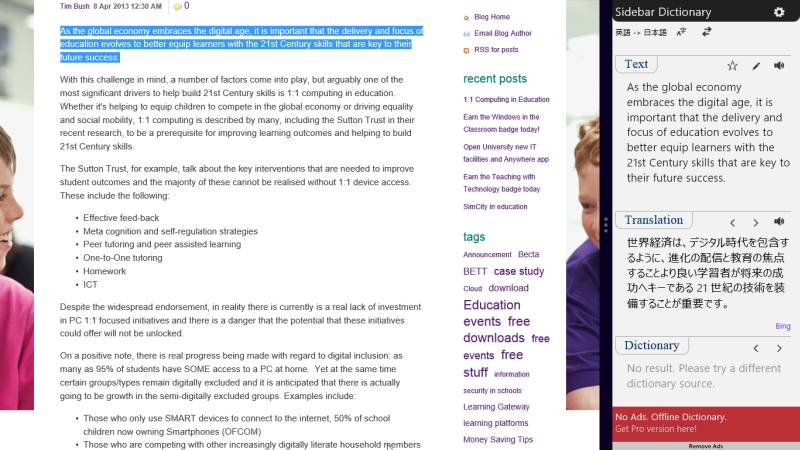 |
| 翻訳したい単語をコピーしたあと、「Sidebar Dictionary」の画面内のどこかをタップするだけで翻訳してくれます | 文章を丸ごと翻訳させることもできます |
気になる部分や浮かんだアイデアは、すみやかに書きとめたい!
Webの記事や電子書籍を読みながら「そこ大事!」と思ったとき、または全然関係ないことをしているときでも、アイデアが浮かんだら、忘れないうちにメモしておきたいものですね。そんなとき、ノートアプリがあれば安心。たとえばシンプルなテキストエディタの「Notepad Classic」(無料)をスナップしておけば、アプリを切り替えずにすぐ入力できます。スナップすると、真っ白な画面しか見えないので一瞬戸惑いますが、ある意味とことん無駄を省いて、スペースを最大限生かしていると言えるでしょう。
| Notepad Classic | 年齢区分: 12+ 発行者: SADev |
|
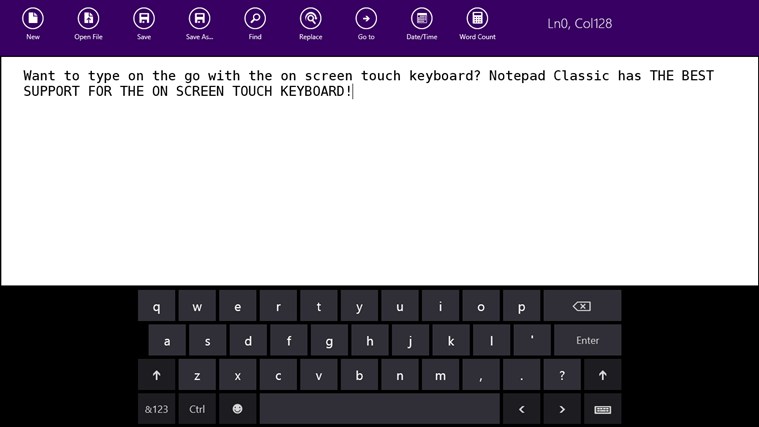 |
||
 |
 |
| スナップした状態。真っ白ですが、大丈夫 | ちゃんとキーボードから入力できます |
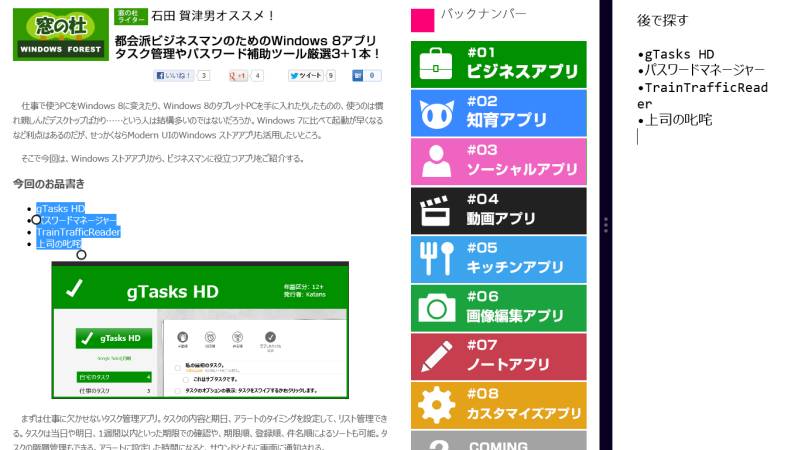 |
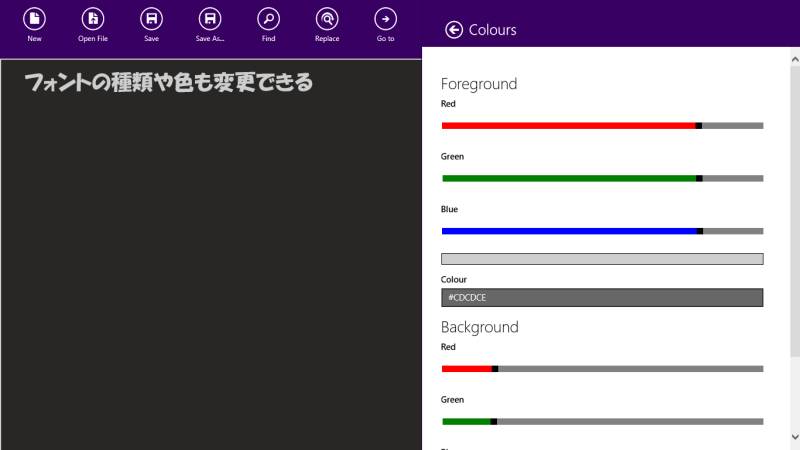 |
| コピー&ペーストもOK | 設定からはアプリの色やフォントを変更できます |
また、スナップ(子画面)とフィル(親画面)は好きなときに簡単に切り替えられるので、スナップの状態でメモをとって、フィルに切り替えて編集し、保存して、またスナップにしてメモして……と、メモ書きと本格的なノート編集を、サッサッと切り替えながらできるわけです。入力日時の挿入機能も備えているので、いつ作成したメモかも分かりやすくなります。
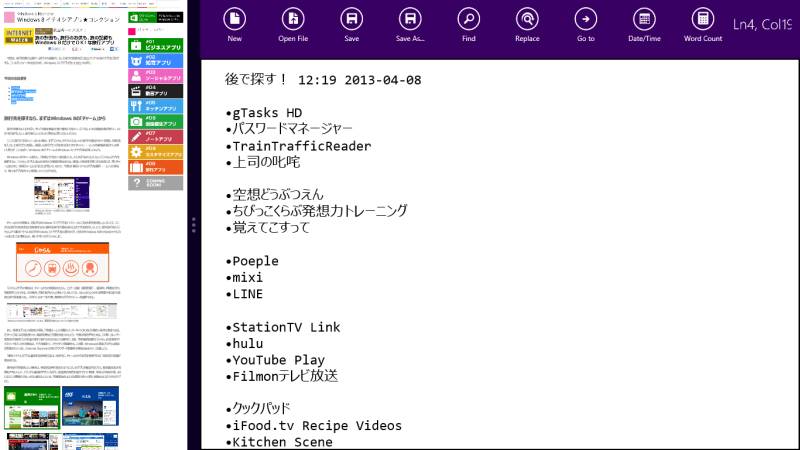 |
| 読書中は「スナップ」状態で軽くメモを取っていき、ある程度量がたまったら「フィル」(親画面)にして編集していくことができます |
作成したファイルは、ファイルの「ドキュメント」に「Text Documents」「HTML Documents」「XML Documents」「JSON Documents」「Programming Languages」「No extension」のいずれかを選択して保存できます。もちろん、保存したファイルを呼び出しての再編集も可能です。
今回、読み物+アプリというスタイルでご紹介しましたが、スナップを活用すれば、さまざまなコンテンツを並べて見ることもできますね。個人的には、スナップとフィルの区切りをちょうど真ん中にするとか、スナップ側のアプリもスワイプ操作でどんどん切り替えられればもっと便利なのにな、なんて思ったりもしています。ともあれ、まずは気楽にお試しあれ!
(Reported by すずまり)




