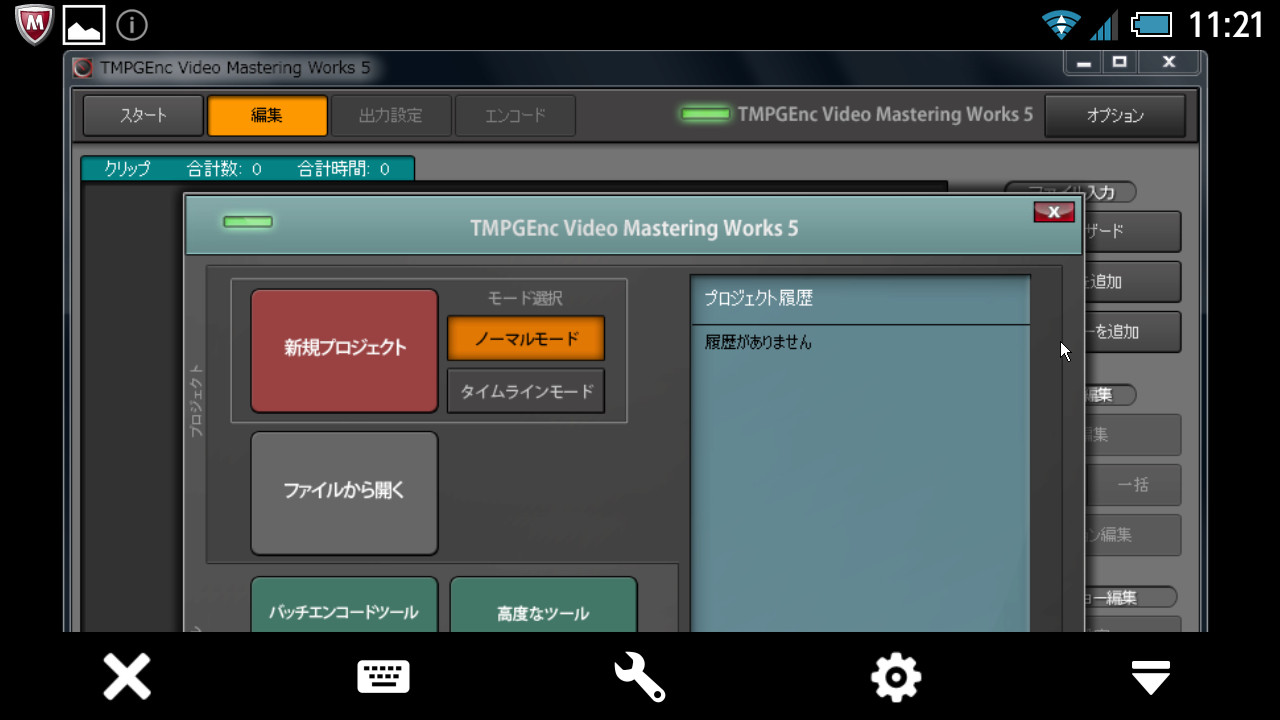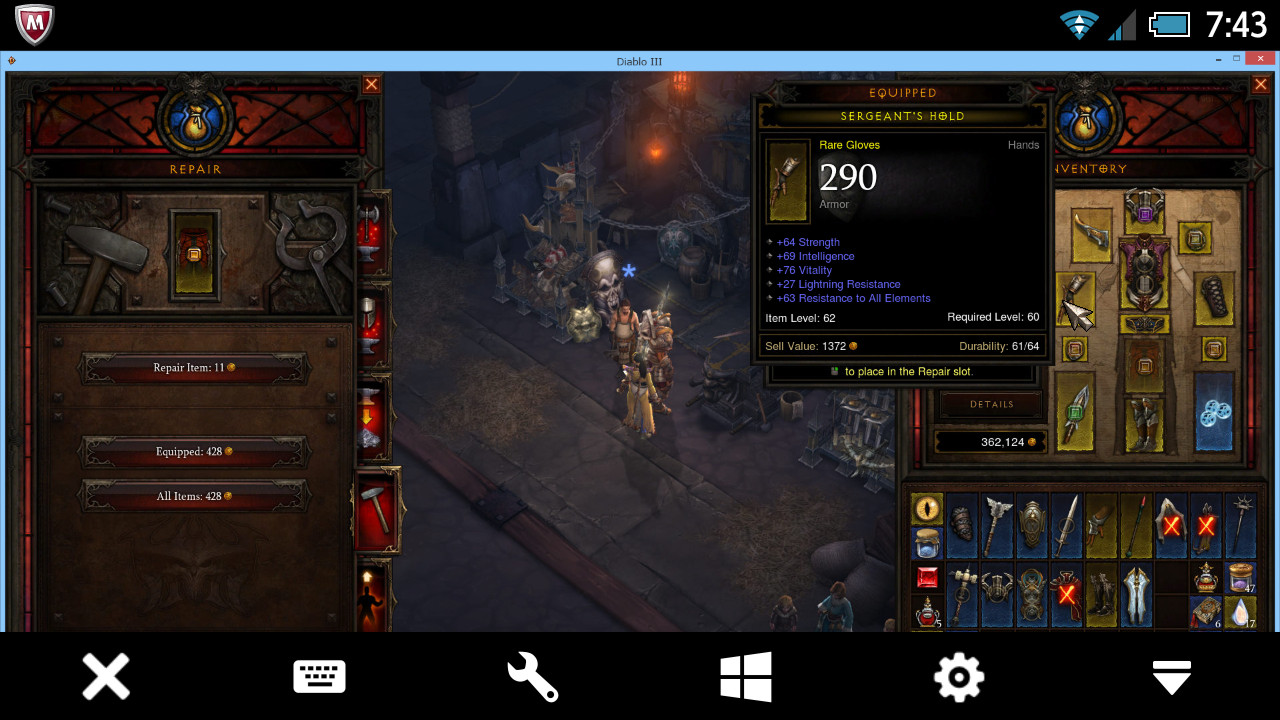自宅のPCをスマートフォンやタブレットで操ろう!
高速モバイル時代のリモートデスクトップ事情
モバイル端末の高性能化とネットワークの高速化により、スマートフォンやタブレット端末を使ったサービスが活況だ。電子書籍に音楽・映像配信、各種クラウドサービス、ネットワークゲームなどなど、利用者のライフスタイルを変え得る魅力的なものが、今や手のひらサイズに収まりつつある。
そんな中でちょっと面白いことになっているのが、自宅やオフィスなどにあるPCを、遠隔地から直接操作するリモートデスクトップだ。システムとしてはかなり古くからあり、元々はサーバー等を遠隔操作するために技術者が使用していたものだが、Windows XPが登場したころから一般向けのOSにも搭載され、誰でも簡単に使用できる環境が整っている。
そのリモートデスクトップが、現在はソフトウェア・ハードウェアの両面の進化に伴い、さらに一歩進んだものになっている。今やリモートデスクトップのクライアント端末はPCである必要すらなく、スマートフォンやタブレット端末から簡単にアクセスできる。その辺りの事情を踏まえつつ、“今時のリモートデスクトップ”の使い方を考えてみたい。
リモートデスクトップとは
まずはリモートデスクトップの概要を説明しておきたい。リモートデスクトップを実現するサービスとしては、Windows系OSに搭載されたリモートデスクトップ機能(RDP)や、Virtual Network Computing(VNC)といったものが古くから存在する。
RDPはWindows系OSに標準搭載されているため、Windowsユーザーには最もなじみのあるサービス。Windows XP以降のOSに搭載されるが、Homeグレードではホスト(接続される側)機能は搭載されておらず、Windows 8 ProやWindows 7 Professional以上のグレードが必要となる。クライアント(接続する側)機能はHomeグレードにも搭載されている。
VNCはWindowsのみならず、Mac OSやLinux等にも対応したクロスプラットフォームのリモートデスクトップサービス。後からソフトウェアをインストールすれば利用できるため、Windows系のHomeグレードでもホストになれる。多数の互換プログラムがあり、フリーソフトも多い。ただVNCには、ホスト側のサウンドをクライアント側で再生できないという欠点がある。
これらの機能を利用する際にはいくつかの注意点がある。外部からリモート操作する場合は、そのPCのIPアドレスを把握しておく必要がある。ただ一般向けのインターネット接続サービスでは、IPアドレスが変わってしまうことがあるため、ドメイン名でアクセスできるDynamicDNSサービスを併用するのが一般的だ。
またルーターでNAT機能を使っている場合は、ルーターの設定でリモートアクセスするPCにポートを通しておく必要がある。RDPは3389番、VNCは5900番が標準のポート番号だが、セキュリティ的には違うポート番号に変更した方がいい。
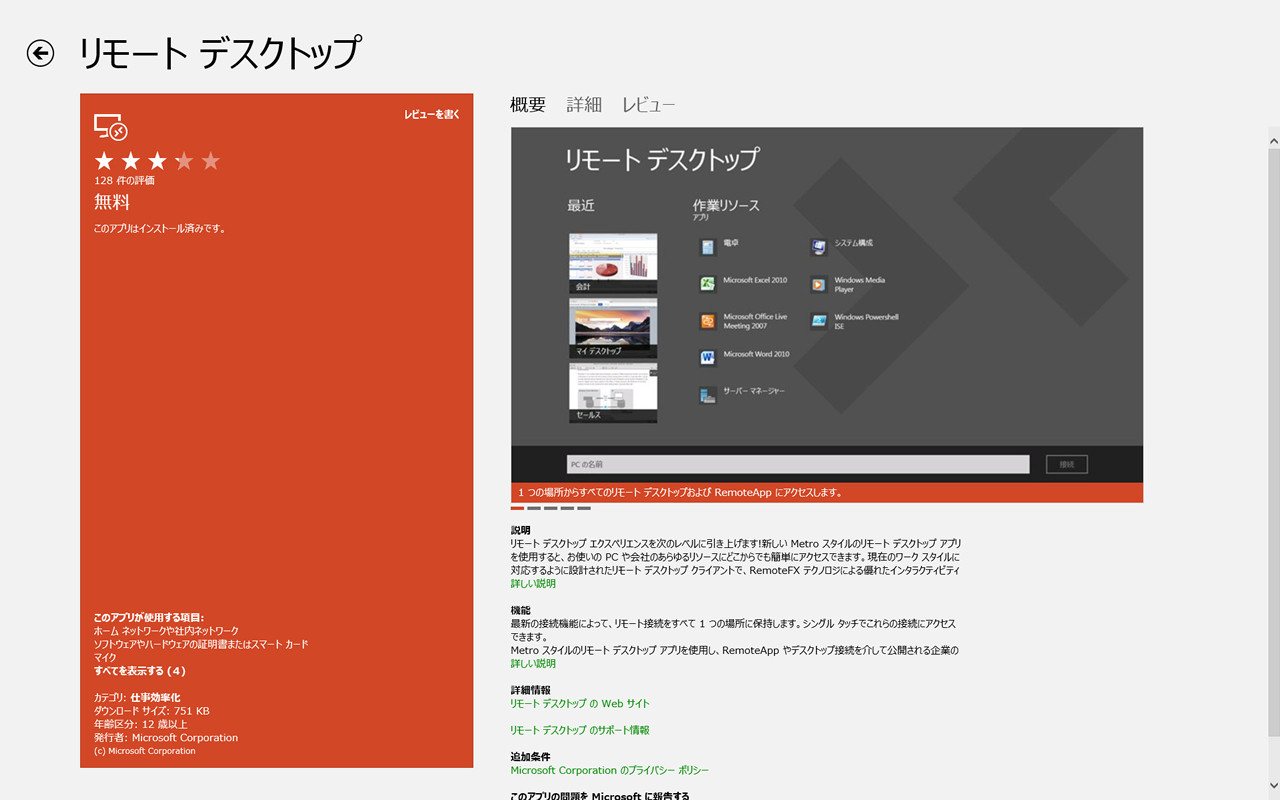 RDPによるリモートデスクトップは、Windows 8ではWindows ストアでクライアントが無料配信されている
RDPによるリモートデスクトップは、Windows 8ではWindows ストアでクライアントが無料配信されている
|
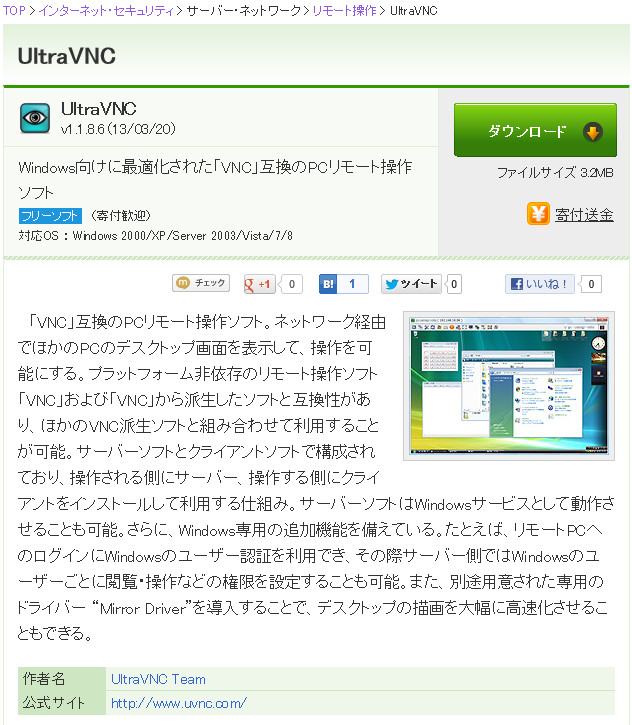 VNCは互換ソフトが多数ある。「窓の杜」でもいくつかのソフトを紹介している
VNCは互換ソフトが多数ある。「窓の杜」でもいくつかのソフトを紹介している
|
このRDPやVNCが第一世代のリモートデスクトップとすると、次に紹介するものは第二世代と言うべきものだ。「TeamViewer」などがそれに当たるもので、第一世代のものに比べて使用方法や設定がかなり簡略化されている。
たとえば「TeamViewer」では、まずホストとクライアントのマシン双方に専用のソフトウェアをインストールする。次にホスト側のソフトウェアに表示されたIDやパスワードを、クライアント側のソフトウェアで入力する。これだけでリモートデスクトップが実現できる。ポートを通したり、IPアドレスを覚えておいたりする必要はない。
さらに、TeamViewerのアカウントを作成し、ホストとクライアントの双方にアカウント情報を入力するだけで、ホストとクライアントをひもづけることもできる。この場合、ひもづいたホストが一覧表示されるので、クライアントからアクセスしたいホストPCを選ぶだけでリモートデスクトップが表示される。
同様のサービスは、SplashtopやLogMeIn、Chromeリモート・デスクトップなど他にも多数存在している。これらを使えば、OSやルーター周りの設定を変更する手間なく、誰でも簡単にリモートデスクトップ環境を構築できる。
そしてもう1つ大事なことは、現在はPCのみならずスマートフォンやタブレット端末からもリモートデスクトップが利用できるということ。RDPやVNC、そして第2世代として紹介したサービスの多くは、iOSやAndroid向けのクライアントアプリが存在する。モバイル回線を通じて、スマートフォンから自宅のPCを操作するという環境が、今やあっさりと実現できてしまうのだ。
ここまでご理解いただいた上で1つご注意。自宅や外出先からリモートデスクトップで社内のPCにアクセスするのは、自宅のPCを会社に持ち込むのとほぼ同義であり、会社のネットワークセキュリティに安易な穴を開ける行為でもある。情報管理規定に沿って利用を制限している会社もあるので、業務で利用する際にはきちんと確認しておいていただきたい。
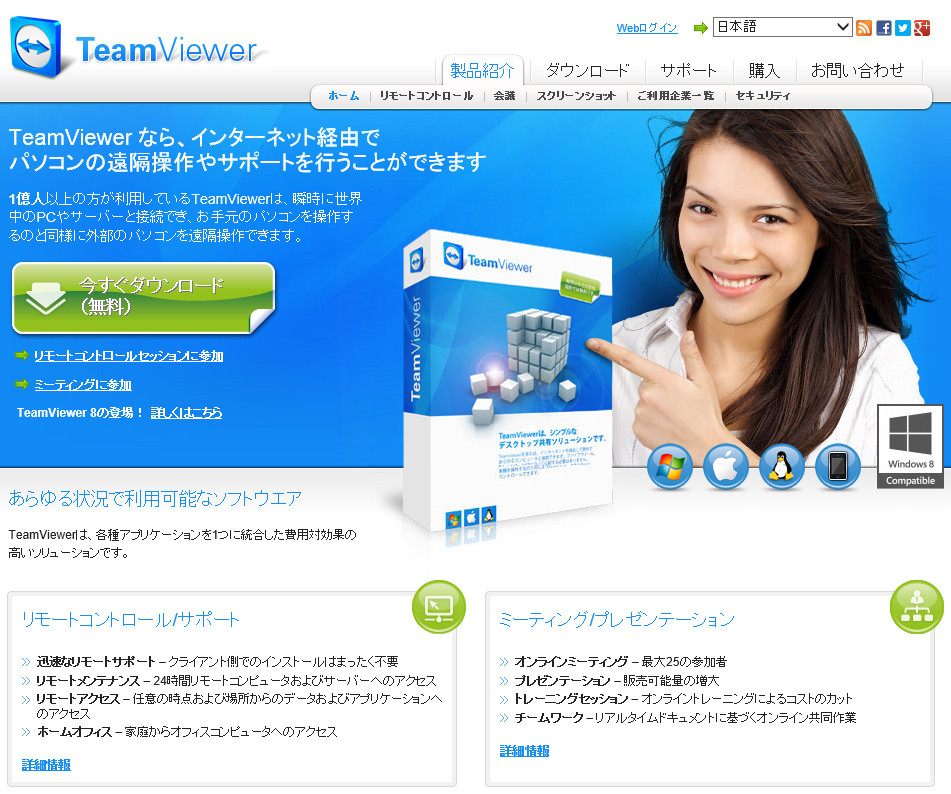 「TeamViewer」はそのPCへのアクセス用のIDとパスワードが自動発行され、手間なくスタートできる
「TeamViewer」はそのPCへのアクセス用のIDとパスワードが自動発行され、手間なくスタートできる
|
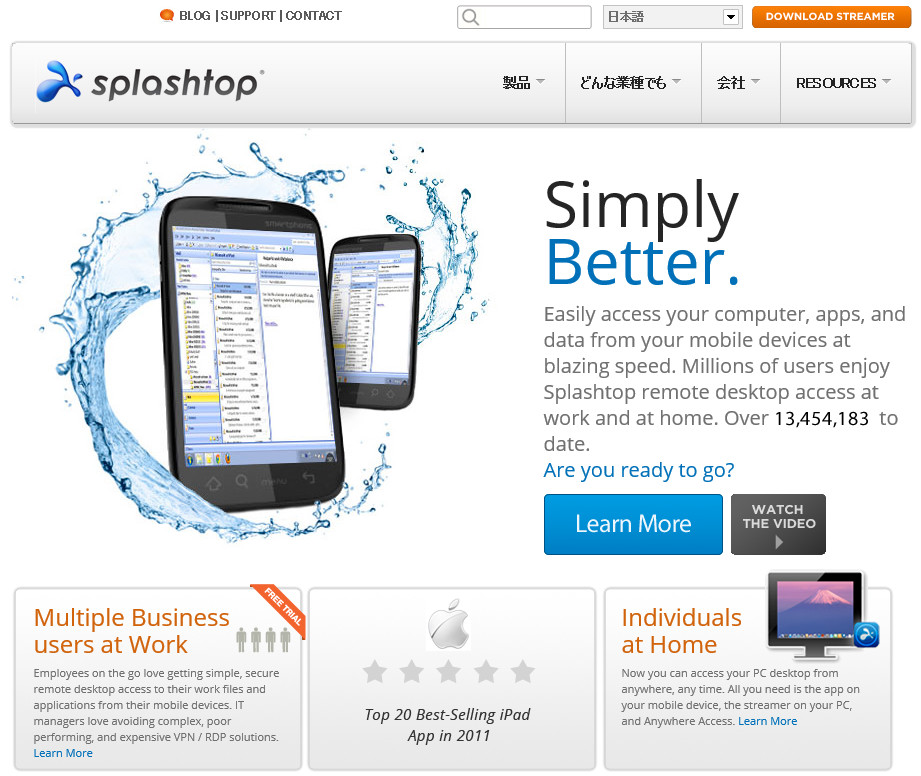 「Splashtop」は自分用のIDを作成することで、複数のリモート接続を簡単に使い分けられる
「Splashtop」は自分用のIDを作成することで、複数のリモート接続を簡単に使い分けられる
|
リモートデスクトップの使い道
次は簡単に実現できるリモートデスクトップを、どのように活用すればいいのかというお話。最近はスマートフォンやモバイルPCも高性能化し、単体で様々なことができるようになってはいるが、やはりできないこともある。それをリモートデスクトップで補完してみよう。
1. 自宅や仕事場のPCに入っているファイルを参照できる
「Dropbox」や「SkyDrive」などのクラウドストレージに全てのファイルを入れておけばいいが、大容量のファイルがあったり、数が増えてきたりすると、何でもかんでも突っ込んでおくわけにはいかない。それならデータが置かれた母艦PCに直接アクセスして、リモートデスクトップ上で表示・確認・編集できれば手っ取り早い、という考え方もできる。無精者と言われそうだが、そういう時代なんだと思える方に。
2. PCでしか動かせないソフトウェアを使える
画像編集や動画編集のソフトウェアはマシンパワーを必要とするため、スマートフォンはもちろん、モバイルPCでは非力で困ることがある。そんな時はリモート先の高性能PCで作業した方が早く済む。また個別にライセンスが必要なソフトウェアを手元のPCにインストールすることなく使えるという利点もある。
3. PC専用のゲームを動かせる
上記2.と重なる話だが、PC専用のゲームをスマートフォンでプレイする、といった環境を作れる。例えばテキストアドベンチャーなら、描画の負荷や少々のタイムラグは気にならない。ただしキーボードやゲームパッドを必要とするものはスマートフォンでは物理的に無理なので、マウスで操作できるものというのが前提になりそう。なお3Dグラフィックスの表示はリモートデスクトップでも可能だが、ウィンドウ表示のみの対応となる場合が多い。
4. 出張時の作業用に使える
筆者がよく使うスタイル。海外取材などで回線が細く、大きなファイルをダウンロードできない場合に、高速な回線で接続された自宅の母艦PCにリモート接続し、ファイルは母艦PCにダウンロードして作業する。クライアント→ホスト間の回線が細くても、自宅の高速回線を利用できるという不思議な感覚だが、とても重宝する。
5. 複数のPCを1つのキーボード・マウスで操作できる
複数のPCを使用する環境では、通常はその数だけキーボードやマウス、モニターが必要になる。入力機器を切り替える機械もあるが、それなりの追加投資になる。そこでリモートデスクトップを使って別のPCを操作すれば、複数の入力機器やモニター、切替機は必要なくなる。
6. Windows 8 タブレットっぽいものを作れる
Windows 8搭載PCにスマートフォンやタブレットからリモートデスクトップでアクセスし、Modern UIを表示させれば……。
モバイル回線でリモートデスクトップを試す
それでは実際に、リモートデスクトップでどこまでできるのかを試してみたい。今回使った端末は、NTTドコモのAndroid端末「SH-01D」。この端末での3G接続と、WiMAXモバイルルーターによるWiMAX回線で各操作の快適さなどを比較していく。また、参考までに自宅内での無線LAN接続(IEEE 802.11n)でも試した。ホストとなるPCは、Windows 8 Pro 64bitを使用。リモートデスクトップ用のソフトウェアには「TeamViewer」を使用する。
回線は使用環境によって速度が変化するので、今回はまず筆者の環境でそれぞれの回線のベンチマークを取ってみた。3G回線が下り1.4Mbps/上り0.37Mbps、WiMAX回線が下り9.1Mbps/上り1.3Mbps、自宅の家庭内無線LANが下り19.7Mbps/上り20.0Mbpsとなっている。自宅からインターネットへの回線はギガビット接続で、ホストPCでのベンチマーク結果は下り214Mbps/上り95.5Mbpsとなっている。
1. ファイル操作や画像の参照
一般的なデスクトップ操作は、3G環境からWi-Fi環境まで特に困ることはない。カーソルの操作やテキスト入力は問題なく行なえる。ただし3G環境では、「TeamViewer」が通信量を減らすために自動的に表示色数を減らし、画像が汚くなってしまう。WiMAXと自宅Wi-Fiでは十分な色数で表示された。
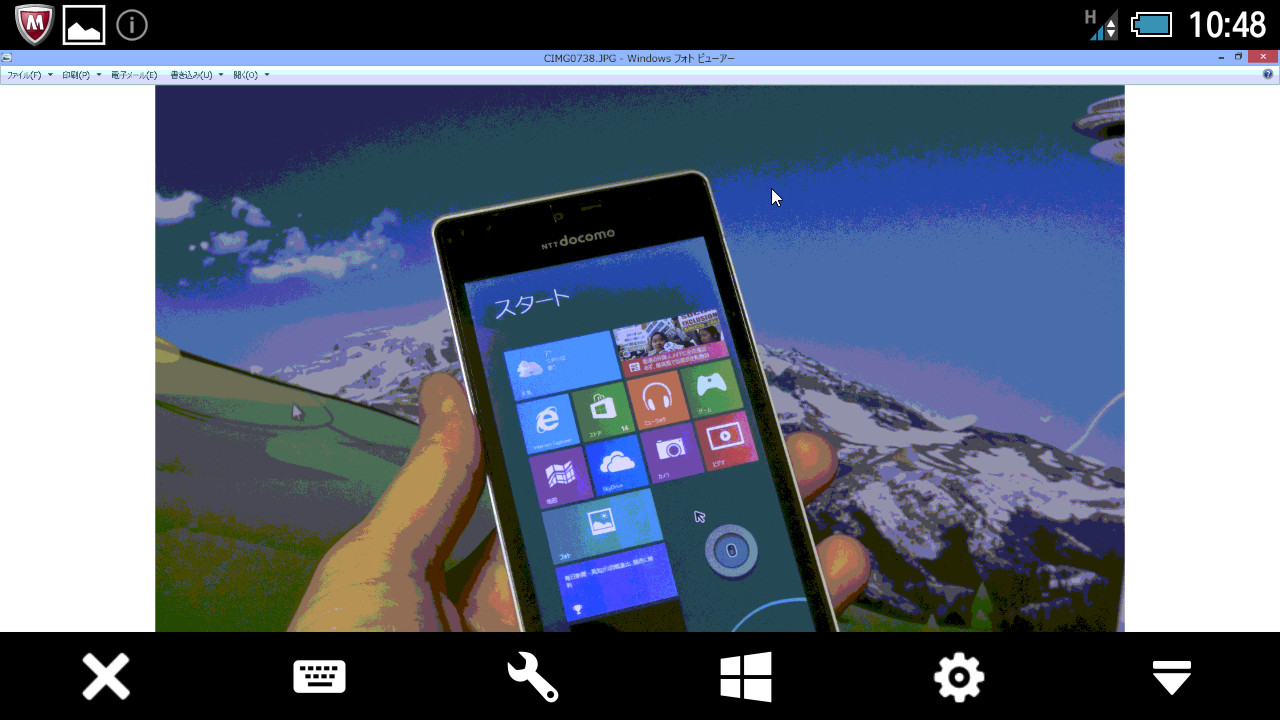 画像を開いてみた。3G回線では通信量節約のため色数が減っている
画像を開いてみた。3G回線では通信量節約のため色数が減っている
|
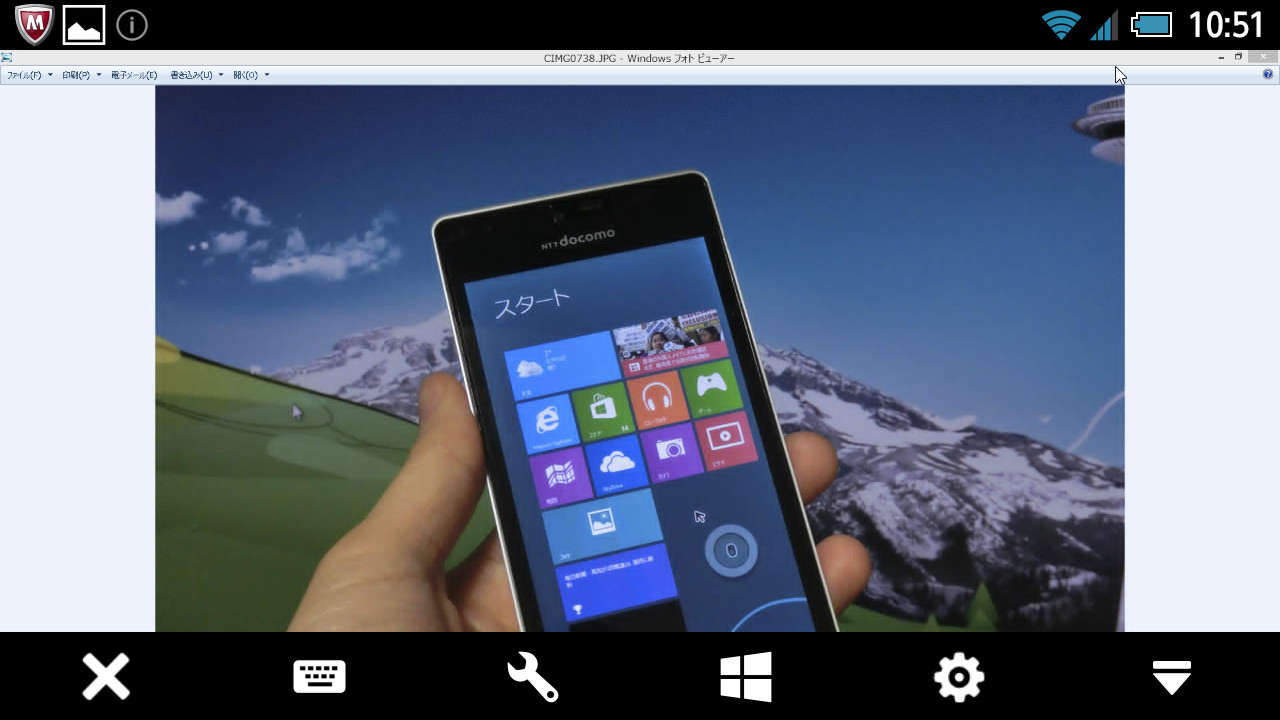 WiMAXで接続すると色数が増えて自然な見た目に
WiMAXで接続すると色数が増えて自然な見た目に
|
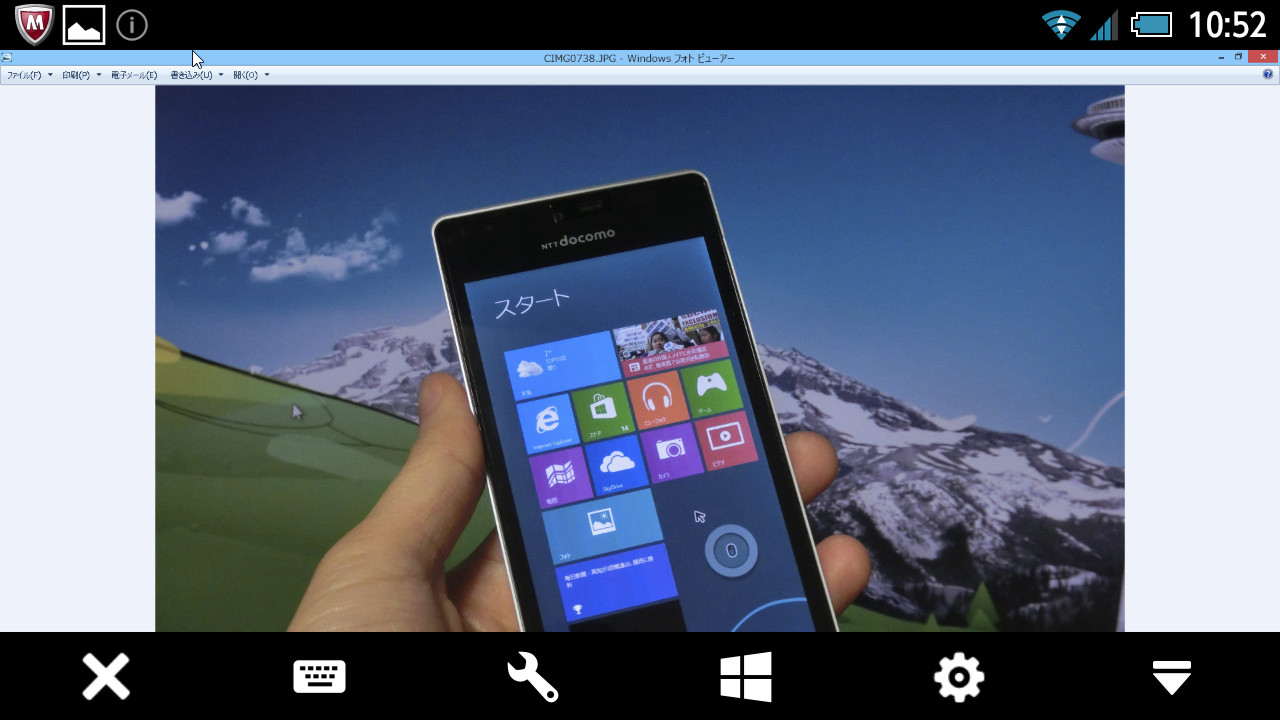 より高速な自宅Wi-Fiにするとさらに改善
より高速な自宅Wi-Fiにするとさらに改善
|
2. 動画編集
動画編集は処理の負荷が高いため、高性能なPCで行ないたい。筆者が使っているのは、「TMPGEnc Video Mastering Works 5」というソフトウェア。大半の操作がマウスで行なえるので、リモートデスクトップでのタッチ操作もしやすく相性がいい。
3G環境では、コマ送り操作がややもたつき、1秒に1回ほどしか進めない。単純なファイル操作よりもストレスを感じるのは、1コマ進めるたびに映像が変化し、それを表示するための通信が発生しているためと思われる。また1と同じく色数が減るため、色味の調整は難しい。
WiMAX回線に変更すると、若干のタイムラグは感じるものの、秒間3コマ程度は操作可能になり、ぐっと快適になる。色味も正常になるので、おおむね実用的なレベルになってくる。自宅Wi-Fiに切り替えると、さらに少しタイムラグが減るものの、操作感や色味はWiMAXと大きな差はない。なおエンコード作業に入ってしまえば、後はホストPCの性能次第なので、どの環境でも違いはなくなるし、接続を切っても処理は続けられる。
 3G回線でも操作は可能だが、色味が変わるのでその辺りの調整は難しい
3G回線でも操作は可能だが、色味が変わるのでその辺りの調整は難しい
|
 WiMAX回線では色味が改善し、反応もキビキビとする
WiMAX回線では色味が改善し、反応もキビキビとする
|
 自宅Wi-Fiにするとより快適になり、操作のもたつきもかなり減る
自宅Wi-Fiにするとより快適になり、操作のもたつきもかなり減る
|
3. 動画再生
動画再生は画面全域を高速に更新するという、リモートデスクトップにとっては最も相性が悪い行為。PC側で動画を1,920×1,200ドットのフルスクリーン表示にさせた上、リモートデスクトップで表示させた。
3G回線では例によって色数が落ちたが、それでも数秒に1回の画面描画しかできず、まるで動画になっていない。WiMAXにすると色味は戻ったが、動きは秒間1コマ程度。自宅Wi-Fiにしても秒間3コマ程度で、あまり実用的とは言えない。ちなみにノートPCからの接続も試したが、これも改善したとはいえコマ落ちする。
素直にファイルをダウンロードするか、動画配信アプリを利用しよう。「TeamViewer」にはファイルのやり取りをする機能もあるので、見たい動画を先にダウンロードしておくのは簡単だ。
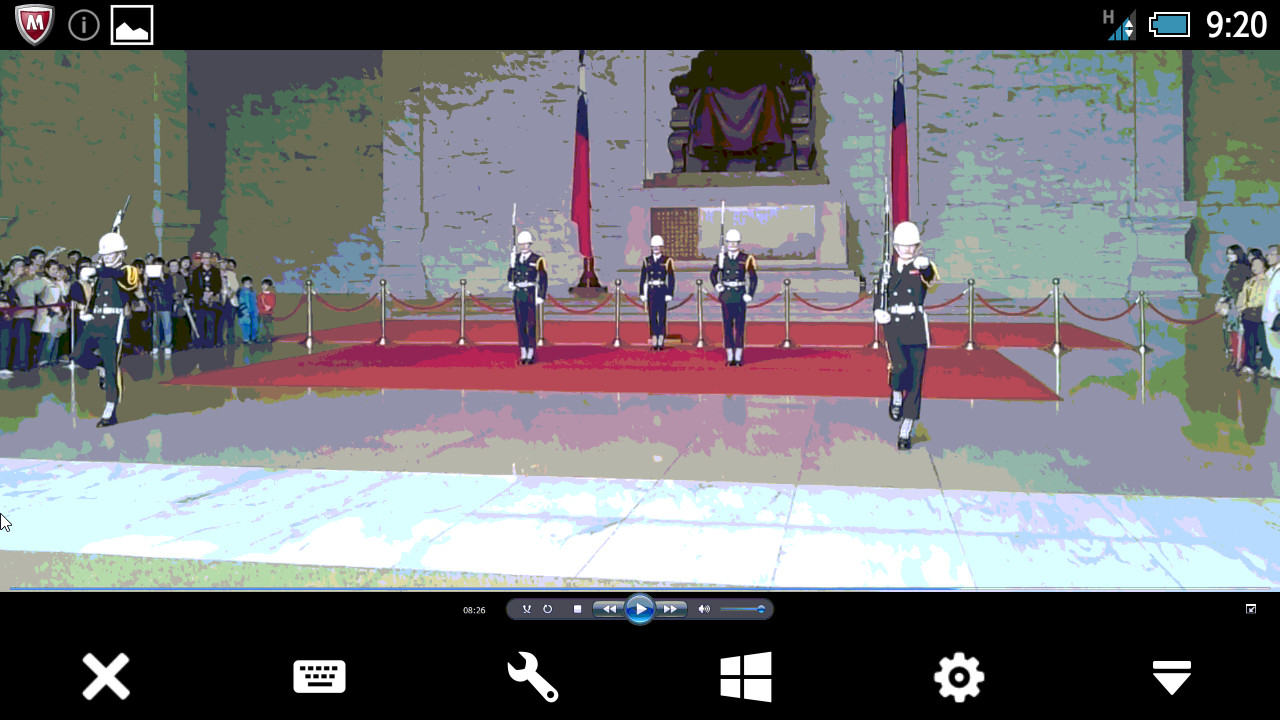 3G回線での動画再生は、動画と言えない状態
3G回線での動画再生は、動画と言えない状態
|
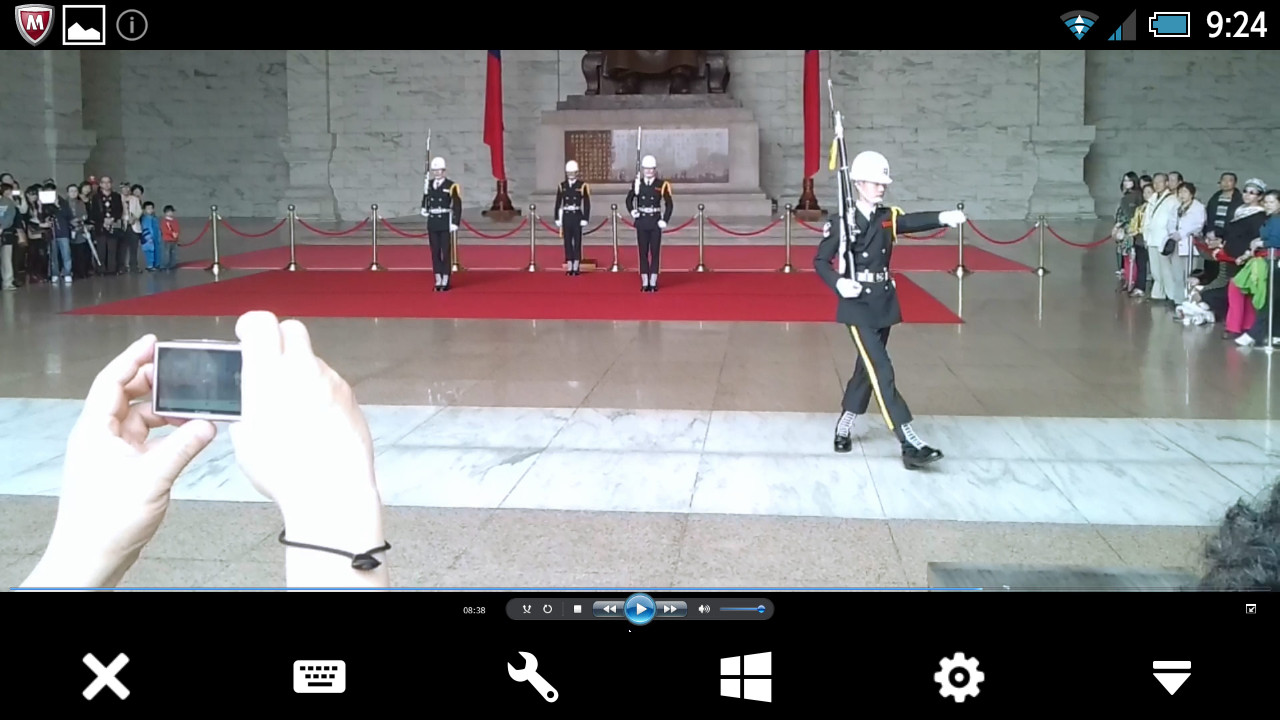 WiMAX回線でも動画再生はかなり厳しい
WiMAX回線でも動画再生はかなり厳しい
|
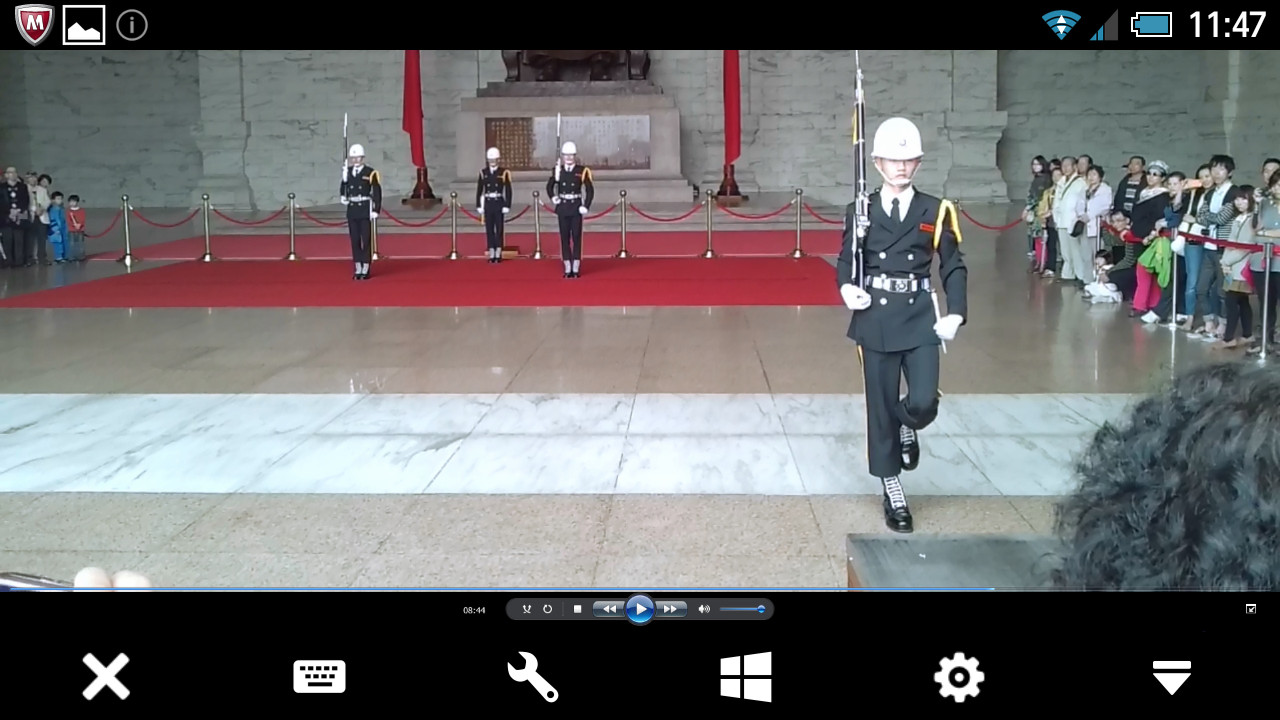 自宅Wi-Fiで何とか動画に見える程度。Android端末なら動画をダウンロードしてから視聴しよう
自宅Wi-Fiで何とか動画に見える程度。Android端末なら動画をダウンロードしてから視聴しよう
|
4. ゲームプレイ1 ~ テキストアドベンチャー
ゲームにもいろいろ種類があるが、まずは遊びやすそうなテキストアドベンチャーを試してみた。今回使用したのはインディーズゲームの「ファタモルガーナの館」。
3G回線ではやはり色味が落ちてしまうものの、テキストを読み進める操作は不都合ない。サウンドも時々途切れたり飛んだりするものの再生はされる。WiMAXに変更すると、映像もサウンドもほぼパーフェクトで再生される。操作感も違和感なく、これなら問題なく遊べる品質だ。自宅Wi-Fiにしてもほぼ同様。通信が安定してさえいれば、さほど太い回線は必要なさそうだ。この手のゲームを空き時間を使って手軽に進められるのは嬉しい。
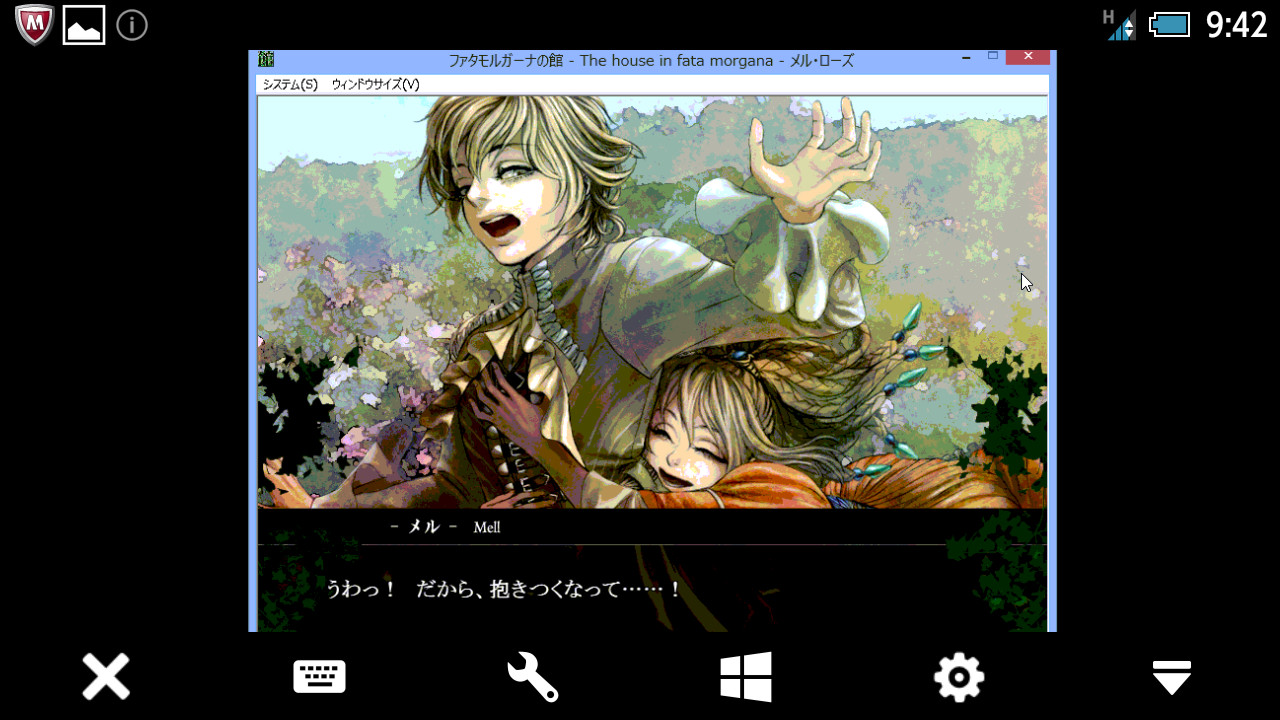 3G回線では色味が変わるものの、ゲームプレイは十分快適なレベル
3G回線では色味が変わるものの、ゲームプレイは十分快適なレベル
|
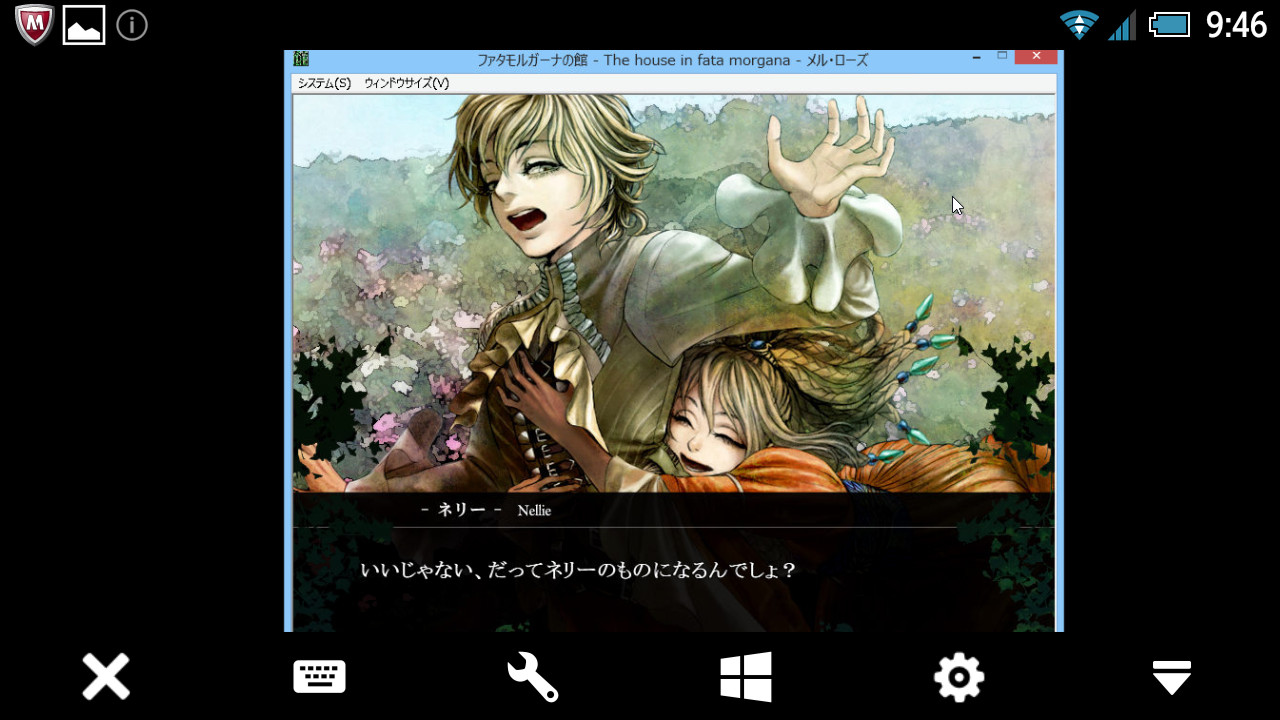 WiMAX回線にすると、ほぼ文句のないクオリティになる
WiMAX回線にすると、ほぼ文句のないクオリティになる
|
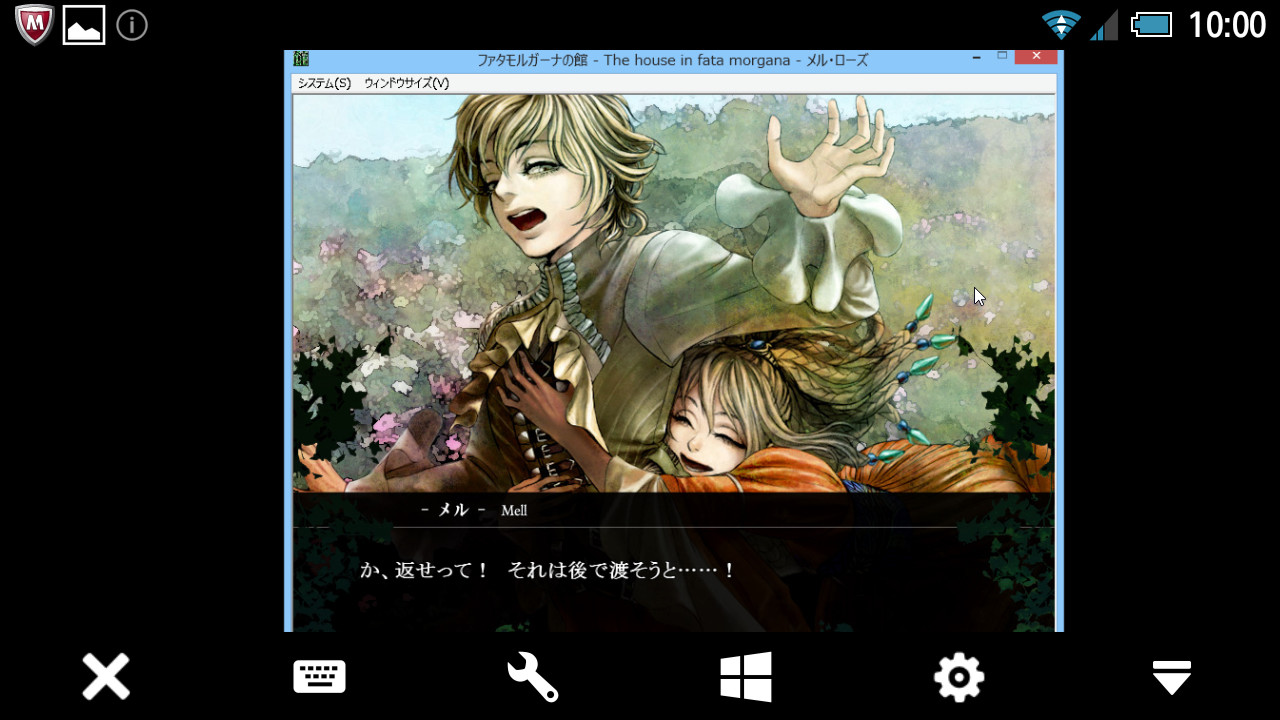 自宅Wi-Fiでももちろん快適
自宅Wi-Fiでももちろん快適
|
5. ゲームプレイ2 ~ アクションRPG
次はもう少しヘビーなタイトルということで、アクションRPGの「Diablo III」を試した。3Dグラフィックスを使っているため、ホストPCの負荷が高い。ゲーム自体はマウスだけで操作が可能だ。
3G回線では動画の時と同様、ほとんど映像が更新されないため、操作もおぼつかない。WiMAXでは若干改善されるものの、秒間1コマ程度で操作のレスポンスもかなり遅れる。自宅Wi-Fiにすると秒間3コマ程度には改善されるが、試しに戦闘してみると状況が悪化し、ゲームプレイというところまで行くには程遠い印象だ。これは回線とスマートフォンの処理能力の両面で、まだ時期尚早といったところ。
ただショップでのアイテム売買程度なら、どの回線でも何とか可能だった。オンラインゲームで売り出したアイテムが、昼間どうなっているかチェックしたい、といった程度の用途なら実現できるだろう。
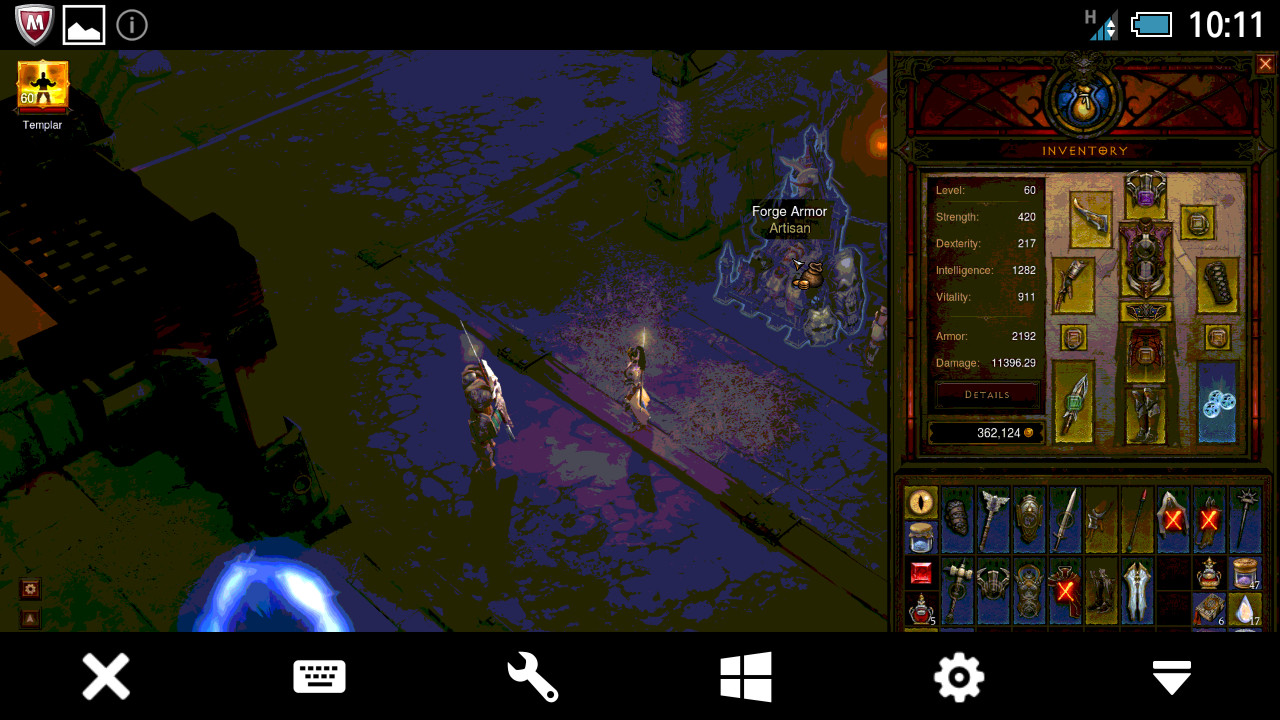 3G回線では何とか操作できる程度。とてもプレイできる状態ではない
3G回線では何とか操作できる程度。とてもプレイできる状態ではない
|
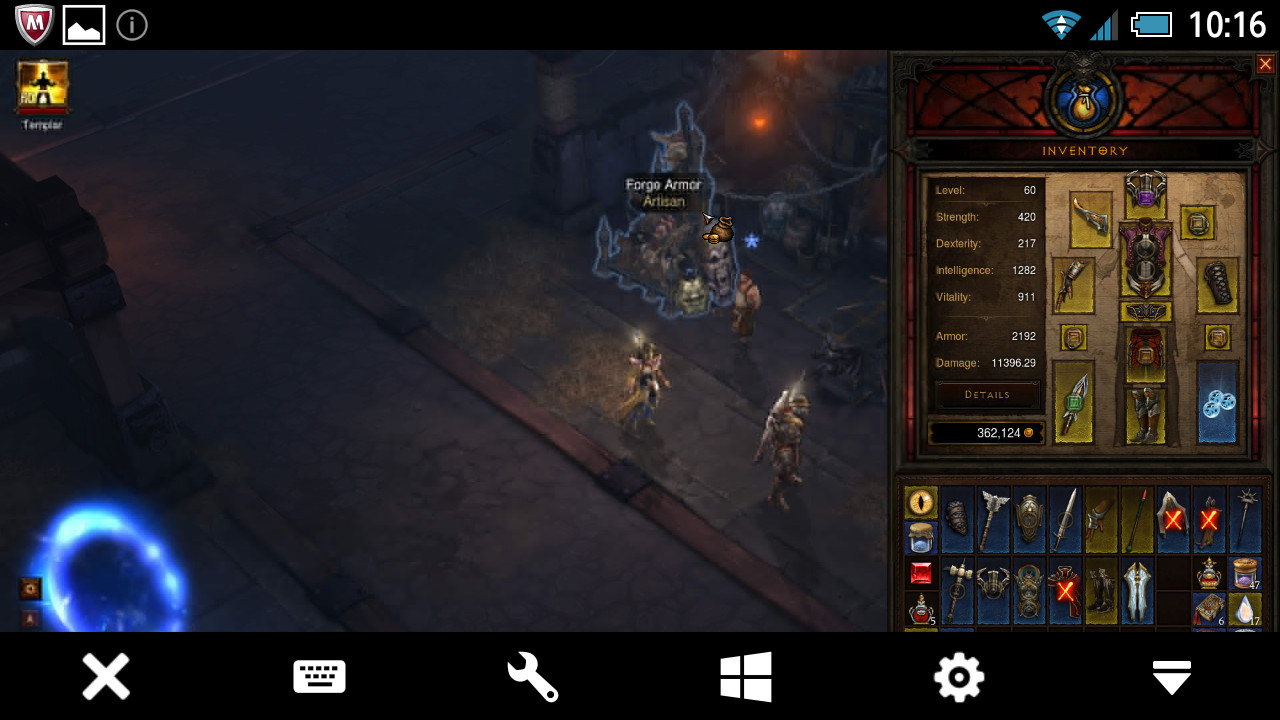 WiMAX回線でもかなりのコマ落ち状態だが、3Gに比べればかなり改善される
WiMAX回線でもかなりのコマ落ち状態だが、3Gに比べればかなり改善される
|
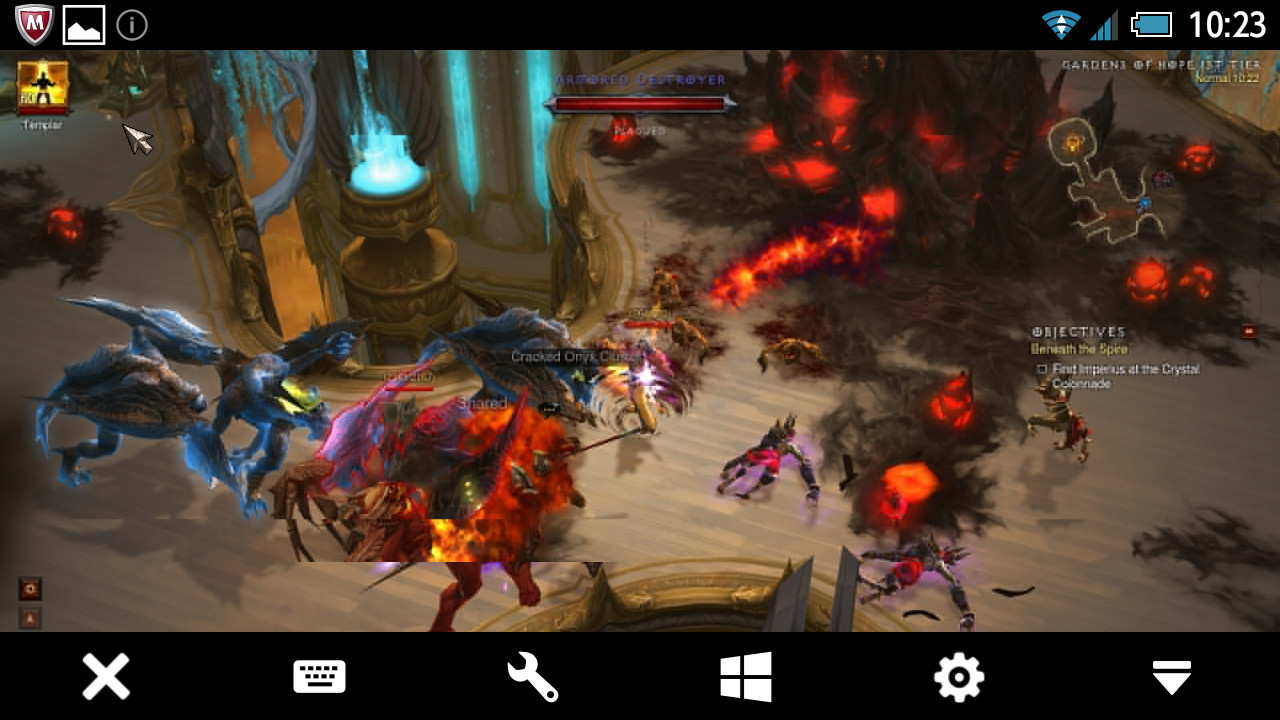 自宅Wi-Fiで試しに戦闘に出てみたが、画面の更新が追い付かない。しかし動いているだけで感動もの
自宅Wi-Fiで試しに戦闘に出てみたが、画面の更新が追い付かない。しかし動いているだけで感動もの
|
リモートデスクトップのテストはここまで。色味については「TeamViewer」で画質優先設定をすれば改善することもある。ただし色味がよくなった分だけレスポンスは悪化するので、状況次第で選ぶといいだろう。
環境は今すぐ実現可能。高速モバイルならより快適
実際に試してみた感触としては、スマートフォンと3G回線でもそれなりに使える。WiMAXなどの高速モバイルなら、より操作感と画質が良くなる。単純にファイルのやり取りも高速化されるので、自宅のPCとリンクさせる使い方は利便性が高まるだろう。高速回線というとLTEもあるが、WiMAXはポート制限や転送量制限も無く、帯域をめいっぱい使うリモートデスクトップとの相性も良い。
あとはリモートデスクトップでできることとできないこと、向き不向きをよく考えて、適切な方法を選ぶのが大事だ。動画再生は専用アプリを使えば、端末によってはハードウェアの動画再生支援機能を使ってスムーズに再生できるものもある。
またアプリによって操作方法や得手不得手が異なる。例えば「TeamViewer」と「Splashtop」を比較すると、「TeamViewer」はスワイプ操作でマウスカーソルを動かすスタイルで、細かい操作がしやすくデスクトップ操作に向いている。「Splashtop」はタッチした位置をクリックと認識するため、Modern UIなどタッチ操作が基本のアプリは扱いやすい。さらに「Splashtop」はグラフィックス表示に強く、動画やゲームの映像が比較的滑らかだが、外部からの接続は有料になる(同一LAN内での利用に限り無料)など、料金面の違いもある。
たいていのサービスは無料で使い始められるので、スマートフォンをお持ちの方なら、自宅のPCをモバイル環境からリモート操作できる環境をすぐにでも試せる。また、本格的に使っていきたいなら、WiMAX回線とモバイルルーター、クライアントとして使えるタブレット端末などのセットを格安で提供している@nifty WiMAXのようなサービスもあるので、検討してみてもよいだろう。
ともかく、まずは一度試してみて、何か面白い使い方がないか考えてみてはいかがだろうか。
(石田賀津男)
(C)2013 Novectacle All right reserved
(C)2013 Blizzard Entertainment, Inc. All rights reserved
- □「TeamViewer」のページ
- http://www.teamviewer.com/ja/
- □「Splashtop」のページ
- http://www.splashtop.com/ja/home