
■ Dataの紹介
Dataは、入力する項目をカスタマイズできる汎用のデーターベースソフトである。ちょっとしたメモ書きの記録から、技術情報の蓄積にも利用できるが、なんといってもメインの用途は住所録だろう。
表示モードは、カード表示とリスト表示の2つから選べる。カード表示の場合は、右か左にデータの見出し項目を1種類表示することもできる。
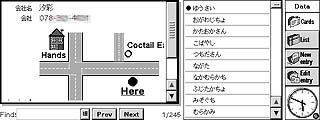 |
Data画面
|
Psion Series 5mxでは、こうしたデーターベース系のソフトウェアがData、Contacts、Jotterの3種類搭載されている。Dataは汎用のデーターベース、Contactsは住所録、Jotterはちょっとしたメモ書きの保存に向いている(Psion Series 5はDataのみしか搭載されていないので、複数のファイルを切り替えながら使用することになる)。
ただし、住所録ソフトであるContactsは日本語化がまだ完璧でなく、一覧表示時に文字が化けてしまうことがある。そのため、住所録などは現状ではDataで作成しておくことをおすすめする。
さて、この住所録、汎用のデーターべース、メモ書きの保存の3種類のデーターベースというのを聞くと、古くからのPDAユーザーはぴんとくるかもしれない。そう、これは名機の評価の高いHP200LXに搭載されていた、データーベースソフトと同じ構成なのだ。Phonebook、Databook、NoteTakerと構成が同じというだけで、使いやすそうと感じる人もいるのではないだろうか。
■ なにはともあれ住所録の作成
Dataを使うにあたって、ほとんどの人がまず最初にするのが、住所録の作成だろう。これまで住所録などを作成していなかったか、もしくは紙の手帳を利用していた場合には、一から入力していけば良いことであるが、PSIONを購入するユーザーの多くは、すでにPCや他のPDAで住所録を作成しているのではないかと思う。まずは、こうした場合のデータコンバートの方法から解説したい。
手順としては、以下のようになる。
1)コンバート元のファイルをCSV形式に保存
2)CSVファイルをWordで読み込みUTF-8形式で書き出す
3)書き出したファイルをDataで読み込む
まずは、コンバート元の住所録をCSV形式で保存する。この場合、既存の住所録を保存しているPCやPDAのアプリケーションによってやり方が違うため、詳しくはそちらのマニュアルを参照していただきたい。
次に、そのCSVファイルをWordで読み込む。読み込み型についてはWordの紹介の回を参考にしてもらうと良いだろう。読み込むことによりCSVファイルを各種エンコードから、UniFEP環境で表示可能なUTF-8形式へ変換したことになる。このファイルをMenu → More → Export as text fileで保存する。
こうやって保存しておいたファイルを、あらかじめ用意しておいた住所録用のDataファイルにMenu → More → Import text fileで読み込めば、住所録のコンバートは終了である。
■ 住所録ファイルの作成
住所録用のファイルの作成であるが、一番簡単なのは作成したCSVファイルの項目の順番にあわせて、Dataの項目も作っていく方法だ。
Menu → Create new file (Ctrl+N)でデータの入っていない新規のファイルを作成する。作成したファイルは、直前に開いていたファイルの、データが入力されていない状態となる。
Menu → Tools Change labels (Ctrl+L)でChange labelsのダイアログが現われるので、Deleteをタップするか、Ctrl+Dで片っ端から項目を消し、CSVファイルの順番にあわせて、AddをタップするかCtrl+Aで項目を作成していく。
この時に作成した項目の順番や、表示するかしないかなどの設定は後で簡単に変更できるので、この時点ではとにかくCSCファイルに合わせるということを考えて作成する。
作成可能な項目(PSIONではLabelと呼ぶ)の種類は6種類。Text、Number、Floating point、Date、Yes/No、Memoがある。Textは最もよく使う、文字を入力する項目だ。Numberは数字、Floating pointは小数点の付いた数字、Dateは日付、Yes/Noを選択するボックス、Memoは自由長の文字数で入力できる項目となる。
住所録の各項目はTextで作成し、備考欄などの長い文字を入力する可能性のある項目はMemoで、誕生日などがある場合はDateを使用すると良いだろう。
次に体裁を整えるために、項目の順番の入れ替えをする。Menu → Label preferenceでは、項目の順番の入れ替えと(Move upとMove down)、項目の表示/非表示(Hide/Show)、項目内での文字の大きさなどが設定できる。順番を入れ替えて、読み仮名などは表示させないとか、名前など重要な項目は大きなフォントで太字にするなどの設定は、ここで行なう。こうした設定は、カード表示でもリスト表示でもできる。
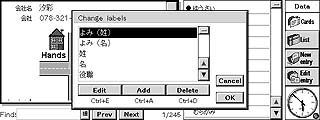 |
ここで項目(label)の編集をすることができる
|
■ 使用方法
ファイルを開いて画面の左下にあるFindの項目に検索したい文字列を入力しEnterを押す。そうすると入力した文字列を含むentryだけが一覧に表示される。
 |
一覧画面
|
このとき、UniFEPのパレットを出した状態で日本語を入力してEnterすると、いきなり該当する項目に飛んでしまうため、長い文章の検索はできないと思うかもしれない。しかし、Findのボックスを一度タップしてカーソルを表示させてから入力すると、複数の文字をFindのボックスに入力できるようになる。入力してから改めてEnterを入力すれば長い文字列での検索が可能だ。
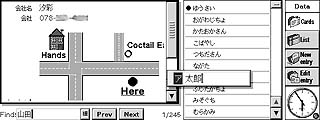 |
一度Enterを押して、カーソルを出した状態にしておけば、長い文章も検索可能だ
|
検索の対象となる項目は、あらかじめ選択しておくことが出来る。Menu → Tools → Find by labelを選択して、チェックをつければ検索の対象に、つけなければ検索の対象にならない。ある程度検索する項目を絞ることにより、より精度の良い検索ができるだろう。
entryの修正や追加は、画面の右にあるEdit entry(Shift+Ctrl+E)とNew entry(Shift+Ctrl+N)ですることが可能だ。このDataにおいてもWordやSketchなどのソフトで作成したデータを貼り付けることができる。
住所録であれば、Sketchを挿入して店までの地図を書いてみたり、サインをしてもらったり、Recordを利用して、なにかひと言入れてもらったりと、いろいろな利用法がある。また、手間はかかるがグレイスケールに変換した顔の画像を張り込むことも可能だ。
このように実用の住所録としても大いに役に立つが、いろいろなデータを入力して使えば使うほど、楽しくて手放せないツールになることだろう。
■ 次回予告
第7回では、今回は用途を述べるにとどまった内蔵ソフト、メモ用ソフトJotterと、住所録ソフトContactについてご紹介しよう。
(明日につづく)
◎関連URL
■PSIONの国内販売元、エヌフォーのホームページ
http://www.enfour.co.jp/inc.html
■PSIONのホームページ(英文)
http://www.psion.com/
■EPOC OSのベンダー、Symbianのホームページ(英文)
http://www.symbian.com/
(彩音五郎)
2000/04/04
|

