
■ PSIONを利用するには、日本語化ソフトが必要
PSIONで採用されているEPOC OSは、残念ながら日本語版がまだリリースされていない。管理工学研究所が、PSIONグループのひとつであるPsionSoftware PLC社と共同でEPOC OSの日本語化開発を行なっていることがアナウンスされて久しいが、現在までのところ、具体的なリリース時期などは明らかにされていない(管理工学研究所サイトにあるこの記者発表資料によれば、当初は1998 年第2四半期のリリースを目指していたようだが…)。
そんなわけで、PSION Series 5/5mx(およびすべてのPSIONシリーズ)で日本語を使用するには、日本語化ソフトの組み込みが必須となる。これにはいくつかの方法があり、エヌフォーが発売元のUniFEP、小山氏が作成し河邊氏が改変をしているKEdit、まっち町澤氏のmshの3つが、おもな日本語化ソフトウェアとして挙げられる。
今回は、この中で唯一の市販パッケージである日本語化ソフトウェア、UniFEPについてご紹介しよう。
■ UniFEPとは?
 |
PSION Series 5mx
オープンプライス(日本語入力用ソフトUniFEP for 5mx同梱で8万円台で販売されている)。Series 5と比べ、メモリが倍の16MBになり、処理速度も約2倍に向上。液晶も5よりも見やすいものが採用された
|
UniFEPは株式会社エヌフォーが開発・販売している、日本語化ソフトウェアだ。導入することによって、日本語のファイル名・フォルダ名がつけられるようになり、PSIONの内蔵ソフトウェアでも日本語が使用できるようになる。現在、PSION用のUniFEPは3製品あり、「UniFEP for EPOC」はSeries 5用、「UniFEP for 5mx」は5mx用、「UniFEP」はRevo用となっている。
注意したいのは、UniFEPはPSIONで日本語入力/表示を可能にするソフトウェアであり、OS自体を改変するものではない。PSIONを日本語版にするわけではないという点だ。後述するように、UniFEPを組み込んだからといって、すべてのソフトウェアで日本語が使えるようになるわけではない。
UniFEPでは、日本語の表示にはUTF-8という文字コード形式を採用している。このため、UniFEPで作成した日本語のファイル/フォルダ名は、日本語の文字コード形式にSJISを採用しているWindowsやMac OS上に転送しただけでは、そのまま日本語表示することはできない。しかしUniFEPは、SJISをはじめ、さまざまな形式からのコード変換機能を持っており、この機能を使って、テキストファイルを内蔵ソフトに読み込んだり、内蔵ソフトで作成した文章をテキストファイルで書き出したりすることができる。
UniFEPの導入によって、日本語が使えるようになる内蔵ソフトは、Word、Sheet、Agenda、Jotter、Dataなどだ。また、一部制限があるがContactでも使用できる。ただし、第1回でも触れたように、残念ながらEmailとWebではUniFEPを導入しても、日本語は使用できない。PSIONで日本語メールをやりとりしたい場合は、フリーソフトウェアであるJM5などを使用する必要がある。
■ インストール
UniFEPのインストールはPCを通じて行なう方法と、コンパクトフラッシュ(以下CF)メモリカードにデータをコピーして行なう方法の2種類がある。
【パソコン環境からのインストール】
パソコンを通じてのインストールをする場合には、CDドライブを装備したパソコンに、UniFEPのCD-ROMを入れ、PSIONとパソコンを、PSION本体に付属のシリアルケーブルで接続する(インストール時には、赤外線でなくケーブルで接続した方が安心だ)。もちろん、インストールの前にあらかじめ、パソコンとPSIONを接続するソフトウェアが入っている必要がある。Windows環境の場合は「PsiWin」がPSIONに標準で付属しているが、Mac環境の場合は、単体で別売されているソフト「MacConnect」を購入しなくてはならない。
PsiWin(またはMacConnect)がインストールされ、問題なく動作していれば、UniFEPの導入はインストールファイルをダブルクリックするだけで、自動的にインストーラーが起動。あとは指示に従うだけだ。注意点としては、言語が表示されるダイアログが出た時は、 Swiss/Germanを選択することくらいだ(ROMのバージョンによっては違う表示が出るが、その時はとりあえずEnglish以外を選択すればOKだ)。
【CFカードからのインストール】
もう1つの方法、CFメモリカードにデータをコピーしてからのインストールの場合は、まずインストールファイルをCFカードにコピーする必要がある。PSIONにCFカードを入れ、PSIONと接続したパソコンから、PsiWin(またはMacConnect)を使用して転送する。ノートパソコンのユーザーなら、ノートのPCカードスロットにCFカードを入れ、インストールファイルをCFカードにコピーしてから、CFカードをPSIONのCFカードスロットに装着してもいい。インストールファイルはインストール後に自動的に消去されるため、どこにコピーしても問題はない。
CFカードからのインストールは、PSIONで、インストールファイルを順にダブルタップしていけばインストーラーが起動するので、指示に従っていけばインストールは完了する。言語にSwiess/Germanを選択するなどの注意点は、パソコンからのインストールの場合と同様だ。
以下に、インストールの順を追って、PSIONの画面とつまづきやすいポイントなどを紹介しよう。
 |
インストール中の画面。このようにSwiss Germanを選択する
|
| | |
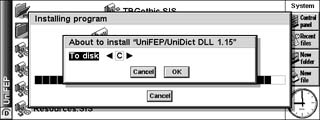 |
ここで、インストールするドライブを選択する。ここでは、C Driveを選択している
|
| | |
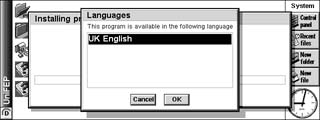 |
このように、Englishしか出ないときは、それを選択すれば問題ない
|
| | |
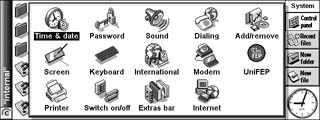 |
UniFEPのインストール完了後のコントロールパネル
|
| | |
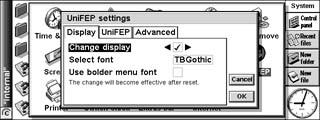 |
UniFEPのアイコンをダブルタップし、ChangeDisplayにチェックをつけ、再起動する
|
| | |
 |
再起動後のUniFEPアイコン内は、このように日本語で表示されるようになる
|
| | |
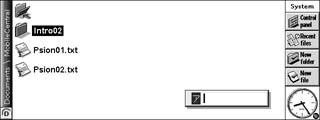 |
このように入力パレットが出てくれば、日本語入力が可能だ
|
CFカードからインストールする際の独自の注意点としては、CD-ROMからデーターをコピーした後はインストールファイルのファイル属性がRead-onlyになっているので、それを解除しておかなくてはいけないという点だ。Read-onlyのままだと、エラーが出てインストーラーを起動することができない。解除方法は、インストールファイルをタップして“Ctrl+P”を押すとファイルのプロバティが表示されるので、ここで「Read-only」のチェックを外すだけである。
2つのインストール方法のうち、筆者がお勧めするのはCFカードを利用する方法だ。PsiWin(MacConnect)は意外にデリケートなソフトで、環境によってはPSIONとうまく接続することができない場合がある(PSIONだけを接続しているときに問題が発生することはあまりないのだが、他にシリアルポートを使用するデバイスを使っている時などは、問題が発生することがある)。そのため、これらのソフトを経由してのインストールよりもデータをCFカードにコピーしてからインストールする方法は、より安全と言える。
UniFEPのインストール先は、 5mxならC Driveに、5 ならD Driveにすることをお勧めする。
PSIONのように、内蔵のメモりとストレージを兼用しているマシンにおいては、内蔵ストレージがデータのために消費されるとプログラムの実行領域が減るため、動作速度が遅くなっていく傾向がある。
5mxなら16MBのメモリを内蔵しているため、UniFEPをインストールしてもかなり余裕があり動作速度に影響を与えることはほとんどないだろう。しかし、5の場合には8MB(または4MB)のメモリしか搭載していないため、動作速度にかなりの影響が出る。
内蔵メモリの空き容量が少なくなるとスピードが遅くなるのなら、5mxの場合でも内蔵メモリをなるべく空けておくために、D Driveを選択するtということも考えられる。だが、これにはひとつ問題がある。
問題というのは、D Driveは結局のところ、リムーバブルストレージである、という点だ。引き抜くこともあるだろう。特にノートパソコンのユーザーなどはデータ交換の都合上、引き抜くことが多いのではないだろうか。そうしたメディアに基本的な日本語化システムであるUniFEPを入れるのは都合が良くないと筆者は思う。
さて、インストールが無事完了すれば、ControlPanel上にUniFEPのアイコンが現われる。これをダブルタップして、Change Displayにチェックを入れて再起動すると、UniFEPが起動し日本語が表示可能な状態になる。
再起動後、またControlPanelを開いて、UniFEPのアイコンをダブルタップ。UniFEP設定のタブの中にあるUniFEPを起動にチェックを入れて、ウィンドウを閉じればめでたく日本語の入力が可能な状態となる。
■ UniFEPを使ってみる
UniFEPは単文節変換しかできないので、文章を短く区切って入力しなくてはならない。このため、パソコンで長い文章を入力してから変換するくせのついている人は、多少戸惑うかもしれない。しかし、内蔵の単語は豊富に用意されているし、学習機能も備えているため、入力に不便するということはあまりないだろう。パソコンと比較すれば物足りないが、他のPDAや電子手帳と比較すれば、まずまず優秀と言ったところだ。
欠点としては、標準のやり方では単語の登録に非常に手間がかかるという点が挙げられる。フリーソフトであるUDic Toolsなどを使用すると簡単に登録できるので、こちらを利用することをお勧めする。
また、5では変換や表示がじゃっかんもたつく感があり、あまり快適な速度とはいえない。しかし、5mxの使用では非常に快適な速度で動作してくれる。
■ 次回予告
第3回からは、内蔵ソフトウェアの使い方を解説していきたい。その最初となる次回では、Wordの使い方についてTipsを交えながらご紹介しよう。
(明日につづく)
◎関連URL
■PSIONの国内販売元、エヌフォーのホームページ
http://www.enfour.co.jp/inc.html
■PSIONのホームページ(英文)
http://www.psion.com/
■EPOC OSのベンダー、Symbianのホームページ(英文)
http://www.symbian.com/
(彩音五郎)
2000/03/29
|

