今回のお品書き
- Note Anytime
- PDF Touch
「手書き」が快適便利なWindows 8!!
Windows 8に最も期待したのは「手書き」ということ。手書き文字をWindowsが認識しての文字入力という点では、Windows 8以前のバージョンでも十分な精度があったと思うが、Windows 8は何たってタッチ操作や手書き入力を前提として作られているから、きっと便利に違いない!! いや便利なハズ!! いやいや便利でないハズがない!!
とか鼻息荒く試してみたら、イキナリ便利で嬉しかった。たとえば「Bing」アプリでの検索。ペンで手書き文字入力できるタッチ対応PCだったりすると、もーコレがラクなんですよええ。
単純に書くだけ。これでたいてい完了。たとえば「Windows 8」をキーワードとして検索する場合は「ういんどうず8」と書けばOK。そのまま「ういんどうず8」と認識される。
で、「Bing」アプリはこの入力に対する検索候補として「Windows 8」や「Windows 8 タブレット」なども提示してくれる。ので、そこから検索キーワードを選べば検索は完了♪ 超カンタン。
 |
 |
| Windows 8は文字入力に手書き入力を標準サポート | Bingのアプリではカードのように推測候補を表示 |
ちなみに、もちろん漢字なんか全然書けなくてもOK。手書きではあっても日本語IMEを 使っているので、ひらがなで入力すればそれに見合った漢字変換候補が表示される。
もっと言えばですよ、「ひらがなさえ書ければコンピュータへ自由に文字を入力できる」わけですよ!! キーボードに不慣れとか、日本語IMEの操作が苦手とか、そういう壁が「Windows 8の手書き文字認識~入力機能で一気に取り払われる」という開放感♪
お~やっぱスタイラスペンで手書きできるWindows 8マシンはいいわ~。コンピュータの身近さが違う。抜群に手っ取り早い。コンピュータの潤沢な処理能力を、スマホやタブレットと同様に指やペンで手軽に利用できる感覚もイイ!!
手書きといえば「ノート」でしょ!!
というコトで、やっぱり「手書きのためのWindows 8マシン」を考えると、ソレ向きのWindows ストアアプリを使いたくなってくる。そしてまず選んだアプリが「Note Anytime」である。
| Note Anytime | 年齢区分: 12+ 発行者: MetaMoJi Corporation |
|
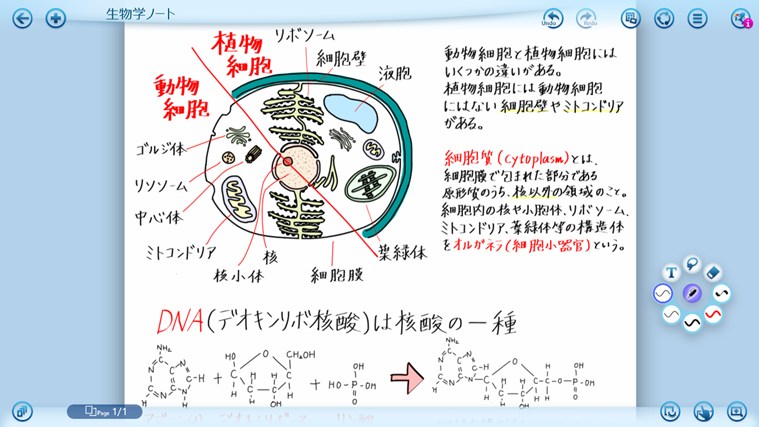 |
||
既に他プラットフォームでリリースされているNote Anytimeだが、コレ、「紙とペンの自由さ」をコンセプトとしたドキュメント作成アプリ。要は、指やスタイラスを使って、画面にどんどん書いていけるんですな。フリーハンドで図形や文字を書くも良し、mazecを使った手書き文字認識でテキストを入力していくも良し、「Windows 8の画面をノートの1ページに見立てて自由に書いていけるアプリ」なのだ。
このアプリ、とりわけデジタルペン(デジタイザ)対応Windows 8マシンで使うと快適。それは、「非常に紙に近い感覚で使える」からだ。たとえばミーティングで使えばメモ書きができまくり。修正やページの追加などもできまくり。PDFファイルに直接手書きすることも可能。ページを各種ファイルフォーマットで出力できたりもする。
 |
| 手書き、画像貼り付け、テキスト入力、なんでもござれの総合ノートアプリ「Note Anytime」。大画面のPC+ペン入力で真価を発揮 |
それと「手書きした軌跡」がそれぞれ独立した「オブジェクト」になっている点もスゴい。つまり、手書きした線や図形や文字などを、後から自由に「位置や大きさや角度を変えつつ編集」できちゃうのである。たとえば、雑に書いたメモを読みやすく修正するようなことも容易だし、図形と文字の位置関係を調節して綺麗なドキュメントに仕上げたりすることもカンタンなのだ。
 |
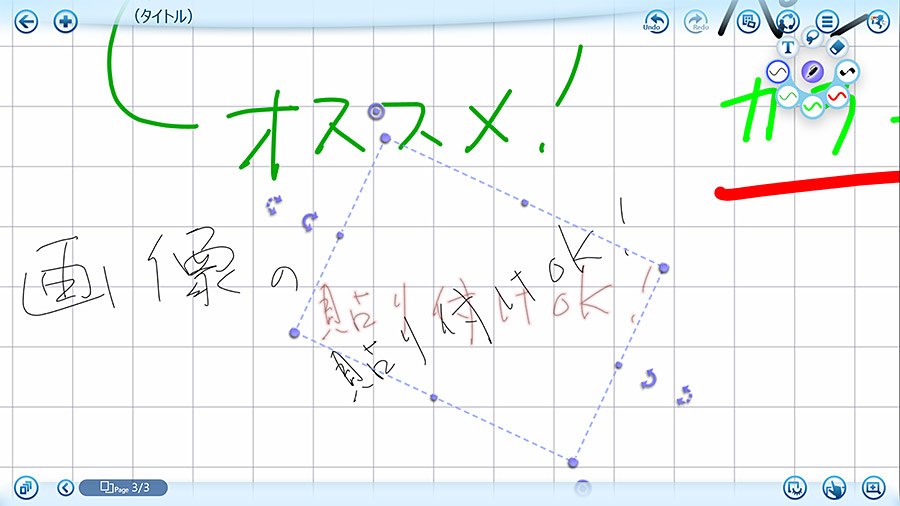 |
| デジタルペンで描いた手書き文字も「オブジェクト」として扱われるので、あとで拡大縮小回転も自在 | |
もうひとつ、日本語手書き変換アドオン「mazec(マゼック)」による手書き文字認識/変換。コレがスゴい。認識率が高いし反応も良いし、個人的には「これだったら原稿書けちゃうんじゃない?」と思えるデキ。「手書きによるテキスト入力」が非常に快適である。
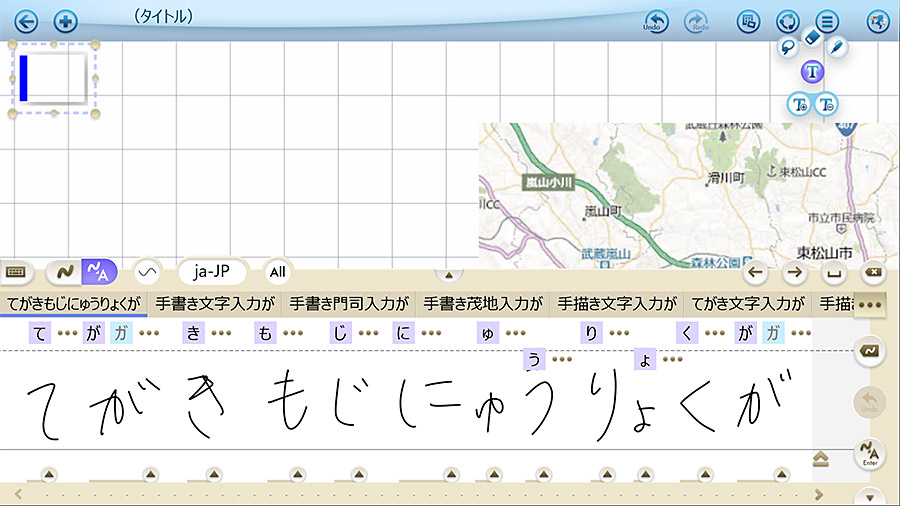 |
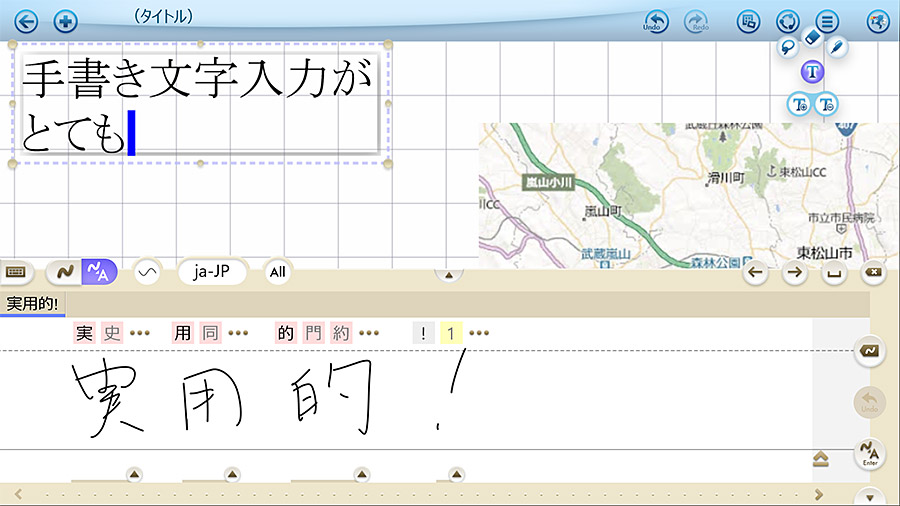 |
| 手書きの文字からテキストに変換できる「mazec」。大画面のタブレットPC+デジタルペンで快適に文字入力できる | |
ちなみに、このアプリで作ったノートやメモの類は、「デジタルキャビネット」と呼ばれる独自のクラウドで共有可能。つまり、どこにいても「いつものノートが使える」というわけだ。
タッチペンと相性ばっちりなPDF注釈ツール
それから「PDF Touch」というアプリ。仕事柄、コレがかな~り便利なのだ。
| PDF Touch | 年齢区分: 3+ 発行者: Suneet Shah |
|
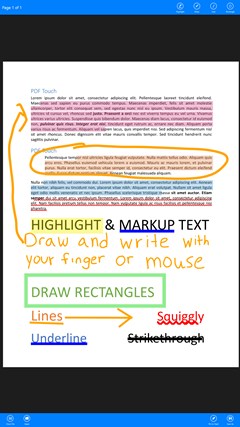 |
||
これがどんな場面で役立つかと言えば、たとえばPDFを使ってのドキュメントのチェック作業。俺の場合は雑誌記事や書籍のチェックをPDFベースで行うことが多い。テキストや写真がレイアウトされた状態のPDFを、編集者やライターなど関係者がチェックして修正などを行う、いわゆる「校正作業」だ。この作業をペン対応のWindows 8 タブレットで行うと、ものすご~く快適なのである。
具体的には、「この部分の文章はちょっと冗長だな」と思ったら、その文章にハイライトやアンダーラインを入れたりして、その横に「短くまとめる」と手書きする。あるいは図版を四角形で囲み、その上に「もっと大きく」などと図版の拡大を指示する。ペンが使えると、手書き文字もちゃんとキレイに書ける。つまり、紙とペンを使った校正作業と同様のことを、タブレット端末上で行えるのだ。
もちろん、ペンを使わずとも指先だけでも行える。指先だとペンよりも線などを描く精度が落ちるものの、表示を拡大してから線などを描けば問題なく校正を進められる。
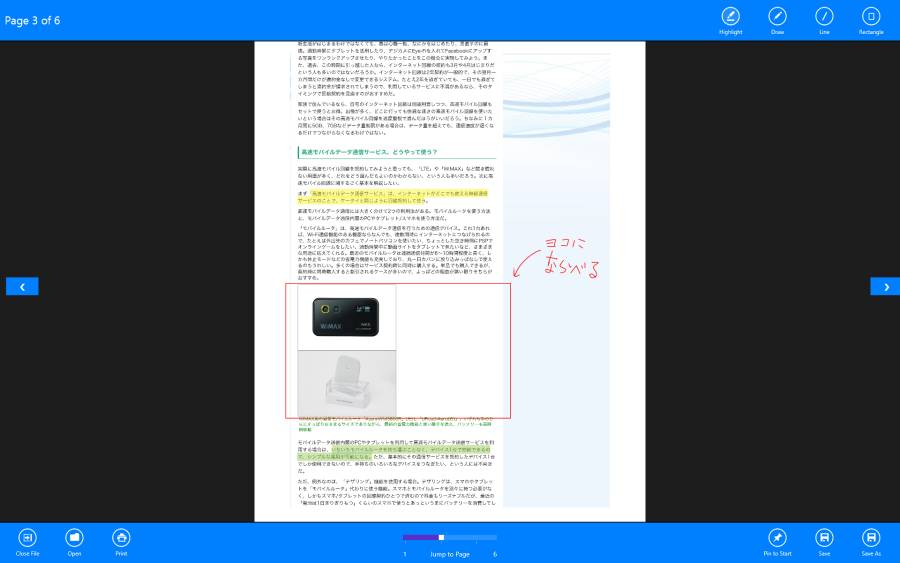 |
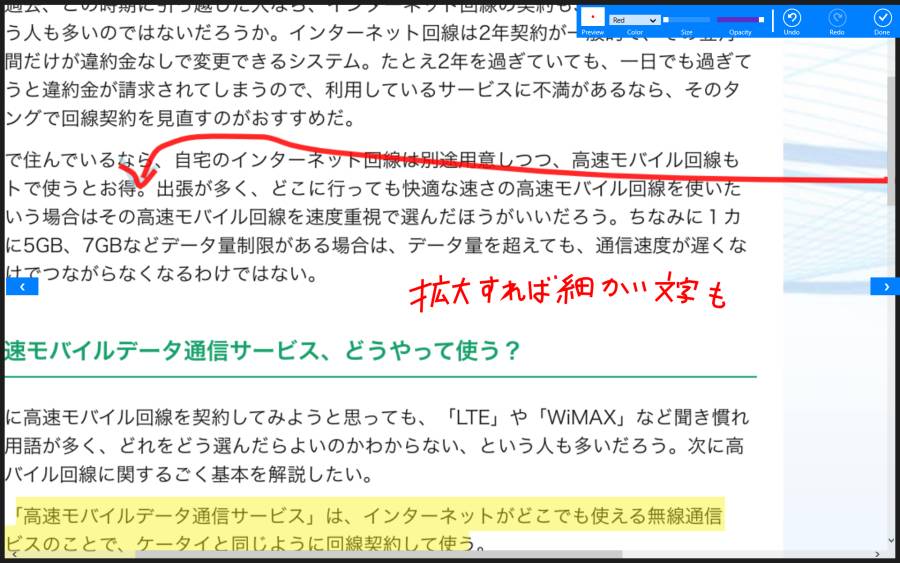 |
| PDFに注釈を入れることができる「PDF Touch」 | 拡大すれば細かい文字も楽に書ける |
ちなみに、PDF Touchでデキることは以下のとおり。
- Highlight───テキストへのマークアップ。各色のマーカーでテキストの一部をハイライトしたり、下線や取り消し線を書き込んだりできる。テキストに沿って描かれるので、キレイに線を書き込める。
- Draw───フリーハンドで自由な線を描ける。ペンでも指先でもOK。線は、色、太さ、透明度を調節できる。
- Line───直線を描ける。線は、色、太さ、透明度を調節できる。
- Rectangle───四角い枠を描く。枠の大きさは自由。枠線は、色、太さ、透明度を調節できる。
てな感じ。一見できることが少なく見えるが、実際使ってみると校正作業には十分な機能だと感じる。
あと、Windows 8 タブレットなら「校正用PDFの受信」「校正」「校正済みPDFの送信」まで全部タッチ操作でサササッと済ませられるのもイイ感じ。いちいちデスクについて校正、というイメージではなく、紙と似た感覚でいつでもササッと校正作業を進められるという感覚だ。片手にタブレットを持ち、すきな場所で校正作業を進められるのは、ある意味気楽でもある。
具体的な作業手順としては、たとえばメールアプリで校正用PDFを受け取る。校正用PDFファイルを適宜保存するなどしたら、PDF Touchアプリを開き、そのPDFを読み込む。次いで、PDF TouchアプリでPDFをチェック。細部は拡大して精査。問題を見つけたらペンや指先を使って修正や指示などを書き込む。そして書き込み済みのPDFを保存し、メールで送信すれば、校正作業が完了。Windows 8ならアプリ間のファイルのやりとりが柔軟なので、非常にスムーズに仕事を進められるというわけだ。
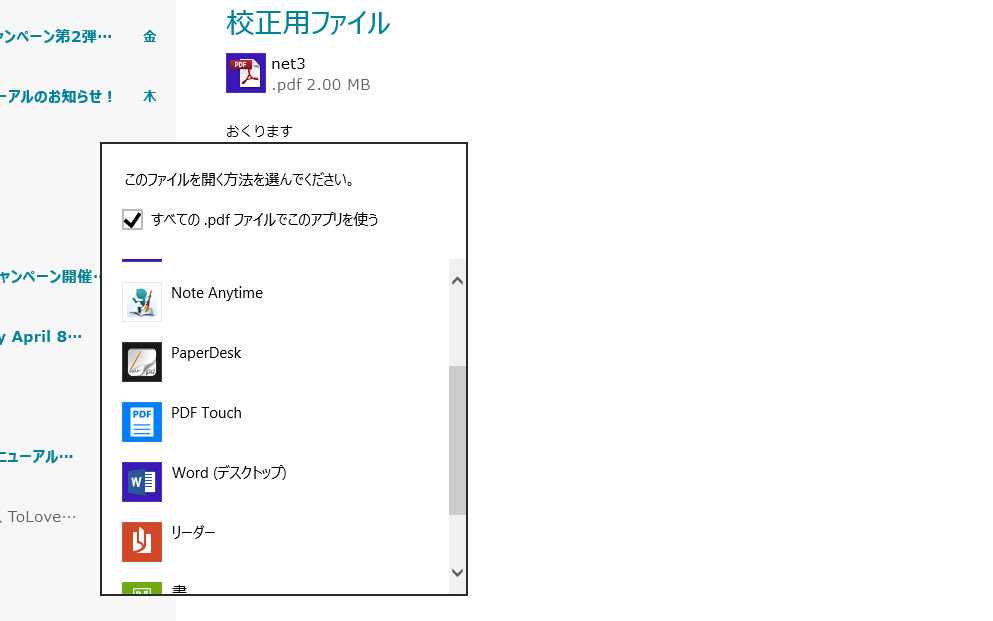 |
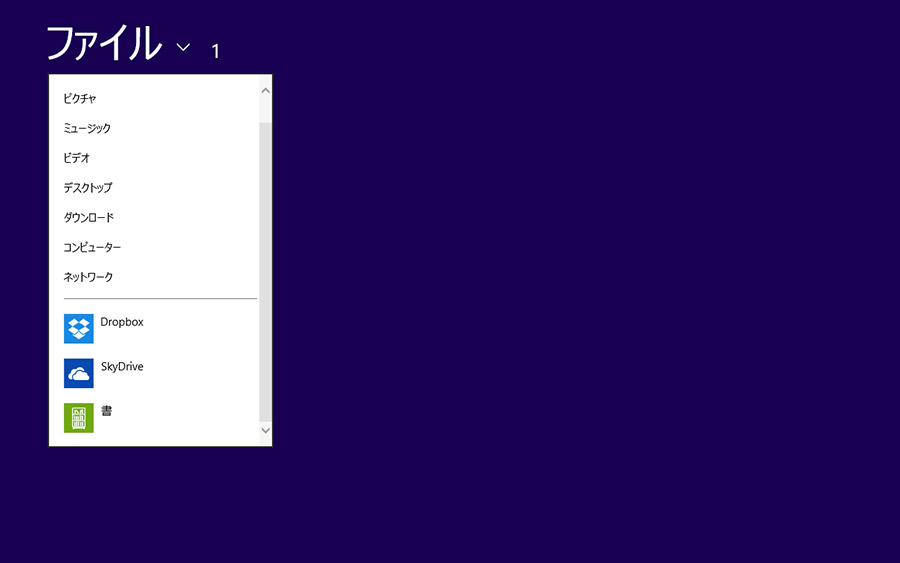 |
| メールに添付されたPDFを「PDF Touch」で直接開いたり…… | Windows ストアアプリ標準の「開く」ダイアログボックスからは、Windowsのローカルストレージにあるファイルはもちろん、Windows ストアアプリ経由でクラウドからファイルを開くこともできる |
ここでは「校正作業」を例に取ったが、ビジネスの現場では何かと多用されるPDF。それに追記を行う機会も少なくないと思う。Windows 8タブレットとPDF Touchの組合せは、PDFの閲覧~追記・校正を一気に快適化してくれるので、必要性を感じた方はぜひ一度試してみて欲しい。
(Reported by スタパ齋藤)




