新生活を節目にPCをパワーアップ
価格別PCアップグレード術
今、PCを買おうと思ったら、5万円程度の出費である程度の性能の製品が購入できるという、安PC時代となっている。でも、ちょっと待ってほしい。もっとお金をかけずになんとかする方法はないだろうか? 新生活を迎えるにあたってPCを新調するのもよいが、ちょっとした工夫で古いPCの延命も可能となる。今使っているPCに少しだけお金をかけて、PCをパワーアップしてみよう。ここでは、5,000円、10,000円、20,000円、30,000円と予算別に4通りのアップグレードを、デスクトップPCとノートPCそれぞれで考えていこう。
| ▼5,000円編 | ▼10,000円編 | ▼20,000円編 | ▼30,000円編 |
5,000円編
5,000円程度の投資でPCの延命を考えるなら、効果があるのは「メモリの増設」だろう。これは、デスクトップPCでもノートPCでも、効果が見込めるPCのアップグレードだ。とくに複数のアプリケーションソフトをPC上で動かすような作業が多い場合に役に立ってくる。
メモリ増設で複数のアプリケーションソフトを動かしてもサクサク快適
Windows 7が発売されてから早数年。昨年にはWindows 8が発売されてOSは次の時代に移りつつある。メモリを増設する前に少し知っておきたいのが、32bit版と64bit版のメモリの最大容量の違いだ。Windows 7はそれまで主流だった32bit OSを、一気に64bit対応に推し進めた立役者でもあり、実際にWindows 7を使っている人には64bit版を使っている人が多いと思う。64bit版のWindows 7の大きな特徴は、利用できるメモリがそれまでの約3GBから大幅に増えたことだ。利用できる最大メモリ容量はエディションによって違いがあり、Home Basicで8GB、Home Premiumで16GB、ProfessionalとUltimate、Enterpriseは192GBとなっている。
Windows 7が発売された当時に販売されていたPCに搭載されているメモリは、2GB~4GB程度の製品が多く、とくにノートPCでは2GBがほとんどであった。64bit OSを使っていて、なおかつ搭載しているメモリの容量が2GB以下なら、メモリの増設は大きな効果が得られるだろう。

|
|---|
| 4GBの2枚組のメモリが今は買い時。円安になっても5,000円を切る価格で販売されている |
ここで注意したいのが、マザーボードのメモリの最大容量だ。ノートPCに関しては後述するが、デスクトップPCの場合、Windows 7発売後に販売されていた製品であれば問題はない。ほぼ確実に8GB以上のメモリを搭載することができる。もちろん、miniITXや特殊なマザーボードの場合には、制約のある場合があるため、仕様を確認しておくとよいだろう。それ以前の製品である場合には、4GB以上のメモリを利用できない製品である可能性も出てくる。この辺りはマザーボードの仕様を見て利用できるかどうかを確認してほしい。
もう一つ注意したいのが、メモリの規格だ。こちらも製品の仕様を見たときにチェックしておこう。現在主流のメモリの規格はDDR3 SDRAMであるが、ある程度古いPCの場合、DDR2 SDRAMが使われていることもある。また、メモリの周波数や帯域といった規格もあるためだ。
最後にもう一つ注意したいのが、メモリスロットの総数と使用中のスロット数だ。製品によっては、メモリスロットが2つしかないものもあり、増設ではなく入れ換えとなってしまう。また、スロット4つがすべてメモリで埋まってしまっている場合もあるだろう。ただ、筆者としてはいずれにしても4GB×2枚での8GBの増設をお勧めしたい。これは、本来ならメモリはすべて同じメーカーの同じ製品で、なおかつ同じロットを使うのが推奨されているためだ。もちろん、もともと2GBのメモリが2枚挿さっていて、購入した4GBのメモリ2枚を追加増設し、12GBで動くのがベストだ。しかし、相性の問題から仕様どおりの性能が出なかったり動かなかったりすることもある。メモリは購入した2枚でしか動かないのを前提にして、以前よりも容量が増えるように購入すべきだろう。すでに挿してあったメモリと同時に使えたら、それこそ儲けものだと思うようにしておきたい。
ノートPCもメモリの増設で寿命が延びる! ただし仕様には要注意
ノートPCの場合、最大で4GBのメモリしか実装できない場合がある。さらに、メモリの実装状況も製品によって違いがあり、ノートPCの基板上にメモリが直接実装されていることがある。この場合、大抵はメモリ増設用のスロットが一つ用意されているので、増設したい分のメモリを購入して入れることになる。また、二つスロットがあり、もともと2枚のメモリで埋まっている場合や、そもそもメモリを増設できないタイプの製品も存在している。メモリを購入してきてからノートPCの裏ぶたを開けてみたところ、メモリスロットは埋まっているということもあるため、ノートPCではとくに購入前に気を付けてチェックしておこう。
2スロットタイプのノートPCの場合には、デスクトップPCと同様に、できれば2枚同時購入が望ましい。ただ、同じロットを購入できるとは限らないため、あまりお勧めはできないが、1枚購入して相性の問題で動かないようであれば、もう1枚同じものを追加購入するという手段もある。
また、増設できるメモリや増設後の最大容量も制限があることが多いので、ノートPCの場合にはとくに事前にしっかりと仕様をチェックして、メモリが増設できるかどうかを確認してほしい。

|
|---|
| できればノート用のメモリも2枚組で購入したいところだ。ノート用のSO-DIMMも4GB×2が5,000前後で購入できる。ただし、使用できる容量のメモリかどうかは要確認だ |
現在、デスクトップPC用の1,600MHz動作のPC3-12800 DDR3 SDRAMの価格は4GB×2の合計8GBのセットで5,000円弱と言うのが相場だ。また、ノートPCに使われているPC3-12800 DDR3 SDRAMの場合も、4GB×2のメモリが、5,000円前後となっている。購入時にはこの辺りのサイズが狙い目だろう。
10,000円編
10,000円でアップグレードと言うのであれば、デスクトップPCならSSDを使ったRSTをお勧めしたい。ノートPCなら使用環境を整えるためにキーボードやマウスと言った周辺機器を用意するのもよいだろう。
SSDキャッシュ機能を使ってHDDをスピードアップ!
メインのストレージにHDDを使っていて、かつSSDキャッシュを利用できる環境にあるのなら、小容量のSSDを購入するのがお勧めだ。SSDキャッシュとは、SSDにシステムをインストールするのではなく、システムはHDDにインストールしてあるマシンで、SSDをキャッシュにするしくみのことだ。すでにHDDにシステムがインストールされていても、後からSSDを追加して設定をすれば利用できるという気軽さがある上、高価な大容量SSDを購入しなくてもよいというハードルの低さもある。
SSDはHDDと比べるとまだまだ高価だが、容量の小さい製品ならそれほど高価ではなく、10,000円以下で十分購入できる。現在のところ、128GBくらいの製品なら、10,000円以下で、64GBの製品なら6,000円程度から購入することが可能だ。最近ではいわゆるSSDキャッシュソリューションと言う形で、SSDメーカーもわざと60GB程度の低容量タイプのSSDを販売しているほどだ。実際の運用では60GB前後の容量しかないSSDでは、OSをインストールしてアプリケーションをいくつか入れたらすぐに一杯になってしまう。しかし、SSDキャッシュは多くても60GB前後しか使用しないため、それ以上の容量のSSDだと使い勝手が悪くなる。
このSSDキャッシュには二通りの方法があり、一つはハードウェアによる方法ともう一つはソフトウェアによる方法だ。ここでは代表的なSSDキャッシュとして、ハードウェアはIntel Smart Response Technology(SRT)を、ソフトウェアはNVELO Dataplexについて話を進めて行こう。
SRTはIntelのチップセットが搭載されたマザーボードで利用できる機能で、現在のところIntel Z77/H77/Z68チップセットを搭載している製品なら利用可能だ。SSDを増設したらIntel Rapid Storage Technology(RST)というソフトウェアを使って、SSDをキャッシュとして利用する設定をする。このソフトウェアは初期の頃にはSRTがうまく動かないことがあったので、最新のものをマザーボードメーカーやIntelのWebサイトから入手しておこう。
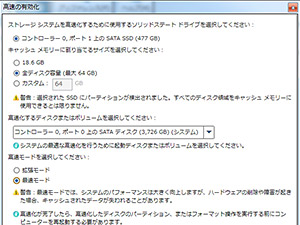
|
|---|
| SRTを使用すれば大きな効果が望めるが、サイズの大きなSSDを使用した場合は無駄な領域ができてしまう |
SRTは既存のシステムに追加して利用できるというメリットもあるが、その反面、PCに詳しくない人には導入が難しい点もある。それが、マザーボードのUEFIで設定されているストレージのモードだ。SRTはマザーボードのストレージのモードがRAIDモードの場合のみ可能なのだが、ほとんどのマザーボードでデフォルトの設定がAHCIというSRTが使えないモードになっている。RAIDモードに変更するためには最初にレジストリをRAIDモードに対応した形に変更したのちに再起動し、UEFIでストレージのモードをRAIDに変更するというものだが、この操作はある程度PCの知識を有していなければクラッシュの危険性をはらんでいるため気をつけて欲しい。ただ、ここを乗り越えさえすれば、あとの操作は簡単だ。
RAIDモードに変更するためのレジストリキーは「HKEY_LOCAL_MACHINE\System\CurrentControlSet\Services\iaStorV」にある「Start」で、これを数字の0にした後UEFIをRAIDモードに変更して起動すればよい。心配ならある程度PCの知識のある知人に頼るのがよいだろう。
SRTには拡張モードと最速モードの二つのモードが用意されており、読み出しに関してはどちらも高速になる。しかし、書き込みに関しては、拡張モードは多少遅くなる。最速モードでは書き込みも速くなるが、SSDに一度キャッシュされるため、電源が突然に切れた場合にSSDの内容がHDDに書き込みされず、データが消えたりすることがある。大事なデータを扱うPCの場合には、最速モードを使うよりも拡張モードを使ったほうがよいだろう。
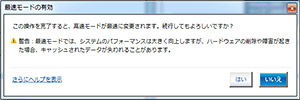
|
|---|
| 拡張モードと最速モードは導入後も切り換えが可能。RSTは日本語で使い勝手もよい |
ハードウェアによる方法としてはSRTのほかにもSSDキャッシュに対応したSerial ATAの拡張カードを購入する方法もある。RSTの使えないマザーボードでハードウェア的にSSDキャッシュを導入したいのであれば、そちらの方法もお勧めだ。
それがMarvellのHyperDuoを利用するというやり方になる。これはHyperDuoに対応したチップを搭載した製品で導入することができるSSDキャッシュだ。なかにはこのチップをマザーボード上にオンボードで搭載した製品もあるが、その機能がない場合、マザーボードのPCI ExpressスロットにSerial ATAを利用するための拡張カードを購入して挿さなくてはならない。しかし、前述のSRTは使用しているマザーボードのチップセットが限定されるのに対し、PCI Expressスロットを実装しているマザーボードであれば、使用しているCPUやマザーボードのチップセットなどを選ばずに導入できるという利点がある。
HyperDuoは、設定用のソフトウェアが英語版しかなく、多少分かりづらいところもあるのだが、SRTにない機能も用意されており、SSDキャッシュを効かせるフォルダを指定できるため、システムドライブだけでなくデータ用に利用しているドライブも高速化できるという優位点もある。そして、SRTの場合は、ストレージのモードを変更するためにレジストリやUEFIを変更する必要があるが、HyperDuoではそのようなわずらわしさが無いのもポイントだ。
 NVELOのDataplexは単体提供がされていないためバンドルされたSSDを購入するしかない。写真はDataplexをバンドルしたことをウリとしているCrucialの「Adrenaline CT050M4SSC2BDA」で、容量は代理店のCFDによれば50GB。キャッシュ専用SSDをうたっている
NVELOのDataplexは単体提供がされていないためバンドルされたSSDを購入するしかない。写真はDataplexをバンドルしたことをウリとしているCrucialの「Adrenaline CT050M4SSC2BDA」で、容量は代理店のCFDによれば50GB。キャッシュ専用SSDをうたっているほかにもNVELO Dataplexはソフトウェアで実現できるため、気軽なSSDキャッシュの実装方法の一つだが、ソフトウェア単体としては販売や提供がされていない。Dataplexはハードウェアと同梱されるスタイルが一般的で、利用するためにはDataplexがバンドルされているSSDを購入しなければならないのが一つの特徴となっている。
基本的な設定方法はSRTとほぼ同じで、ハードウェアの導入がすんだら、DataplexをインストールしてSSDのキャッシュを作る設定をしてあげればよいだけだ。SRTと違って、システムが入っていないドライブも高速化できるという特徴も持っている。
タッチ感のよいキーボードと操作性の高いマウスで使い勝手を向上
キーボードやマウスはPCを使うにあたって一番使う入力用のインターフェース。触れている時間も長いだけに、使いやすい道具にこだわるのも一つの選択だ。モバイル向けのノートPCに使われているキーボードは、ほぼすべてでパンタグラフスイッチと言われるキーが使われており、キータッチがフニャっとしたものが多い。また、キーとキーの幅が狭かったり、キーストロークも浅かったりするため、フルサイズのキーボードとは使い勝手が変わってくる。また、モバイル用のノートPCにはないテンキーに魅力を感じる人もいるだろう。
そこでお勧めしたいのが、キーボードやマウスの購入だ。ここではキーボードやマウスを選ぶ際にポイントとなる点をチェックしていこう。
まずキーボードだが、やはり重要なのは使われているキーの機構の違いだろう。キーボードのキーには大きく分けて四つの種類がある。以下に各タイプの特徴を挙げていこう。
●メンブレンスイッチ
接点パターンの印刷されたシート2枚の間に穴のあいた絶縁シートを挟んで、それを上から押さえることによりスイッチをONにするしくみのキーボード。キーごとに細かい機構がいらないため安価に作ることができる。
●パンタグラフスイッチ
スイッチの名前ではなく機構の名前で、ノートPCなど深いストロークを作る余裕がない場合に使われる。キーを支える部分が電車のパンタグラフに似ていることからつけられているが、実際の接点部分はメンブレンスイッチと同様のものが使われている。上述したように、もともとはノートPCによく使われていたものだが、最近では薄さやデザイン性の高さからか、フルサイズキーボードでもパンタグラフスイッチを使った製品がわりと市場に並んでいる。
●メカニカルスイッチ
キー内部に板ばねなどを持ち、接点同士を機械的に接触させるスイッチを持ったキー。メンブレンスイッチと違い、キー一つ一つに機械機構を持つため、高価になりがち。キータッチがしっかりとしており、キーの接触と同時にカチャと音が出るものもあり、押した手応えを感じやすい。
●静電容量無接点式
キーの押下時に電荷の変化でスイッチのONを検出する機構を持ったキーの機構。接点などの接触部分を持たないため高い耐久性を持っている。メカニカルスイッチと同様、キー一つ一つに機械機構を持つため高価だ。
以上、四つの特徴を押さえて、店舗で実際に触ってから購入するのがよいだろう。静電容量無接点式のキーボードは、10,000円で購入するのは難しいので、お勧めはメカニカルスイッチを採用した製品だ。

|
|---|
| タイプの感触が心地よいメカニカルキーを使った製品。静電容量無接点式は10,000円では購入できないが、メカニカルスイッチを採用した製品なら10,000円でも購入できる(写真はRosewill RK-9000) |
次に、マウスについてセンサーの違いを簡単に説明していこう。ボールを使ったマウスはすでに販売されているのを見なくなってしまったのでここでは割愛するが、現在市場にあるマウスは大別すると以下の三つだ。
●LEDマウス
赤色に光るLEDを照射し、センサー部分で反射光のスキャンを連続で行なうことにより、差分からマウスの移動距離を計算し、画面上のカーソルを移動させるしくみのマウス。マウスパッドの上で使う分には十分だが、接地面の素材によってはセンサーでのスキャンがうまくいかず、思うように使えない場合もある。
●青色LEDマウス
一般的な光学式(赤色LED)マウスと違い、波長の短い青色のLEDを使用することによって、スキャンの精度を高めたマウス。
●レーザーマウス
光源にレーザー光を使ったマウス。接地面の素材の細かいでこぼこによって拡散するLEDの光と違い、レーザー光はLEDよりも光源が拡散しにくく読み取り精度が高くなる。
市場にあるマウスはこの3種類の光源を使った製品だ。LEDマウスは安価だが、青色LEDマウスやレーザーマウス。またボタンが多数用意された高機能なものもあり、なかには10,000円を超える製品もある。一般的にゲーマー向けのマウスは高価だが高性能で多機能なものが多いため、一度触ってみるのもよいだろう。

|
|---|
| ゲーマー向けのマウスは高性能で多機能なものが多い。写真の製品(Logicool Wireless Mouse G700)は有線・無線どちらでも使用でき、多数のボタンを搭載。読み取り解像度の変更なども可能だ |
また、キーボードとマウスのセットになった製品や接続方法に無線やBluetoothを使ったワイヤレスキーボードやマウスも売られている。接続方法や機能面、キーボードなら打鍵感、マウスならセンサーの読み取り精度など、人それぞれ求めるものは違うと思うが、自分の使い方にあったキーボードやマウスを探してみるのもよいだろう。とくにマウスはトラックパッドよりも操作ミスが少なく、細かいカーソル操作を行ないやすい。自宅などモバイル以外の環境では、作業効率のアップが期待できる。
20,000円編
20,000円もあれば贅沢なグレードアップが可能だ。この投資額なら、デスクトップPC、ノートPCともにシステムのHDDからSSDへの換装を考えてみよう。先ほどはデスクトップPCでのRSTの利用を提案したが、こちらはシステムをインストールするストレージをSSDにしてしまおうというもの。大きな性能アップが期待できるアップグレードだ。この記事を書いている2013年3月現在、SSDの価格は円安の影響を受けて多少値上がり傾向にあるが、それもだいぶ落ち着いてきたように思える。256GBあたりのSSDでも、20,000円で購入できる製品があるので、システム用のディスクとしても十分だろう。
さて、ここでは、デスクトップPCとノートPCそれぞれで換装の仕方についても少し解説してみようと思う。もちろん、まっさらな状態からOSを使いたいということであればOSのインストールからやればよいのだが、今の環境をそのまま引き継ぎたいということであれば、システム移行用のソフトウェアなどが必要だ。とくにノートPCではストレージが基本的に一つしか搭載できないため、システムの移行にはそれ以外の用意も必要になる。そこについてもあわせて紹介していこう。
サクサク快適!SSD換装で旧世代機も復活
デスクトップPCでSSDを導入するのはPC自作派にとってはそれほど難しいことではない。HDDと同じように接続して、OSをインストールすればSSDをシステムドライブにしたシステムの完成だ。ただ、前述したとおり、システムをそのまま引き継ぎたい人もいるだろう。OSのインストールだけでなく、使用できる環境にするためには必要なアプリケーションのインストールも残っている。
システムをそのまま買ってきたSSDに移行するためには、データデュプリケート(データの複製)機能の付いたHDDクレイドルでディスクの複製を作る方法とソフトウェアによる方法がある。HDDクレイドルについては後述するが、複数のストレージを接続できるデスクトップPCの場合には、ソフトウェアでディスクのクローンを作成したほうがよいだろう。そんなときに便利なのが、システム移行用のソフトウェアがバンドルされたSSDだ。

|
|---|
| 写真の製品(A-DATA Technology SX900 ASX900S3-256GM-C)にはDVDメディアなどは付属していないが、システム移行用のソフトウェアをダウンロードできるコードが付属しており、それを使ってAcronis True Image HDを利用できる |
よく見かけるバンドルソフトとしてはAcronisのTrue Imageだ。ソフトウェアがDVDなどで同梱されている場合もあるし、ダウンロードして入手しなければならない場合もあるが、既存のシステムにインストールしてOS上でクローンの作成を行なうことができる。
True Imageなどのシステム移行を一つの目的としたソフトウェアでは、HDDと同容量のSSDを用意しなくてもクローンを作成することが可能だ。SSDの容量よりもHDDにあるデータのほうが大きい場合は、別ドライブや光学メディアなどを使ってデータを退避しておく必要があるが、OSの再インストールをするより楽にシステムを移行することができるだろう。
USB接続可能なストレージケースやクレイドルを使ってノートPCのHDDをSSDに交換しよう
ノートPCでSSDを導入しようとした場合、デスクトップPCと同様にOSを再インストールするならとくに難しいことはないだろう。ノートPCの場合、SSDの厚みが問題で導入できないことがあるので、自分のノートPCに使われているストレージの厚みが何mmなのかをチェックしておけばよいだけだ。ただ、システムの移行をしたいと思ったら少しだけめんどうな問題が発生する。それは、一部の高級ノートPCを除き、一般的なノートPCではストレージが1台しか入らないからだ。ノートPCのシステムを後から購入したSSDに移行する場合には二つの方法がある。その一つが前述したデータデュプリケート機能の付いたSerial ATA用クレイドルによるディスクの複製だ。

|
|---|
| センチュリーの裸族の双子(CRF25/35PRO)は、あらかじめドライブのパーティション領域を縮小しておけば、使用していない領域はコピーしない機能があるため、大きな容量のHDDから小さな容量のSSDにコピーを行なうこともできる優れモノだ。ただし価格はそれなりに高い |
実のところ、これが一番簡単な方法で、お金に余裕があるのならお勧めできる。製品にもよるが、複製したいもとのHDDと購入したSSDを挿し込んで、ボタンを押せばデータのコピーが終わるだけ……という製品が多い。とても簡単だ。これはデスクトップPCの場合でも同じだが、とくにソフトウェアや複雑な操作が必要ないため手軽にシステムの移行ができる。
しかし、データデュプリケート機能の付いたクレイドルはそれなりのお金を出さなければ購入できない。そもそもディスクの複製を作る機会なんてそれほどあるわけではない。一応、PCと接続して通常のUSBクレイドルとして利用できる製品も多いが、やはり割高な感はいなめない。そのような場合には安価に購入できるUSB接続可能なSerial ATAストレージ用のケースを利用するのもいいだろう。安い製品なら2,000円弱で購入することができる。USBでディスクをノートPCに接続したら、あとはデスクトップPCと同じで、システム移行用のバンドルソフトが付属したSSDを購入すればOKだ。システムの移行が終わったら、ノートPCに入っていたHDDを換わりにストレージケースに入れてしまえばよい。そうすればデータ用のリムーバブルストレージとして利用できる。

|
|---|
| 筆者のお勧めはストレージが入っていない状態で売られているUSBのリムーバブルストレージケース。安価に購入でき、使用後もデータ用のストレージとして使うことができる(写真はSilverStone SST-RVS02) |
30,000円編
30,000円あればどんなアップグレードができるか? よくよく考えてみれば、安い製品なら40,000弱の出費で、高性能とは言えないがそれなりに使えるデスクトップPCやノートPCを入手することができる。そういう投資額だからこそ、PCの性能を大きく高めたり、使い勝手を向上させたりするアップグレードを考えて行こう。この価格帯ではデスクトップPCの場合は高性能ビデオカードの追加、ノートPCでは外部モニタの購入を提案したい。
デスクトップPCに高性能ビデオカードを追加して最新の3Dゲームタイトルを楽しむ
最新の3Dゲームをやってみたいけれど、自分のPCはCPUの内蔵グラフィックス機能を利用しているためちょっと難しいとあきらめていたのならビデオカードの購入をお勧めしたい。30,000円ではハイエンドビデオカードやウルトラハイエンドのビデオカードを購入することはできないが、現在主流の3Dゲームならほとんどのタイトルが楽しめるくらいのビデオカードを購入できる。
もちろん、ある程度の妥協があるため、グラフィックスの設定を少し負荷が軽くなるように設定しなくてはならないかもしれないが、プレイするだけなら十分な性能はある。PC用3Dゲームへの入門として一度購入してみるのも手だろう。30,000円という価格で考えた場合には、NVIDIAのGeForceシリーズならGeForce GTX 660や、GeForce GTX 660 Tiを搭載したビデオカードがお勧めだ。また、AMDのRadeon HDシリーズなら、同シリーズではほぼハイエンドとなるRadeon HD 7950を搭載した製品も購入できる。

|

|
|
|---|---|---|
| お勧めはGeForce GTX 660あたりだ。写真の製品(MSI N660GTX Twin Frozr III OC)は独自仕様のクーラーを搭載し、オーバークロックもされている | Radeon HDシリーズではほぼハイエンドのRadeon HD 7950を搭載した製品も、30,000円前後で購入可能だ。(写真はGIGABYTE GV-R795WF3-3GD) |
ノートPCに外部モニタを追加すれば、画面が広がり作業効率もアップ!
ノートPCは持ち運びを意識している分どうしても画面サイズが小さくなりがちだ。安価なノートPCでは解像度が低いし、高価な製品で解像度が高くても画面自体は小さいので、表示されている文字を読み取りづらいこともある。マウスやキーボードと同じように、自宅やオフィスでノートPCを使う場合には外付けモニタの接続もお勧めだ。
30,000円台で購入できる液晶ディスプレイと言うと23型か24型のフルHD(1,920×1,080ドット)のパネルを採用した製品がよいだろう。最近では視野角の広いIPSパネルを使った製品もこの辺りの価格帯で購入できるようになった。お勧めはIPS方式のパネルを採用した液晶ディスプレイだが、一応現在市場にある液晶パネルの方式について簡単に説明しておこう。
●TN方式
安価だが、上下からの視野角がほかの方式と比較して非常に狭いため、ディスプレイの設置位置によっては、イスを前後に動かしただけで色がおかしく見える場合がある。
●VA方式
バックライトの光をほぼ完全に遮断できる方式のため純粋な黒の表現力が高く、コントラスト比の性能が高い。応答速度が比較的遅いため、写真や静止画を見る際にはむしろ最適と言われることもあるが、視野角の狭さについてはIPS方式に劣る部分がある。価格はTN方式についで安価と言われている。●IPS方式
視野角に優れ、ほぼ180度に近い角度からでも画像を認識できるというのが大きな特徴。もちろん、それなりに色の破たんはあるが、ほかの方式と比較すればダントツに劣化が少なく、色度変移が少ないのがIPS方式の特徴。色度変移とは、画面を見る角度によって色が変化すること。
IPS方式は過去に応答速度が遅いため、動画などの再生に適していないとされていた時期もあったが、現在ではその辺りの問題も解消されており、とくに問題にはならないだろう。最近はIPS方式のパネルもずいぶんと安くなってきた。やはり、23型や24型の手頃なサイズでこの価格帯で購入できる製品としたらお勧めはIPS方式のものだろう。逆にこれ以上大きな画面が欲しいとなるとTNやVA方式の安さに注目だ。TN方式の液晶ディスプレイなら27型サイズの製品も選択肢に入ってくる。大きなモニタが欲しいという方なら、TN方式も一考の価値ありだ。
また、方式のほかに、グレアとノングレアの違いがある。グレアはガラスのように表面がつるつるとしているパネル、ノングレアは光沢のないパネルだ。グレアは外部の光を反射しやすい性質を持つため、文字などを扱う作業を行なうような場合はノングレアをお勧めしたい。ただ、部屋を暗くして映画などの動画ソースを楽しむ場合にはグレアのほうが明るくて見た目がよいという部分もあるので、用途や環境に応じて選ぶとよいだろう。

|

|
|
|---|---|---|
| 圧倒的な安さで勝負のTN方式のパネルを採用した液晶ディスプレイ。国内メーカーの製品でも27型の製品が購入できる。(写真は三菱電機のDiamondcrysta WIDE RDT272WLM-A(BK)) | 高品質な国内メーカーのIPS方式を採用した液晶ディスプレイも30,000円で購入できるようになった。(写真は三菱電機のDiamondcrysta WIDE RDT234WX(BK)) |
以上、四つの予算別にデスクトップPCとノートPCのアップグレードの例を紹介してみた。デスクトップPCでのアップグレードは、内部に何かしらのパーツを追加する要素が多く、ある程度の知識が必要になりそうだというのが分かるだろう。だが、知識がそれほどなくてもそれなりに簡単なやり方もいろいろとある。また、ノートPCで紹介したように、周辺機器を見直すだけで使いやすさが大きく向上する。ここで紹介したのは筆者が考える、お勧めのアップグレードの一例だが読者それぞれに必要なアップグレードがあるはず。ここに記載した筆者個人の提案が、その参考になれば幸いだ。
(山本倫弘)






