
第1回 簡単レタッチで、写真に「塩・コショウ」
みなさんは写真を撮った後って、どうしていますか?
撮るのは楽しいけど、そのまま放置していませんか?
せっかく撮ったのだから、満足いくまでとことん!いろいろと楽しんでみましょうよ。
ちょっと手間をかけるだけで、あなたの写真がアートに変身。
写真に素敵な魔法をかけてみませんか?
この連載では、撮った後の楽しみかたを、いろいろ紹介していきます。
たとえば撮った写真で、気に入らないところを撮影後にボタンひとつですぐに消したりできてしまう。また撮影時点では思いつかなかったことをパソコン上で実現することも可能です。「むずかしいから」「パソコン苦手だから」という感覚は捨てちゃいましょう。今は簡単に短時間で使いこなせる、とっても便利なソフトが充実しています。
またその加工のあとでも、プリントの方法によって仕上がりを変えることができるし、最終的にはアルバムなどにして楽しむのもいいでしょう。
写真にデコったり、シールを貼ったりしても、まるで雑貨の一部のようで、とってもかわいいです。見せ方や飾り方によって1工夫するだけで、そんなに手間かけなくても簡単にできます。
お料理のときに、塩・コショウで味付けするように、写真にもそんな味付けを少しするだけで、仕上がりがとてもキュートになります。ぜひみなさんにも試していただきたいです。
味付けの第一回として、今回はレタッチについて便利なソフトを紹介したいと思います。とっても簡単で、すぐにできちゃうんです。
Macユーザーならば、「iPhoto」から!
まずはMacユーザーのみなさまへ。
Macを買うと「iPhoto」というソフトがすでに入っていて、このソフトは画像を取りこんだあと、感覚的にボタン一つで世界を作ることができます。
「こうだったらいいなー」という希望の絵に近づけることが可能です。
今回は「iPhoto」を使って遊んでみました。
まずは画面を開きましょう。
画像を取り込むと、下記のような画像一覧が自動的に表示されます。
そこで自分が編集したい、加工したい作品を選びましょう。
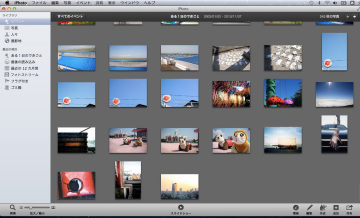 |
 |
作品をひとつ選んで、撮影したときのデータ(使用カメラなど)を表示することが可能です。
絞りやシャッタースピードなどの、撮影した時の画像の情報を知ることもできます。
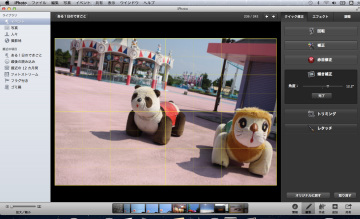 |
さてその次にすることは、一番簡単にできる方法として、右上にある「クイック補正・エフェクト・調整」モードの中の「クイック補正」を使ってみたいと思います。
たとえばこのように、「傾き補正」で傾きの角度をつけるだけで、動きのある絵にすることができます。
画面上でトリミングもすることも可能です。
失敗したなあ、やりすぎたなと思ったら、右下の「オリジナルに戻す」ボタンで補正前に戻せるので安心してね。
そしてさらに味付けとして、 右上にある「クイック補正・エフェクト・調整」モードの中の「エフェクト」を使ってみたいと思います。
 |
上記のように、写真の色見を変えたり、写真の周辺を黒くし、さらにぼかすことによって、よりレトロな印象にすることができます。
イメージによってはこのように、セピアに色調をまんま変えてしまうこともできます。
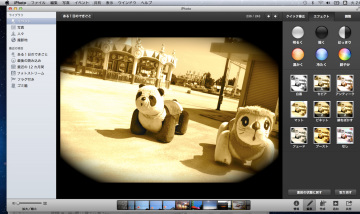 |
「調整」では全てのことが細かくできてしまう。
さらにこだわりのある方におすすめです。
作品に細かく味付けしたいかたへはさらに 右上にある「クイック補正・エフェクト・調整」モードの中の「調整」をおすすめします。
私の作品の場合は、少し暗かったので、下記のように明るくしてみました。
そして彩度を上げることによって、より鮮やかな印象にしました。
画面の傾き・角度をつけることによって、画面に動きを出すことができます。
全体の色見を明るくし、周辺を黒くし、ぼかす事によって、レトロ感を出して、よりかわいくなる印象にしました。
 |
 |
編集をしたら、右下にある追加ボタンを押して、作品をアルバムにするもよし! 卓上カレンダーにするもよし! いろいろなことができちゃうんです。
いろいろなカレンダーデザインの中から上記の卓上カレンダーデザインを選んでみました。
作品のタイトルを入れ、撮った思い出写真を卓上カレンダーにすることによって、日常的に楽しめます。
またカレンダーだけでなく、アルバムやフォトカードやフォトブックにもすることができます。
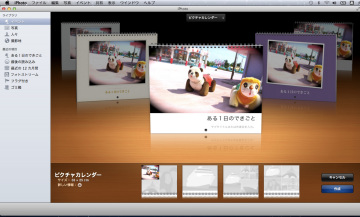 |
自分だけの思い出だけでなく、それらを友人などにプレゼントするもよし!です。
そして、早速facebookやmailなどにもアップすることもできます。新しい写真の楽しみかたですよね。
最後に画像編集前と後の画像です。
見比べてみて下さい。
 |
| 「編集前」 |
 |
| 「編集後」 |
ここまでの事が一気に簡単に楽しめてしまうので、使わなくては損です。
さて、はじめましょう!
Windowsユーザーは、レタッチソフトを使用することにより、ひと味違った印象へ。
Windowsパソコンには、残念ながら写真を加工できるソフトは入っていません。
自分で用意しなくてはいけないのですが、いろいろなソフトがある中で、私は「Corel PaintShop Photo Pro」というものを使いました。
名前の通りプロまで使用できるソフトですが、初心者でも使いこなせる、簡単な操作が特長のソフトです。
さて、ではどのような“マジック”ができるのか、試してみましょう。
「Corel PaintShop Photo Pro」は「管理・調整・編集」モードののグループで加工作業を順に行って行きます。
まず下記のように、撮影した画像を取り込んで、「Corel PaintShop Photo Pro」のソフトを起動するとこのような、セレクト一覧が表示され、撮影したときのデータ(使用カメラなど)が 右に出てきます。
加工したい作品を選び、左の表示に従い、写真の色みや明るさを調整していきます。
私の場合は「iPhoto」同様、彩度を高くし、作品を明るくしました。
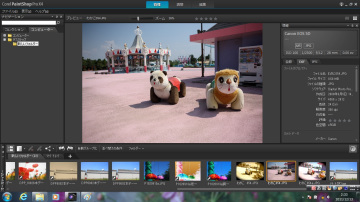 |
そして、「編集」へ行きたいと思います。
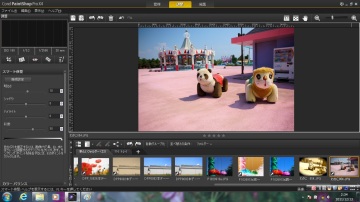 |
先ほど「iPhoto」で表現したレトロらしさを、下記のように、「Corel PaintShop Photo Pro」では、いろいろなレトロさを選ぶことができます。
種類がたくさんあっていいですね〜。
今回はポラロイドっぽいレトロさを選んでみました。
他にもここには書ききれない程の魅力的な機能がたくさんありました。
ぜひみなさんも試してみましょう。
さてここでも編集前と編集後を比較してみましょう。
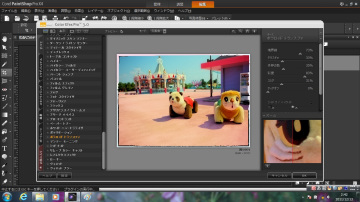 |
加工想定を右下のレビューで見ることができます。
最後に画像編集をしたら、こちらでも作品をfacebookやmailに直接送ることもできます。
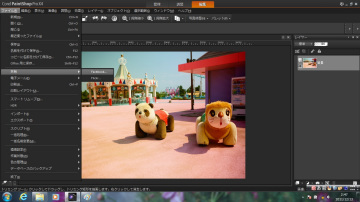 |
「iPhoto」と同様、彩度を高くし、鮮やかにし、画面全体を明るくてみました。
さらには「Corel PaintShop Photo Pro」の中にある、ポラロイド風レトロにし、味のある作品にしました。
 |
| 「編集前」 |
 |
| 「編集後」 |
「Corel PaintShop Photo Pro」は編集機能の種類が充実していて、細かい設定まで簡単にできてしまうので、非常に贅沢なソフトだなと思いました。
おすすめです。
さて、今回の画像処理ソフトについては以上です。
いかがでしたでしょうか?
少し手間ひまをかけるだけでこんなに仕上がりが変わってきます。
一度試してみてね。
次回は画像加工をしたあとの行程に行きたいと思います。
お楽しみあれ。
よろしくねっ。
- ■アップル
- http://www.apple.com/jp/
- ■コーレル株式会社
- http://www.corel.com/corel/index.jsp
- ■製品情報
- iPhoto
- http://www.apple.com/jp/ilife/iphoto/
- PaintShop Pro X4 Ultimate
- http://www.corel.com/corel/product/index.jsp?pid=prod4220093&cid=catalog3560067&segid=5600173
