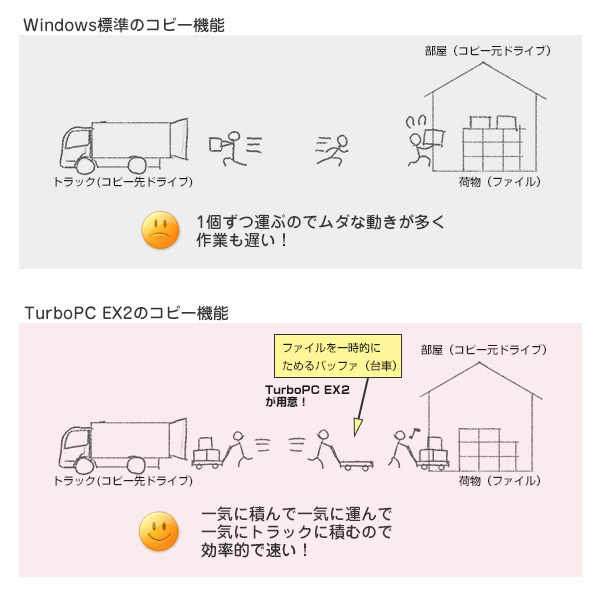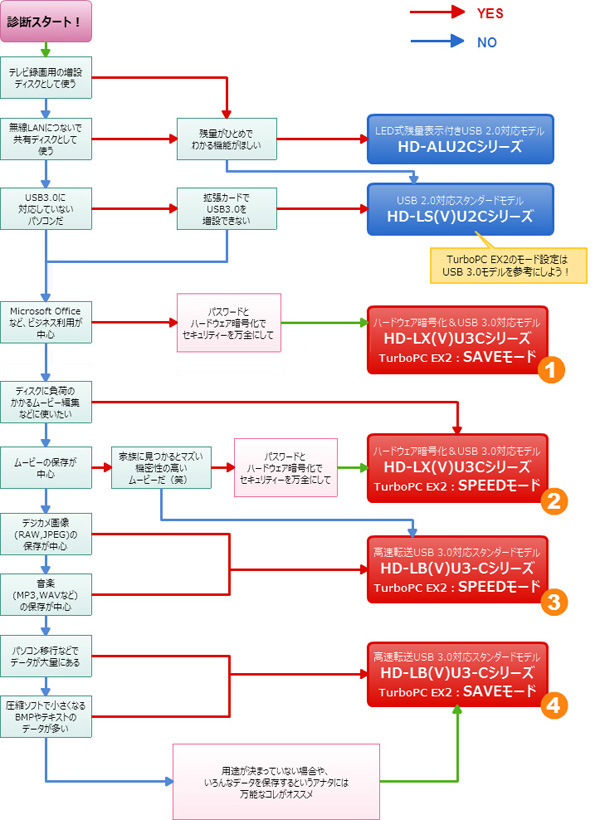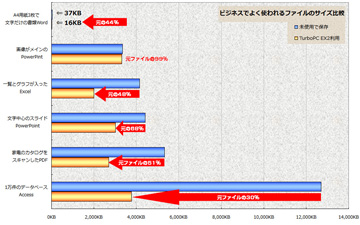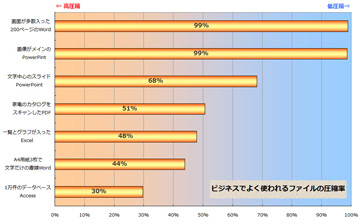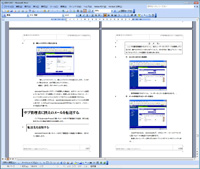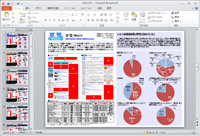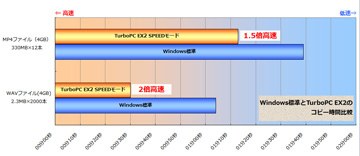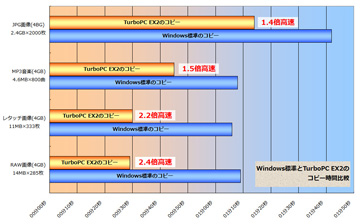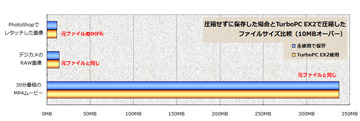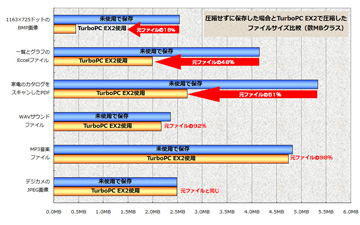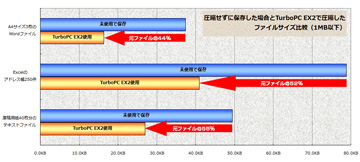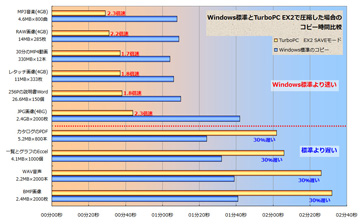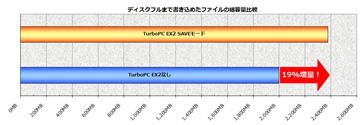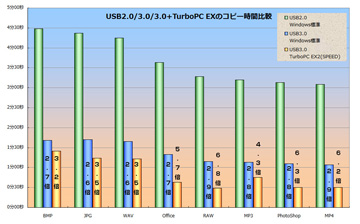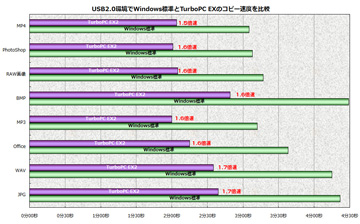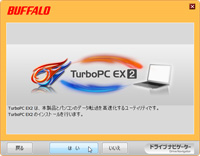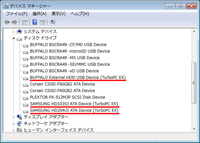PCショップでUSB外付けハードディスク(以下、HDDと略)を探していたら、スゲー進化してて驚いた! おそらく読者のみなさんと同様で特売バルク品(メーカー製じゃなくて白い箱に入ってるヤツ)を買ってる筆者だが、「いまどきのUSB外付けHDD」がPCに内蔵するS-ATA並に速く、それ以上に便利になっていることをレポートせずにはいられなくなった。
そもそもUSB外付けHDDを購入したのは、メインマシンをリプレースするためで、次のようなモノを探していた。
・メインマシンの一時データ退避用なのでUSB外付けが必須
・容量は2TB
・大量のデータを素早く転送できるUSB 3.0に対応したもの
・移行のあとは奥さんのノートPCかテレビの増設用に流用
さっそく近所のPCショップに行って色々と物色していたところ、目に付いたのがバッファローの製品だ。
さてパッケージで謳われている文句を見てみると「USB3.0で高速転送」(これは他社も同じ)、「付属ソフトで転送速度がさらに倍」(付属ソフトにあまり期待はしてないが、他社も同じようなモンつけてる)と、ここまではフツーの外付けHDDと変わらない。
筆者がガッツリ食いついたのは「付属ソフトで容量20%増加」だ。メインマシンには2TBのHDDを2台つなげていたので、退避用の2TBHDDでは若干容量不足だった。とはいえ、3TB以上の外付けHDDは高い上に、データ移行後にクラッシュした時のダメージが大きい(心のダメージは、物理損害以上に大きい……)。目に付いたバッファローの製品だと2TBモデルだと実質2.4TBのディスクとして使えるので、願ったりかなったりだったのだ。
そして圧縮書き込み機能を搭載しているのは、バッファロー製品だけで、少なくてもPCショップにあった他社製品にはなかった。決まりだ!
ついでに古いメインマシンはUSB3.0ポートを持っていないので、2000円もしないUSB3.0増設カードも合わせて購入した。
このHDDを使ってデータを移行してみたところ、実に使い勝手がイイ! USB2.0のHDDに2TBのデータを移行したら、1日がかりの待ち時間だが、USB3.0だと内蔵のS-ATAディスクと変わらない転送速度。高速書き込み機能もかなり効いてるようだし、圧縮もかかっている感じだ。
マシンの移行は無事終わったが、バッファローのUSB外付けHDD+高速・圧縮の要となる「TurboPC EX2」がどれだけのパフォーマンスを叩きだしているのかを知りたくなったので、筆者独自に実験をしてみた。
 |
 |
| この紅白の箱はPCショップで目立つので、つい手に取っちゃう |
買ってきたHD-LB2.0TU3-BKC。USB3.0対応のスタンダードモデルで、市場価格はおおよそ1万2~3千円といったところ。色は白もあったけど、タバコを吸うのでヤニが目立たない黒をチョイス |
(マイコン)パソコン使って30年
初めて出会った使えるHDD添付ソフト「TurboPC EX2」
外付けHDDを買った人なら誰でも思うのが「添付ソフトに過度な期待は寄せないでください」ってコトだ(笑)。ドライブ自体はどこのメーカーでも性能は似たようなモン(各メーカーさん!スマン!)。だからメーカーは、添付ソフトで優位性をアピールするために、あれこれおまけソフトを添付しているが、やっぱりオマケ程度でしかなかったのがこれまでの実情だ。
でも購入したバッファローのHDDに添付されていた「TurboPC EX2」は、30年ほどPCを使ってきた筆者にとってHDD添付の「初めて使えるソフト」だった。
 |
 |
| TurboPC EX2のコピーダイアログボックス。トーフみたいなモノがプルプル動くのだが、どうやら書類みたいだ。Windows標準のものより、プルプル加減がなごむかも? |
詳細情報を展開すると進行具合がより分かる。4GBのファイルを36秒でコピー完了!スゲー速えー! |
「TurboPC EX2」はバッファローのポータブルHDDなどに添付されていた「TurboPC EX」の後継で、従来は高速書き込みを行う機能だけを持っていた。新しい「TurboPC EX2」は、これに加えて圧縮書き込み機能と、圧縮するか高速書き込みをするかをコピーするファイルによって自動的に切り替えるバランスモード機能を持っている。
詳しい実験結果は後述するが、各モードで次のような特徴がある。
・セーブ(圧縮書き込み)モード
NTFS(WindowsNTやWindows XP以降のファイル管理システム)の圧縮書き込みを利用して、ファイルを圧縮しながらコピーするモード。MP4やJPEGといったもともと高圧縮されたファイルは、それほど圧縮できないが、BMP(だいたい元の1/5程度)やOffice(だいたい半分~75%程度)で作成したドキュメントなどは、かなり圧縮できる。
しかも圧縮しているにも関わらず、Windows標準のコピー機能の1.5から2倍程度の速さで高速コピーもできる(ただし遅くなる場合もある)。
NTFSの圧縮機能を使っているので、HDDをTurboPC EX2がインストールされていないPCに接続しても、圧縮ファイルの読み込みができるので、データの移行がスゲー楽。
・スピード(高速書き込み)モード
PCのメモリにファイルを一時的に溜め込む「バッファ」と呼ばれる作業領域を設け、ファイルの書き込みを高速化する。Windows標準のコピー機能に比べると、およそ半分の時間でコピー完了(そこまで早くならない場合もあるが、標準にコピーより遅くなることはない)。
初心者にもバッファの機能を分かりやすく説明すると、次のような感じだ。
イラストの台車がバッファと呼ばれるもので、データは引っ越し荷物のダンボールだ。Windows標準のコピー機能は、台車がない状態で、人が箱(データ)を1個1個持って部屋からトラックまで運ぶ状態と同じ。つまりトラックと部屋を往復する無駄な時間が非常に多い。
一方TurboPC EX2をインストールすると、そこに台車(バッファ)が現れる。台車を部屋に置いて、箱をいくつか台車に積み込んだところで、一気にトラックまで移動して積み込むのだ。どちらが早く荷物を積み込み終えるかは、言うまでもないだろう。TurboPC EX2もコレと同じ原理で、コピーの無駄な時間を最小限に抑えて高速化しているのだ。
・バランスモード
ファイルによってモードを切り替えるということだが、実際にやってみるとどっちつかずな感じだった。なにせ圧縮書き込みでコピーしても、Windows標準のコピー機能より高速な場合が多かった。したがってバランスモードでモードを自動切換えさせてもいいのだが、積極的に自分でモードを切り替えることをオススメする。
TurboPC EX2添付の製品は4モデル
保存するファイルや目的に応じて製品を選ぼう
さてTurboPC EX2は、今のところ4モデルに添付されている。PCショップでも4モデルが展示されていて、どれを買うのか迷ってしまったので、筆者の経験からアドバイスしておきたい。
・高速転送USB 3.0対応スタンダードモデル(HD-LB(V)U3-Cシリーズ)
今回買ったやつ。USB3.0対応のスタンダードモデルで、市場価格は2TBで1万2000円程度。バルク品の特売日価格と5000円も変わらないの。またテレビやHDDレコーダの増設用ドライブとしても使えるので、すごく汎用的に使えるヤツ。
 |
| USB2.0のコネクタにつなぐと転送速度を下げて2.0対応ディスクとし機能する。USB3.0モードで動いているときは、アクセスランプがブルーに光る |
|
| USB |
2.0/3.0対応 |
| テレビ録画 |
○ |
| 暗号化書き込み |
× |
| 空冷ファン |
なし |
| 設置 |
タテ、ヨコ |
| 容量 |
1/2/3/4TB |
| カラー |
ブラック/ホワイト |
|
・ハードウェア暗号化&USB 3.0対応モデル(HD-LX(V)U3Cシリーズ)
主にビジネス用途向けでUSB3.0対応のハイエンドモデル。ハードウェア暗号化回路を搭載していて、パスワードがなければ解読不可能となっている。また空冷ファンを内蔵しているので、ディスクアクセスが多いビデオ編集などでも利用価値が高い。市場価格は2TBで1万5000円程度。
 |
| ビジネスやビデオ編集用がメインになるが、家族に見られるヤバいデータがある場合には暗号化書き込みがイイ感じに使える。編集部で使ってたのを強奪して撮影 |
|
| USB |
2.0/3.0対応 |
| テレビ録画 |
△(一部対応) |
| 暗号化書き込み |
○ |
| 空冷ファン |
あり |
| 設置 |
タテ、ヨコ |
| 容量 |
1/2/3/4TB |
| カラー |
ブラックのみ |
|
・USB 2.0対応スタンダードモデル(HD-LS(V)U2Cシリーズ)
「USB3.0ポートがない!」という場合には、USB2.0対応のスタンダードモデルがオススメ。デスクトップPCなら2000円程度のUSB3.0増設カードがあるので、これとUSB3.0対応モデル(HD-LB(V)U3-Cシリーズ)をオススメするが、ノートPCだとカードの価格もバカにならなかったり、そもそも拡張できない場合もあるのでコチラがベスト。テレビ録画用の増設ディスクとしても使える。市場価格は2TBが1万1000円程度で、USB3.0対応モデルに比べて1000円ぐらいしか安くならないのが痛い。
 |
| 見た目は上記とまったく同じだが、USB2.0の外付けHDD。TurboPC EX2を使うと見かけの容量が約20%増加したり、コピー速度も1.5~1.7倍速くなる。 |
|
| USB |
2.0対応 |
| テレビ録画 |
○ |
| 暗号化書き込み |
× |
| 空冷ファン |
なし |
| 設置 |
タテ、ヨコ |
| 容量 |
1/2/3TB |
| カラー |
ブラックのみ |
|
・LED式残量表示付きUSB 2.0対応モデル(HD-ALU2Cシリーズ)
ディスクの残り容量がLEDで表示されるという面白いHDD。主な用途は、テレビ録画の増設用ディスクや、ブロードバンドルーターに接続して家族で共有するディスクなどとして便利。ただしこれらで使う場合はTurboPC EX2の恩恵は受けられない。また、PC用のディスクとして使う場合も、残り容量が一目でわかるのは嬉しい。市場価格は2TBで1万4000円程度。
 |
| HDDの残量が正面のLEDでグラフとして表示される。 |
|
| USB |
2.0対応 |
| テレビ録画 |
○ |
| 暗号化書き込み |
× |
| 空冷ファン |
なし |
| 設置 |
ヨコ置き固定 |
| 容量 |
1/2TB |
| カラー |
ブラックのみ |
|
とまぁ、こんな感じのラインナップがあるのだが、保存するファイルや用途に応じてオススメの製品が変わってくる。そこで次のチャートに答えていきながら、自分にピッタリな製品とTurboPC EX2の設定を決めるといいだろう。
YES/NOチャートでベストチョイスを選べ!
TurboPC EX2が添付されている製品は4モデルあるが、どれが自分にピッタリかを店頭で判断するには時間がかかる。さらにTurboPC EX2の最適なモードはいろいろ使い込んで初めて分かってくる。そこで独自に調べた実験結果から、ベストな機種とモードがすぐに分かるようにYes/Noチャートにまとめてみた。
オレンジ色の○の中に数字が書かれているものは、さらに詳細を後述している。番号の見出しをさらに読んでもらえると、筆者が調べた色々なファイルの圧縮率やコピー時間などの実験結果が分かるので、購入時の目安として欲しい。
診断結果(1)
ビジネス用途ならTurboPC EX2で圧縮して容量2倍にアップ!
家庭で使う場合と違い、ビジネスで使うHDDはアクセスする頻度も高く、機密性の高いデータを扱う場合が多いので、製品としては空冷ファンを内蔵し、ハードウェアでデータを暗号化して書き込めるHD-LX(V)U3Cシリーズがオススメだ。
TurboPC EX2のモードは、ファイルの圧縮を行うセーブモードで使うとベスト。Microsoft Officeで作成した各種の書類やPDFなどは、圧縮率が非常に高くコンパクトに保存できる。次のグラフは、筆者が独自に調べた、ビジネスでよく使われるファイルサイズ違いだ。
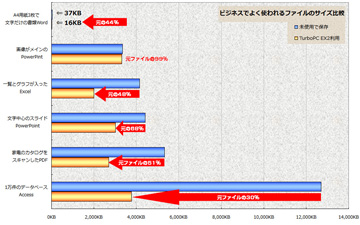 |
| ビジネスシーンでよく使われるファイルを、Windows標準のコピー機能でコピーした場合のファイルサイズ(青)と、TurboPC EX2でコピーした場合のファイルサイズ(オレンジ) |
圧縮率のとくに高いものはAccessのデータベースで、元ファイルの30%のサイズまで圧縮できた。このファイルは1レコードあたり平均で1150バイトの文字が入力されたもので、およそ1万件のデータベースとなっている。また文字だけのWordファイルや、グラフ入りのExcelファイル、家電のカタログをスキャンした画像中心(文字情報もあり)のPDFファイルなどは、元ファイルの50%に圧縮可能だ。
サイズを元に圧縮率をまとめると、次のようになる。
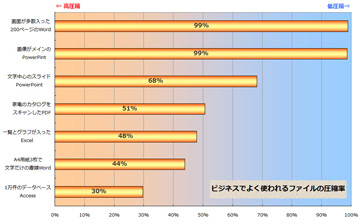 |
| ExcelやWordのファイルが多い場合はかなり圧縮でき、見かけのディスク容量もハンパなく増加する。Accessのデータが多いPCでもかなり使えるだろう。 |
ビジネス文書でも画面がたくさん入った200ページのマニュアルや、画像やグラフが中心のPowerPintのスライドは、ほとんど圧縮ができない。しかし一般的なビジネス文書であれば、ほぼ半分(実験したファイルの平均値は63%)のサイズまで圧縮して書き込めることが分かった。
バッファローによれば、およそ20%の容量増加としているが、ビジネスでの利用が中心の場合で、TurboPC EX2をセーブモードで使うと、見かけのディスク容量は最大で2倍になると考えてもいいだろう。つまり1TBモデルを買えば、2TBのディスクとして使えるというワケだ。
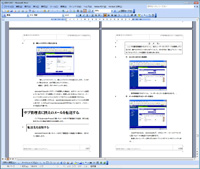 |
 |
| 実験用のWord文書は、クラウドアプリケーションの利用マニュアルなので画面がたくさん入っている |
Excelは10分ごとに電池の電圧を測った実験結果が数十件とそれぞれのグラフが入ったもの |
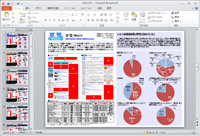 |
| PowerPointのプレゼン資料は、こんな感じで画像が7割、文字が3割といったスライド |
ただ仕事でも画像や音楽、ムービーなどを扱うという場合は「診断結果(4)」を参照して欲しい。こちらはもともと圧縮されたファイルが多いので、TurboPC EX2による圧縮はそれほど期待できない。
さてこれだけ圧縮率が高いと、圧縮に時間がかかってデータの書き込みに時間がかかるのでは?という疑問が浮かんだ方は「診断結果(4)」も合わせて読んでいただきたい。
またビジネスに欠かせないのがデータの安全性だ。ハイエンドモデルに位置づけられるHD-LX(V)U3Cシリーズには、空冷ファンが内蔵されているため、頻繁にディスクをアクセスするような業務でもハードウェア的に安全性が高められているのが特徴だ。さらにセキュリティーの安全性は、ハードウェアによる暗号化書き込み機能が搭載されていて、米国政府でも採用している解読不可能と言われている暗号化方式を採用。付属のソフトでパスワード設定を行うと、以降はハードウェアが書き込み時に暗号化を行うため、読み書きの速度は非暗号化時と変わらないという点が強みになっている。
社外秘や部外秘といったデータを別のPCに移行したり、引っ越し時のバックアップをする場合は、暗号化が大いに役立つことになる。もしHDDが他人の手に渡ったとしても、データの機密性は確実に守られるセキュアな外付けHDDだ。
診断結果(2)
ムービー編集などではTurboPC EX2でスピード倍増化
 |
| このモデルには、空冷ファンが内蔵されているので、過酷な利用環境でも安心して使える |
たとえばムービー編集やエンコード、PCでテレビ録画をする場合は、パーソナルユースでも大きなデータの読み書きに加え、素材や完成したムービーなどをコピーするなどでHDDに頻繁にアクセスする。そんなパーソナルユースでもビジネスユースなみにディスクを酷使するシーンでは、ハイエンドモデルのHD-LX(V)U3Cシリーズがオススメだ。加えてTurboPC EX2の設定は、コピーが速いスピードモードでファイナルアンサー!
さて、読者の中には「外付けHDDでムービー編集やテレビ録画なんて遅くてできない!」と思う方も少なくないだろう。確かにUSB2.0では御法度だが、本製品はUSB2.0より転送速度が10倍速いUSB3.0対応モデル。PCに内蔵しているディスクはS-ATAという方式で、現在最高速のS-ATA3.0の場合だと最大転送速度が750MB/s、対するUSB3.0は最大転送速度が640MB/sだ(USB2.0は60MB/s)。でもHDDの読み書き速度は、それほど高速ではなくおおよそ130MB/sといったところ。これまでのUSB2.0ではディスクがいくら速くてもUSB2.0の転送速度がボトルネックになっていたが、USB3.0にするとHDDの性能が最大転送速度となっている。したがってUSB3.0の外付けHDDは、PCに内蔵のディスクと同じ速度で読み書きができ、ムービー編集に使ってもまったくストレスがない。
さてTurboPC EX2は、ムービー編集やエンコードソフトなど、ソフトウェアからデータを読み書きする場合には有効にならないが、完成したムービーや素材となるムービーや音声のWAVファイルなどをコピーする場合に威力を発揮する。以下は筆者が独自に調べたコピーにかかる時間の違いだ。
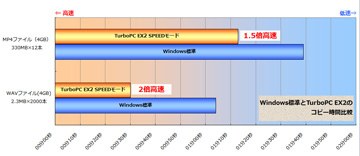 |
| TurboPC EX2を使うとWindows標準のコピーに比べて、1.5~2倍も速くなる。素材や完成したムービーのコピーにイライラすることがなくなるだろう |
なおMP4は30分番組をエンコードしたものでファイルサイズは330MB、これを12本用意しておよそ総ファイル容量4GBを用意。WAVファイルは2.3Mのファイル×2000本でトータルおよそ4GBとなっている。
グラフを見ると分かる通り、2MB程度の小さなWAVファイル2000本のコピーは、Windows標準のコピー機能を使うと1分4秒かかっていたものが、TurboPC EX2を使うと半分以下の30秒で終わってしまうことに注目したい。一方MP4のムービーは、Windows標準にコピーに比べ1.5倍速くなる。
診断結果(3)
デジカメ画像や音楽には安いスタンダードモデル+スピードモード
 |
| スタンダードモデルはファンを取り付ける穴はあるものの、ファンは付いていない。熱が気になる場合は、別売オプションのファンをあとから取り付けできる |
パーソナルユースの場合は、冷却ファンやハードウェア暗号化などが必要ないので、スタンダードモデルのHD-LB(V)U3-Cシリーズをオススメしたい。TurboPC EX2の設定は、スピードモードでコピー速度アップ重視でOKだ。
このモデルは空冷ファンがないので、何時間もディスクアクセスしっぱなしという使い方には向かないが、パーソナルユースでマズありえない状況。逆にファンがないことで、動作音が静かという点に注目したい。
主な用途はデジカメのJPEG画像や写真をレタッチしたPDF(PhotoShop形式)という場合だ。また最近は安価で大容量のメモリーカードが出回っているので、写真をRAW画像で保存している人も多いだろう。もちろん音楽などはMP3で独自のライブラリを作っている人にもオススメだ。
パーソナルユースでは、1ファイル数MBと小さめのファイルが大量にあるという場合が多い(RAW画像の場合は10MBを超えるが……)。しかもこれらのファイルは、すでにデータが圧縮されているため圧縮ソフトで圧縮してもほとんど小さくならないのが特徴だ。したがってTurboPC EX2は無理に圧縮を試みるより、スピードを重視したスピードモードの決めウチがベスト。
ファイル自体は小さくても数が大量にあると、コピーは非常に遅くなる。コピー中のダイアログに表示されるアニメーションが、何十分も出っぱなしで、PCが暴走したんじゃないか?と思ってしまったこともあるだろう。そんなイライラを解消してくれるのがTurboPC EX2だ。以下は筆者が独自に調べた、Widows標準のコピーとTurboPC EX2のコピー時間を比較したもの。
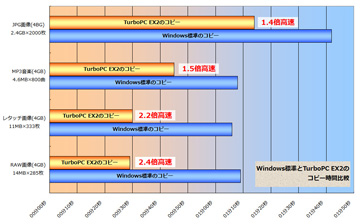 |
| 大きなファイルほどTurboPC EX2が高速化を加速させているのが分かる。他にも色々試してみたが、Windows標準より遅くなるものはなかった |
小さいファイルになると少し遅くなる傾向にあるが、デジカメの写真ならWindows標準のコピーに比べおよそ1.5倍、RAW画像になると2.5倍の速さでTurboPC EX2はコピーできる。これでイライラも解消だ。
診断結果(4)
データの移行や設定に困ったら圧縮できる上に速い万能のセーブモード
大量のデータを他のPCに移行したり、圧縮ソフトでコンパクトになるテキストやBMPなどのデータが多いという場合は、スタンダードモデルのHD-LB(V)U3-Cシリーズで、TurboPC EX2をセーブモードで使うといい。
次のグラフは、パーソナルユースでよく使われるファイルをTurboPC EX2を使って圧縮保存した場合と、圧縮せずに保存した場合のサイズ比較だ。
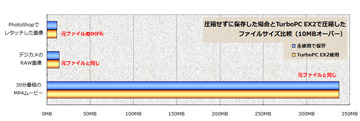 |
| 圧縮ソフトを使ってもサッパリ小さくならない高圧縮なファイルは、TurboPC EX2でも圧縮できない |
ムービーやデジカメの画像は、それ自体が圧縮されたファイルなので、TurboPC EX2を使ってもさほど圧縮できない。
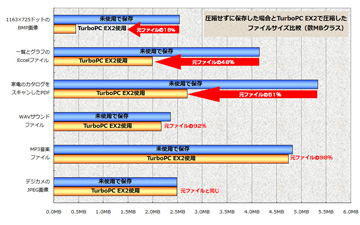 |
| BMPは小さくなると思っていたが、ExcelやPDFの圧縮率が高かったのにちょっと驚き |
数MB程度のファイルでは、デジカメのJPG画像を除きほとんとが圧縮できるようだ。とくに圧縮率の高かったのはBMPファイルで元のファイルの1/5まで圧縮可能。またExcelやPDFも半分程度に圧縮できた。
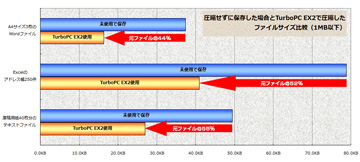 |
| 圧縮ソフトでもコンパクトになるファイルは、TurboPC EX2でもかなり圧縮できる |
1MB以下のファイルでは、文字だけのWordファイル、スマートフォンのアドレス帳をそのままExcelにまとめたものやテキストファイルがおおむね半分まで圧縮できる。
意外に圧縮できなかったのはテキストファイルだが、おそらくNTFSが用意している複数の圧縮アルゴリズム(計算方法)のうち、ランレングスという方式を使っているようだ。この方式は、連続するデータが出現すると圧縮するようになっているので、ファイルを最後まで読み込まなくてもよく、圧縮も速いというのが特徴。そこでこれらのファイルをTurboPC EX2のセーブモードと、Windows標準のコピー機能でコピーにかかる時間を調べたのが次のグラフだ。なおファイルは全部でおよそ4GBになるように数を調整している。
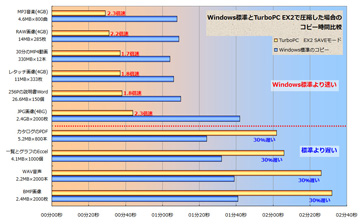 |
| 圧縮率の高いファイルはWindows標準のコピーより30%遅くなってしまうが、調べた限りそれ以上遅くなることはなかった。逆に圧縮のかからない高圧縮なファイルはWindows標準より2倍速くコピーできてビックリ |
注目するのはグラフの赤い点線より上側だ。あまり圧縮できないファイルはスピードモードとほぼ同じ、Windows標準の半分の時間でコピーできる。線より下は、圧縮可能なファイルでWindws標準のコピーより遅くなっているが、30%程度遅くなっているだけだ。テストでは4GBのファイルをコピーしたが、ExcelやPDF、WAVにBMPを大量のコピーをする機会はあまりないので「時間がかなるなぁ」と気づく人は少ないだろう。むしろMP3やMP4、JPEG画像がセーブモードなのに関わらず、標準に比べ2倍速い点ばかりに目が行くハズだ。
さてTurboPC EX2をセーブモードで使うと、ファイルを圧縮するのでディスクの見かけの容量が増える。バッファローでは約20%増量としているが、今回使ったファイルを2TBのディスクいっぱいまで書き込んで、実際にはどのぐらいのファイルが書き込めるかをテストしてみた。さすがにUSB3.0+TurboPC EX2でも時間のかかるテストだったのはナイショだ(笑)。
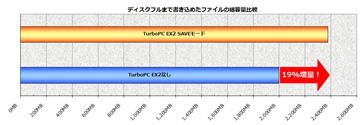 |
| おお!HDDには不利な条件だったにも関わらず、バッファローの公表する20%とほぼ一致する19%増量。2TBのディスクに2,375,264,140,701B(2.38TB)のテータが書き込めた。 |
結果はバッファローの公表値にほぼドンピシャ!の19%増量できた。ファイルは、WordやExcel、音楽のMP3やWAVファイルなどのファイルに加え、1つだけ圧縮率も低く330MBと大きなMP4ムービーを1セットとして書き込んでいる(ちなみに4万9502セット書き込めた)。そのためディスクの大部分が圧縮率の悪いMP4で満たされているため、TurboPC EX2には条件が厳しいデータセットと言える。しかしそんな悪条件ながらも、公表値の20%に近い値となり、2TBのディスクが実質2.4TBとして使えるという、非常に好成績を見せた。これはただしすべてMP4にしてしまった場合などは、圧縮できず2TBしか書き込めない場合もある点に注意して欲しい。
セーブ/スピードの切り替えも簡単で他のPCにつないでもドライバ不要!
さてYes/Noチャートで自分にピッタリな製品とTurboPC EX2の設定を紹介しつつ、その実力の実験結果を見てきたが、全般的な話もしておこう。
 |
 |
| USB3.0のコネクタは、従来のコネクタの上にもう1段4本の信号線が積み重なった形になっている。PC側も装置側もたいてい青いコネクタを使い2.0と区別する |
PCに差し込む側のコネクタはUSB2.0と同じように見えるが、金属の中にもう4本の信号線が隠れていて、USB2.0との互換性を持たせている |
まず言っておきたいのは「USB外付けディスクは遅いというのは、USB2.0までの話」という点だ。詳しくは「診断結果(2)」を参照して欲しいが、USB3.0の外付けディスクはPCに内蔵のHDDと同じ速度で読み書きできる。手持ちのPCがUSB3.0に対応している場合はもちろん、USB3.0に対応していない場合は2000円程度の拡張カードで増設することが可能だ(デスクトップの場合)。しかもTurboPC EX2を利用すれば、Windows標準のコピー機能より1.5倍ほど早くなる。外付けHDDの価格は、USB2.0と3.0ではそれほど変わりないので、今から買うなら絶対USB3.0対応モデルだ。
・USB2.0からUSB3.0に乗り換えると劇的な速さに圧倒される
さて遅いUSB2.0のHDDから、ここで紹介したUSB3.0モデルに乗り換えると、その速さに圧倒されるが、どのぐらい速いのかを示したのが次のグラフだ。
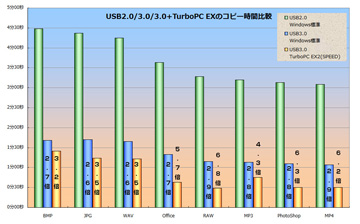 |
| 緑のグラフがUSB2.0+Windows標準のコピーを利用した場合。青はUSB3.0とWindows標準のコピー。オレンジがUSB3.0+TurboPC EX2の威力。シャレにならないぐらい超っ速なのがよく分かる |
緑のグラフがUSB2.0でそれぞれのファイルを4GBコピーした時間となっている。USB3.0の外付けディスクに乗り換えただけで、青いグラフのようになり、ぼぼ3倍速くコピーができるのだ。これまで4分も待たされていたコピーが、1分台で終わってしまうという「今までのUSBって何だったんだヲイ!」状態。さらにTurboPC EX2のスピードモード(高圧縮のデカいファイルはセーブモードでも)を併用すると、デジカメのRAW画像やMP4のコピー時間はUSB2.0の6倍も速くなる!
例えて言うなら、USB2.0が路線バスで40km/hで移動していたとすると、USB3.0に乗り換えると特急電車なみの速さになる。さらにTurboPC EX2を使うと新幹線で移動しているのと同じだ。さてみなさんは東京-大阪間をバスで移動しますか? それとも新幹線?
・USB2.0のディスクでTurboPC EX2を使っても速さは倍増
USB2.0の外付けHDDしかつなげられないという場合でも、TurboPC EX2は役に立つ。次のグラフを見て分かるとおり、USB 2.0の環境でもWindows標準のコピー機能に比べ、TurboPC EX2のコピーは1.5倍ほど早くなる。
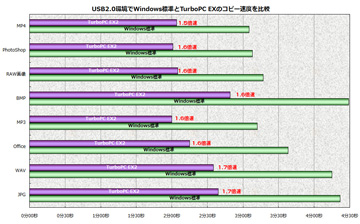 |
| USB2.0環境でもTurboPC EX2を使うと1.5~1.7倍Windows標準のコピーより速くなる。なお圧縮率はUSB3.0とまったく同じだ |
・他のPCにつないでもドライバ不要で読み込みOK!
たとえばデータを他のPCに移行する場合、TurboPC EX2を使いセーブやスピードモードでデータを書き込んだディスクを、他のPCに接続してもドライバのインストールは一切不要。USBコネクタを挿し込んだだけで、すぐ退避したデータを読み込めるのが嬉しい。
 |
| 切り替えはスタートメニューからこのアプリケーションを起動する。最初は「すぺてのプログラム」からメニューを追う必要があるが、使っているうちによく使うものとしてスタートメニューに現れるだろう |
・リアルタイムでスピードとセーブモードの切り替えがOK!
コピー時間を短縮するスピードモードと、見かけのディスク容量を増加させるセーブモードの切り替えは、専用の切り替えソフトから簡単にできる点も嬉しい。
このモード切り替えソフトを起動して、スピード/バランス/セーブモードを選ぶと、即時モードが切り替わるのだ。ディスクのフォーマットはおろか、再起動すら必要ない。
圧縮率の稼げないMP4やJPG画像を保存しているフォルダはスピードモードでコピーして、Microsoft Officeなどで作った圧縮可能なファイルをコピーする場合は、セーブモードに切り換えてコピーするという使い方も可能だ。
・インストールも簡単で初心者でも戸惑わない
インストールも簡単で、ディスクを接続してHDD内にあるDriveNavi.exeというアプリケーションを起動するだけ。あとは画面に指示に従うだけで、1分もかからずにインストールできる。ただし初期ロット品は、動作に問題はないものの一部表示に問題があるので、バッファローのWebページから最新版のTurboPC EX2をダウンロードしてインストールしよう。
インストールを終え再起動すると、コピー時にTurboPC EX2のダイアログボックスが表示されるようになる。なおデバイスマネージャーで確認すると、既存のドライブにもTurboPC EX2が適用されていることが分かる。
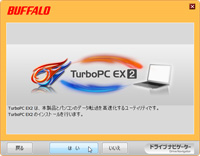 |
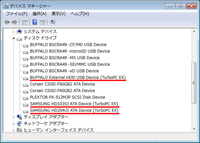 |
| インストールは、この画面で「はい」をクリックするだけ。あとは再起動してTurboPC EX2がガンガン圧縮、ガンガン高速にコピーしてくれる |
メモリーカードリーダーやSSD(半導体ディスク)には適用されないようで、ハードディスクのみでTurboPC EX2が有効になる |
ハードディスク添付ソフトはバカにできねー!
少なくともTurboPC EX2だけは
さほど期待していなかったHDDの添付ソフトだが、PCを使いはじめて30年以上経った今、初めて使えるソフトに出会った。こんなことをを書くと「何を大げさなこと言ってるんだ」と思われてしまうかもしれない。確かにフツーのソフトであれば、2、3種類のファイルをコピーしてさっさと原稿を書いていただろう。っつーか、そんなものだったら「このソフトスゲーから記事にしようよ!」なんて編集部に掛け合うことすらない(笑)。
しかし、ここまで細かく実験して、ここまで長編になってしまった記事の無駄な熱さの原動力はTurboPC EX2だ。店頭やネット通販で今回紹介した製品を見かけたら、ぜひ購入検討のリストに加えてもらいたい。そして実際に使ってみれば「ああ、確かに初めて使えるソフトかも?」と思えることを約束しよう。
■URL
HDD(ハードディスク)総合情報サイト
http://buffalo.jp/products/catalog/storage/hd.html
バッファロー
http://buffalo.jp/
(藤山哲人)
2012/12/19
-ページの先頭へ-
|